Туториал по созданию многоцветных теней
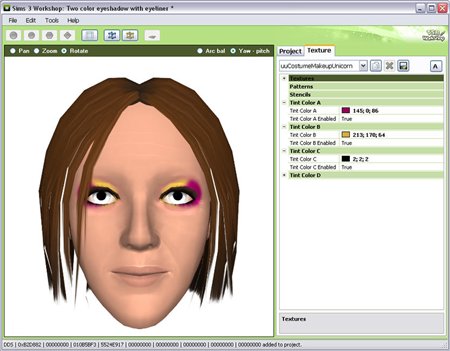

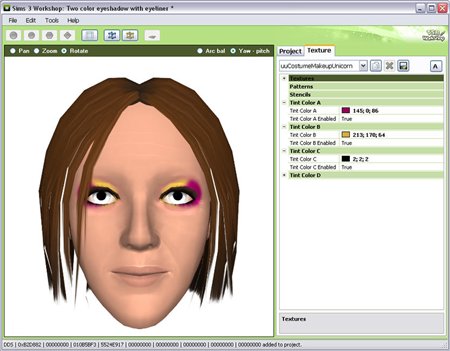

Необходимые программы и материалы:
Это руководство научит вас основам создания многоцветного макияжа в TSR Workshop Я буду делать двухцветные тени с подводкой для глаз, но с помощью этого метода можно создать все что угодно.
Шаг 1 - Загрузка TSR Workshop
Перейдите в меню Пуск> Все программы и загрузить TSR Workshop.
Шаг 2 - Создание нового проекта
Перейдите в левый верхний угол TSR Workshop и нажмите на ссылку "Создать новый проект".
В новом окне, которое появится в выборе макияжа, выберите Facial Overlay и нажмите кнопку "Далее" в правом нижнем углу.
В следующем окне вам будет предложено дать вашему проекту имя и некоторые дополнительные подробности. Хотя это очень важно дать вашим проектам уникальный идентификатор и заполнить все другие поля, мы на самом деле только собираемся использовать этот проект для получения файла.Нам понадобится - мы не будем ничего писать здесь . Так что теперь нажмите кнопку "Далее".
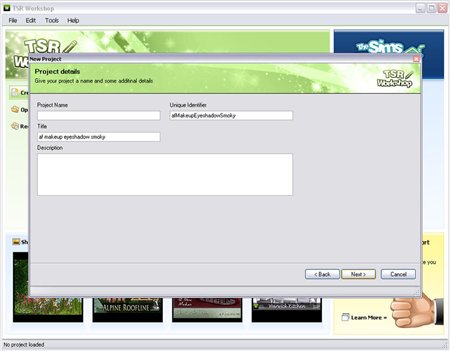
Наконец ваш новый проект загрузился, и вы сможете увидеть тень на модель в левом окне и деталях проекта в правой.
При нажатии на вкладку textures Вы увидите, что в разделе есть "Face Overlay" и "Face Specular"
Важным для нас является "Face Specular"
которая определяют, где находится макияж на лице.
Возможно, теперь вы также заметили, что внизу, есть только один цвет, который может быть изменен. Это означает, что вы не сможете создать многоцветный макияж, начиная с тенями .Однако это все еще очень важный шаг - как я уже упоминала ранее, нам просто необходимо найти файл образа - face overlay - экспортируем его.
Шаг 3 - Экспорт Face Overlay
Чтобы экспортировать Face Overlay нужно нажать на нее, а затем нажмите кнопку "Edit", которая будет отображаться в верхнем углу. Когда вы сделаете это появится новое окно Вам нужно кликнуть, "Export", и сохранить его.
Я сохраню этот файл на моем рабочем столе, но вы можете дать ей другое имя и сохранить его в любом понравившемся месте. Некоторые люди, создают папку с названием "Проекты" или нечто подобное, а также создают новые папки внутри, для каждого, что они делают, чтобы сохранить файлы на этот проект отдельно, но все это целиком зависит от вас.
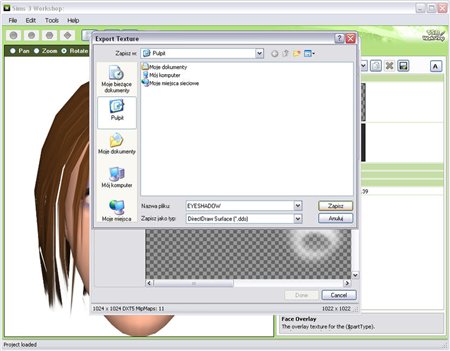
Сейчас у нас есть все, что нам нужно для создания. Так что пришло время двигаться дальше. Но прежде чем начать реальный процесс создания многоцветных теней для век с подводкой мы также нуждаемся в Face Overlay для подводки для глаз.
Шаг 4 - Получение подводки для глаз
Для того чтобы получить ее мы повторяем Шаг 2 и Шаг 3. Единственное отличие состоит в том, что вместо выбора теней мы должны выбрать подводку для глаз.
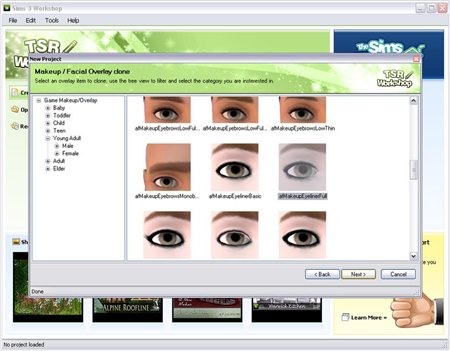
Шаг 5 - Начинаем делать сам проект
Теперь, когда мы оба файла экспортировали, сохранили в безопасном месте и они готовы к использованию мы можем начать делать многоцветные тени для век с подводкой, т.е. что мы хотели сделать.
Прежде всего мы должны создать новый проект. Как и прежде вы должны выбрать макияж в Facial Overlay ,но Вместо выбора теней или подводки мы выберем грим. Это может показаться странным, используют грим для этого, но есть очень хорошая причина для этого - он поддерживает с различные цвета!
На этот раз вам придется заполнить все детали проекта. Просто помните, что этот уникальный идентификатор проекта должен быть действительно уникальным. Чтобы помочь убедиться, что он уникален, и отличается от другого, и творений других авторов, вы можете указать свое имя автора или создателя,инициалы и дату (например Oct09, или, как я сделал ниже, 101009), а также в качестве краткого наименования для творчества.
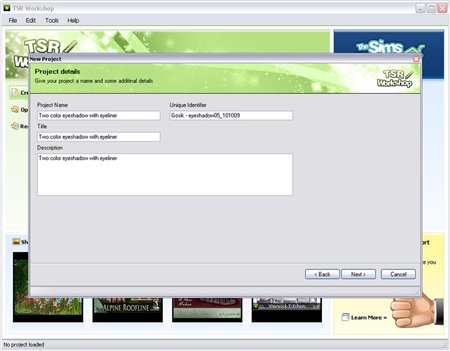
Теперь у нас наконец появился проект, над которым мы будем работать.
Когда вы открываете вкладку "textures" на правой стороне вы увидите, что на этот раз есть не только Face Overlay и" Face Speciular а также" Mask"(который отвечает за разные цвета на разных частях).
Шаг 6 - подготовка новых Face Overlay
Первое, что мы собираемся сделать, это принять новый Face Overlay.Для этого нам необходимо Eyeshadow файл, который мы экспортировали ранее. Итак, теперь настало время, чтобы открыть ее и посмотреть, как он выглядит.
Чтобы увидеть фактический Eyeshadow вам нужно будет выбрать вкладку "Канал" в нижнем левом окне и нажмите на Alpha1.
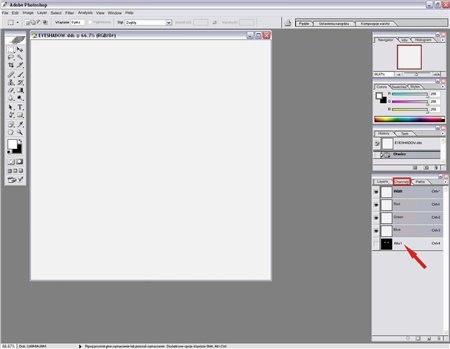
Теперь с помощью кисти (B) я изменю его. Поскольку было бы очень трудно сделать оба глаза одинаковыми я буду делать только один сейчас. Просто увеличьте, так вы сможете видеть лучше и приступить к работе.
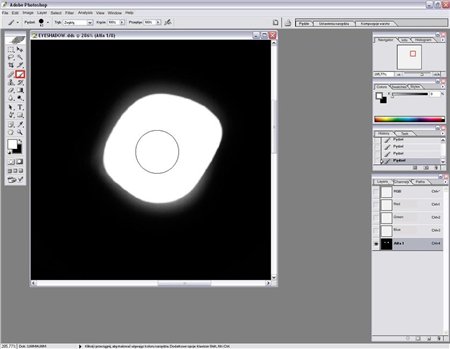
Когда вы закончите края Eyeshadow будет очень резким. Чтобы сделать ее более гладкой мы выберем инструмент Blur Tool, и использовать его по краям (в Photoshop CS3 для CS1 можно нажать клавишу R, чтобы получить ключевые этого инструмента, но в CS4 она не имеет ярлыка - обратите внимание на картины капли).
Теперь, когда мы закончили мы можем сделать второй глаз точно так же. Для этого вам нужно уменьшить и с прямоугольным инструмента Marquee (M) выбрать половину картины.
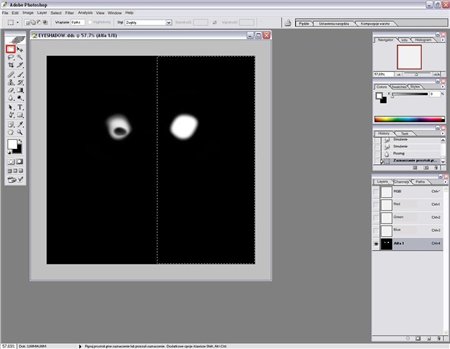
Нажмите комбинацию клавиш Ctrl + C копировать то, что вы только что выбрали, а затем Ctrl + V, чтобы вставить его в изображение. Вы не увидите разницы но не беспокойтесь.
Вы должны правой кнопкой мыши кликнуть на выбранной области, небольшое контекстное меню откроется. Теперь выберите опцию Free Transform (одна шестая от дна).
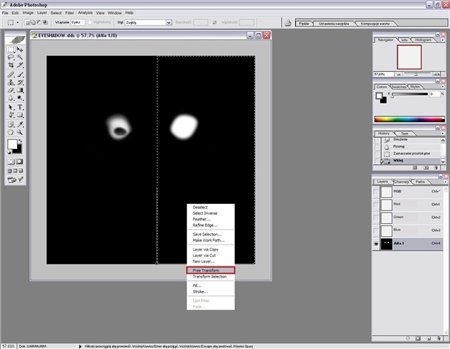
Выбор строки будут по-прежнему там, но они будут незначительно меняться и появится небольшая точка в центре
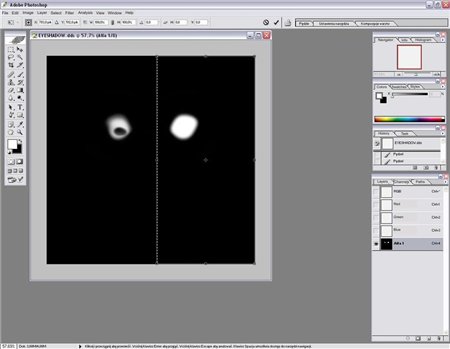
Теперь вам нужно правой кнопкой мыши кликнуть на выбранной области снова и другой контекстное откроется меню. Вы должны выбрать опцию Flip Horizontal (второе снизу).
Теперь, чтобы поместить его в правильном положении, вы просто должны щелкните левой кнопкой мыши еще выбранной области, перетащите ее в левую и нажать ENTER.
Шаг 7 - Сохранение. DDS файла
Последнее, что мы должны сделать, это сохранить наши новые Face Overlay. Для того чтобы это сделать, нужно нажать Файл → Сохранить как и в окне введите новое имя файла и сохраните его как DDS.
Когда выскочит другое окно Вы должны убедиться, что DXT5 опция выбрана, и нажмите кнопку "Сохранить"
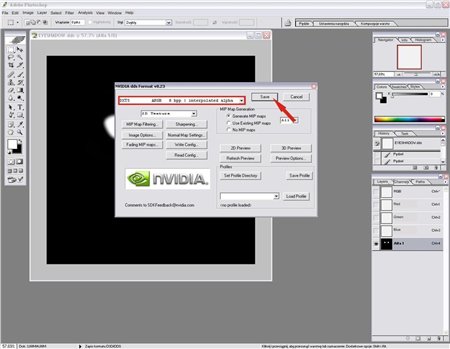
Шаг 8 - Импорт нового лица "Overlay в TSR Workshop"
Теперь мы можем вернуться на TSR Workshop и на импорт только что созданный Face Overlay.Для этого нажмите на кнопку Face Overlay а затем на кнопку" Изменить ". В открывшемся окне будет выскочить выберите "Импорт" и в следующем окне выбрать правильный файл и кнопку "Открыть".
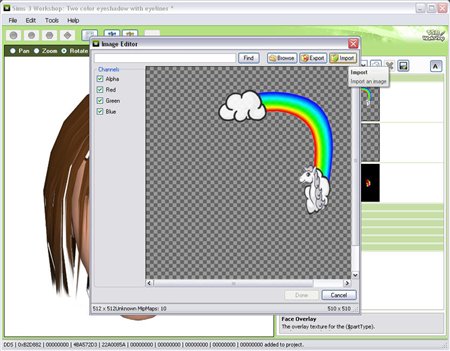
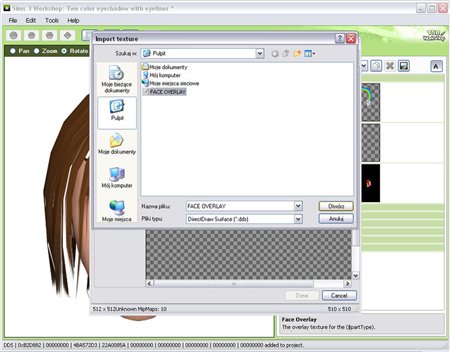
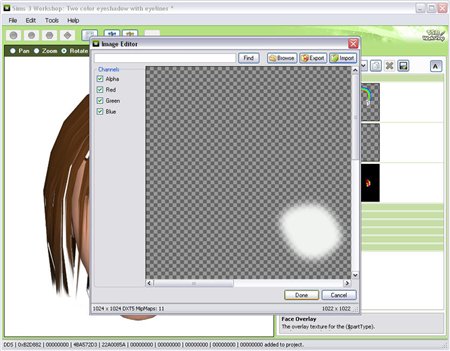
Сейчас вы не увидите тени для век, и это потому, что у нас еще есть старые маски. Для ее решения мы должны создать новую.
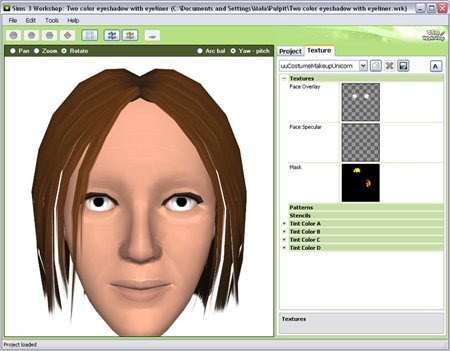
Шаг 9 - Экспорт Маски
Сначала мы должны экспортировать маску. Для того чтобы это сделать, нам будет повторить шаг 3.
(Нажмите на маску, а затем нажмите кнопку "Изменить", который будет отображаться в верхнем углу. Когда вы сделаете это новое окно выскочить. Вам нужно кликнуть, чем экспорт, и сохраните его.)
Шаг 10 - Подготовка новой маски
Откройте маски в Photoshop (или любой другой программе, которую вы используете) и переключиться на "Каналы" на низком правом окне.
Там вы увидите три канала: Красный, зеленый, синий и в каждом из них разные части будут окрашены в белый цвет.
Первое, что мы будем делать это принятие зеленого и синего каналов полностью черными. Выберите Brush Tool (B), щелкните на канале Green сделать только одну видимых и белой краской черного частей.
Когда вы закончите этот канал сделать то же самое с синим.
Ваш конечный результат должен выглядеть так:
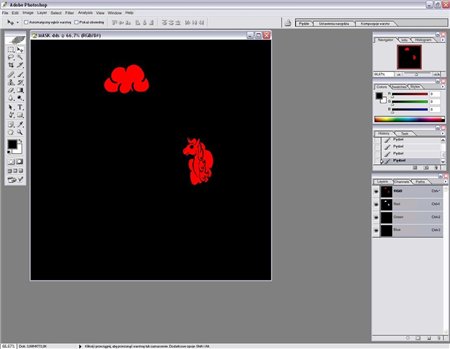
Теперь нажмите на канале Красный и с кисточкой всей белой области.
Шаг 11 - Сохранение маски
Сейчас мы сохраним маску и импортируем его в мастерскую.
Щелкните по Файл → Сохранить как и в окне введите новое имя файла и сохраните его как DDS. Когда другой выскочит окно Вы должны убедиться, что DXT1 без альфа опция выбрана, и нажмите кнопку "Сохранить".
Шаг 12 - Импорт маски на TSR Workshop
Чтобы импортировать новую маску мы повторяем Шаг 8.
(Нажмите на "Маску", а затем на кнопку "Изменить". В открывшемся окне будет выскочить выберите "Импорт" и в следующем окне выбрать правильный файл и чем кнопки "Открыть".)
Сейчас лучшее время, чтобы сделать любые изменения в лице Overlay. Я собираюсь покинуть это как есть, но если вы чувствуете, что вам что-то необходимо изменить не стесняйтесь делать это сейчас.
Шаг 13 - Добавление новых цветов EyeshadowНа этом этапе мы добавим еще два слоя краски для наших теней.
Нам понадобятся наши маски файлов (то, что мы только что сохранили и импортировали в мастерской) и подводку файла (одного из шага 4). Открываем их в Photoshop.
Сначала мы будем работать с подводкой, чтобы выбрать этот файл, перейдите к каналам и нажмите на слой Альфа чтобы сделать его видимым.
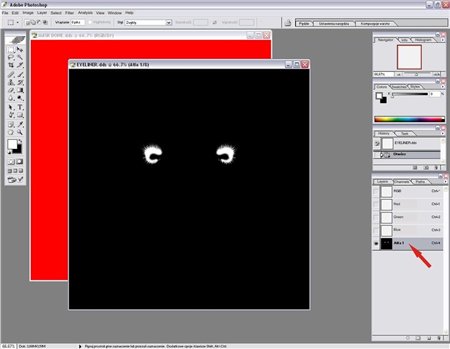
Теперь уменьшите немного и нажмите Ctrl + A, чтобы выбрать всю картину и нажмите Ctrl + C, чтобы скопировать выделенную область
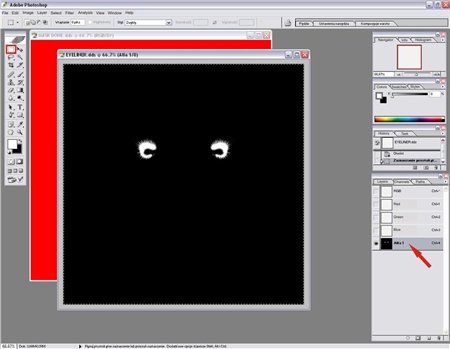
Теперь переключитесь на маску, перейдите на каналы, выберите синий и нажмите Ctrl + V, чтобы вставить подводки к этому каналу.
Сейчас мы имеем два различных цвета в наших тенях. Если мы сохраним файл и импортируем его в тени TSR Workshop будет выглядеть следующим образом:
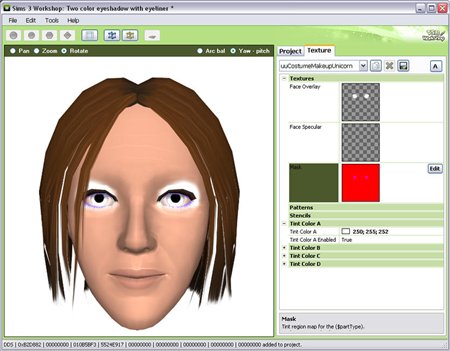
Это почти то, что мы хотели, но мы до сих пор скучаем по еще одному цвету. Таким образом, вместо сохранения файла прямо сейчас, мы добавим третий цвет.
Для этого потребуется ваш наш оригинальный файл теней.
Откройте его, перейдите к каналам и нажмите на слой Альфа чтобы сделать его видимым. Теперь уменьшить немного и нажмите Ctrl + A, чтобы выбрать весь рисунок снова и Ctrl + C, чтобы скопировать выделенную область.
Теперь переключитесь на маску, перейдите на каналы, выберите тот, зеленый и нажмите Ctrl + V, чтобы вставить тень на этот канал.
Маска RGB должно выглядеть следующим образом:
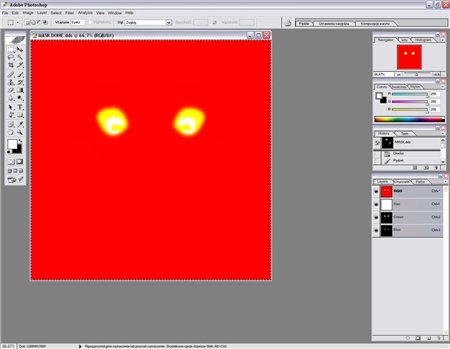
Сейчас мы имеем три разных цвета, но два из них будут размещены на этом же районе, так что мы должны сейчас сделать, чтобы изменить канал Зеленые таким он охватывает лишь часть тени, не вся.
С помощью кисти (B), мы должны изменить зеленый канал. Я решила, что мой вторые цвета будут размещены на внутреннем углу глаза. Так что я буду писать некоторые части черного зеленым каналом.
Как и когда мы готовились к Face Overlay, я буду делать только в одном глазу.
Как вы можете видеть края очень резкие и я собираюсь сделать их мягче, я собираюсь использовать Blur Tool снова.
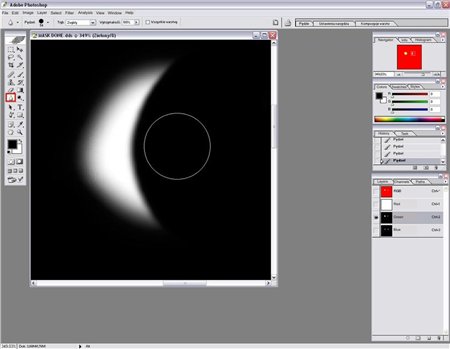
Теперь после окончания этого глаза, мы можем сделать другую. Мы не будем делать это с самого начала, как это будет невозможно сделать идентичными. Вместо этого мы будем повторять части Шаг 6.
(Увеличить общую картину и с прямоугольным Marquee Tool (M) выбрать половину картины.
Нажмите Ctrl + C копировать то, что вы только что выбрали, а затем Ctrl + V, чтобы вставить его в изображение.
Вы должны правой кнопкой мыши на выбранной области, небольшое контекстное меню откроется. Теперь выберите опцию Free Transform (одна шестая от дна).
Теперь вам нужно правой кнопкой мыши на выбранной области снова и другой контекст откроется меню. Вы должны выбрать опцию Flip Horizontal (второе снизу).
Теперь, чтобы поместить его в правильном положении, вы просто должны щелкните левой кнопкой мыши еще выбранной области, перетащите ее влево и нажмите Enter.)
Шаг 14 - Сохранение маски и его импорта в TSR семинар
К этому моменту вы должны быть в состоянии сделать это самостоятельно (просто повторите шаг 11 и 12).
Шаг 15 - Последние штрихи
Мы уже почти закончили! Есть только две вещи еще предстоит сделать. Сначала мы должны изменить цвета в тенях.
Если вы выбрали тот же маски в качестве основы для своего проекта, вы будете видеть только два цвета прямо сейчас. Это потому, что цвет и цвет Б являются белыми.
Так что просто идти вперед и изменить их так, как вам нравится. Я решил пойти с фуксии и золото для теней и классический черный дымный для подводки для глаз.
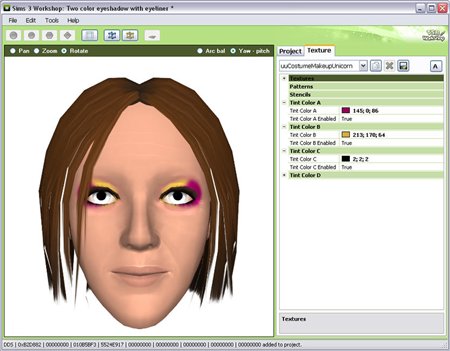
Второе, что мы должны сделать, это убедиться, что мы только что сделали будут отображаться как тень в игре. Помните, мы клонировали этом костюме от макияжа, но мы хотим, чтобы иметь смысл для загрузчиков, поэтому мы будем использовать его в качестве теней.
Перейти на вкладку "проектом" и развернуться 'одежда типа ". Right Now 'макияж' установлен, поэтому просто выберите "Eyeshadow" вместо.
Шаг 16 - Экспорт Теней
Теперь Вы должны экспортировать как тени для век. Sims3pack.
Шаг 17 - Проверка теней в игре
Установите. Sims3pack как вы это обычно делаете, и проверить теней в игре!
Надеюсь, что это именно так, как вы хотели. Теперь Вам остается только создать красивую картинку просмотреть и загрузить с тенями TSR.
- Adobe Photoshop
- TSR Workshop
- DDS plugin for Photoshop
Это руководство научит вас основам создания многоцветного макияжа в TSR Workshop Я буду делать двухцветные тени с подводкой для глаз, но с помощью этого метода можно создать все что угодно.
Шаг 1 - Загрузка TSR Workshop
Перейдите в меню Пуск> Все программы и загрузить TSR Workshop.
Шаг 2 - Создание нового проекта
Перейдите в левый верхний угол TSR Workshop и нажмите на ссылку "Создать новый проект".
В новом окне, которое появится в выборе макияжа, выберите Facial Overlay и нажмите кнопку "Далее" в правом нижнем углу.
В следующем окне вам будет предложено дать вашему проекту имя и некоторые дополнительные подробности. Хотя это очень важно дать вашим проектам уникальный идентификатор и заполнить все другие поля, мы на самом деле только собираемся использовать этот проект для получения файла.Нам понадобится - мы не будем ничего писать здесь . Так что теперь нажмите кнопку "Далее".
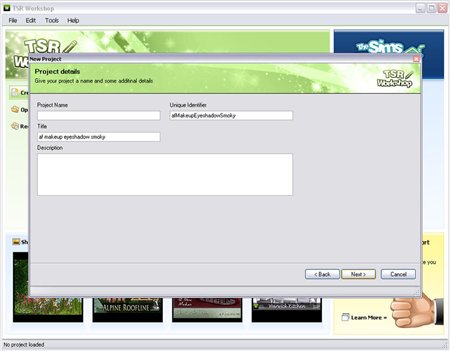
Наконец ваш новый проект загрузился, и вы сможете увидеть тень на модель в левом окне и деталях проекта в правой.
При нажатии на вкладку textures Вы увидите, что в разделе есть "Face Overlay" и "Face Specular"
Важным для нас является "Face Specular"
которая определяют, где находится макияж на лице.
Возможно, теперь вы также заметили, что внизу, есть только один цвет, который может быть изменен. Это означает, что вы не сможете создать многоцветный макияж, начиная с тенями .Однако это все еще очень важный шаг - как я уже упоминала ранее, нам просто необходимо найти файл образа - face overlay - экспортируем его.
Шаг 3 - Экспорт Face Overlay
Чтобы экспортировать Face Overlay нужно нажать на нее, а затем нажмите кнопку "Edit", которая будет отображаться в верхнем углу. Когда вы сделаете это появится новое окно Вам нужно кликнуть, "Export", и сохранить его.
Я сохраню этот файл на моем рабочем столе, но вы можете дать ей другое имя и сохранить его в любом понравившемся месте. Некоторые люди, создают папку с названием "Проекты" или нечто подобное, а также создают новые папки внутри, для каждого, что они делают, чтобы сохранить файлы на этот проект отдельно, но все это целиком зависит от вас.
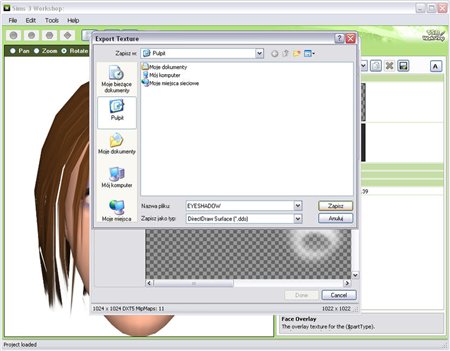
Сейчас у нас есть все, что нам нужно для создания. Так что пришло время двигаться дальше. Но прежде чем начать реальный процесс создания многоцветных теней для век с подводкой мы также нуждаемся в Face Overlay для подводки для глаз.
Шаг 4 - Получение подводки для глаз
Для того чтобы получить ее мы повторяем Шаг 2 и Шаг 3. Единственное отличие состоит в том, что вместо выбора теней мы должны выбрать подводку для глаз.
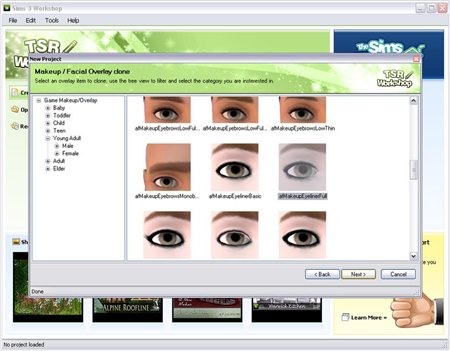
Шаг 5 - Начинаем делать сам проект
Теперь, когда мы оба файла экспортировали, сохранили в безопасном месте и они готовы к использованию мы можем начать делать многоцветные тени для век с подводкой, т.е. что мы хотели сделать.
Прежде всего мы должны создать новый проект. Как и прежде вы должны выбрать макияж в Facial Overlay ,но Вместо выбора теней или подводки мы выберем грим. Это может показаться странным, используют грим для этого, но есть очень хорошая причина для этого - он поддерживает с различные цвета!
На этот раз вам придется заполнить все детали проекта. Просто помните, что этот уникальный идентификатор проекта должен быть действительно уникальным. Чтобы помочь убедиться, что он уникален, и отличается от другого, и творений других авторов, вы можете указать свое имя автора или создателя,инициалы и дату (например Oct09, или, как я сделал ниже, 101009), а также в качестве краткого наименования для творчества.
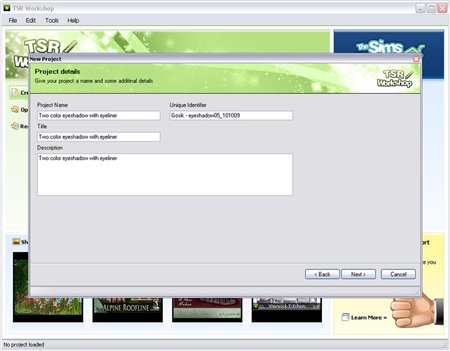
Теперь у нас наконец появился проект, над которым мы будем работать.
Когда вы открываете вкладку "textures" на правой стороне вы увидите, что на этот раз есть не только Face Overlay и" Face Speciular а также" Mask"(который отвечает за разные цвета на разных частях).
Шаг 6 - подготовка новых Face Overlay
Первое, что мы собираемся сделать, это принять новый Face Overlay.Для этого нам необходимо Eyeshadow файл, который мы экспортировали ранее. Итак, теперь настало время, чтобы открыть ее и посмотреть, как он выглядит.
Чтобы увидеть фактический Eyeshadow вам нужно будет выбрать вкладку "Канал" в нижнем левом окне и нажмите на Alpha1.
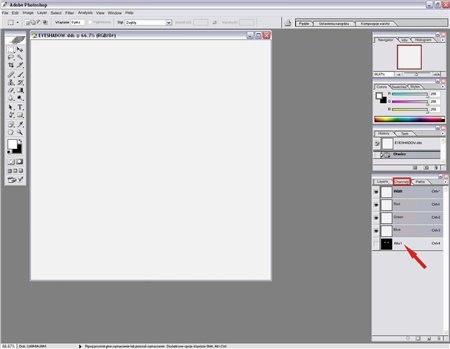
Теперь с помощью кисти (B) я изменю его. Поскольку было бы очень трудно сделать оба глаза одинаковыми я буду делать только один сейчас. Просто увеличьте, так вы сможете видеть лучше и приступить к работе.
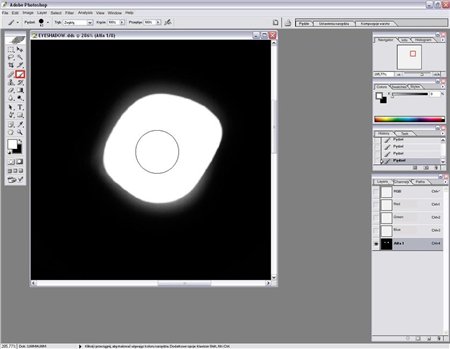
Когда вы закончите края Eyeshadow будет очень резким. Чтобы сделать ее более гладкой мы выберем инструмент Blur Tool, и использовать его по краям (в Photoshop CS3 для CS1 можно нажать клавишу R, чтобы получить ключевые этого инструмента, но в CS4 она не имеет ярлыка - обратите внимание на картины капли).
Теперь, когда мы закончили мы можем сделать второй глаз точно так же. Для этого вам нужно уменьшить и с прямоугольным инструмента Marquee (M) выбрать половину картины.
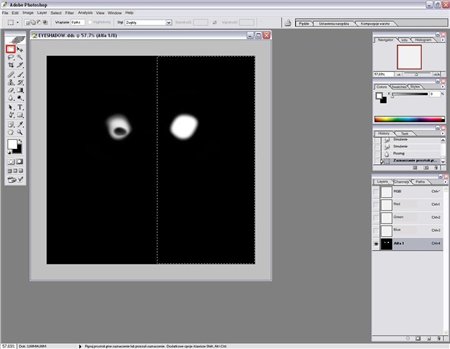
Нажмите комбинацию клавиш Ctrl + C копировать то, что вы только что выбрали, а затем Ctrl + V, чтобы вставить его в изображение. Вы не увидите разницы но не беспокойтесь.
Вы должны правой кнопкой мыши кликнуть на выбранной области, небольшое контекстное меню откроется. Теперь выберите опцию Free Transform (одна шестая от дна).
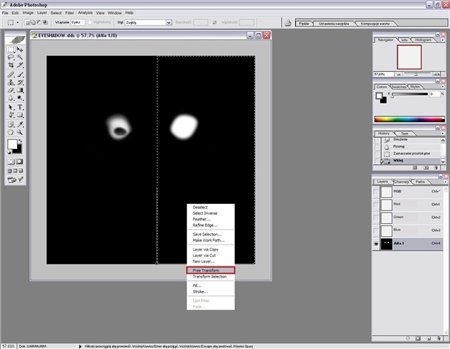
Выбор строки будут по-прежнему там, но они будут незначительно меняться и появится небольшая точка в центре
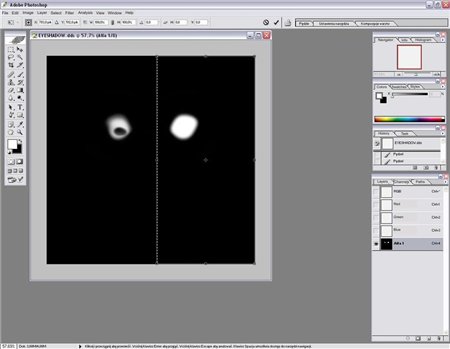
Теперь вам нужно правой кнопкой мыши кликнуть на выбранной области снова и другой контекстное откроется меню. Вы должны выбрать опцию Flip Horizontal (второе снизу).
Теперь, чтобы поместить его в правильном положении, вы просто должны щелкните левой кнопкой мыши еще выбранной области, перетащите ее в левую и нажать ENTER.
Шаг 7 - Сохранение. DDS файла
Последнее, что мы должны сделать, это сохранить наши новые Face Overlay. Для того чтобы это сделать, нужно нажать Файл → Сохранить как и в окне введите новое имя файла и сохраните его как DDS.
Когда выскочит другое окно Вы должны убедиться, что DXT5 опция выбрана, и нажмите кнопку "Сохранить"
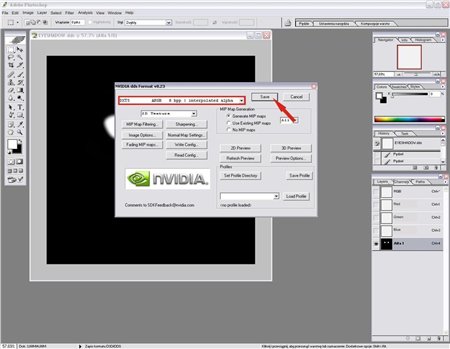
Шаг 8 - Импорт нового лица "Overlay в TSR Workshop"
Теперь мы можем вернуться на TSR Workshop и на импорт только что созданный Face Overlay.Для этого нажмите на кнопку Face Overlay а затем на кнопку" Изменить ". В открывшемся окне будет выскочить выберите "Импорт" и в следующем окне выбрать правильный файл и кнопку "Открыть".
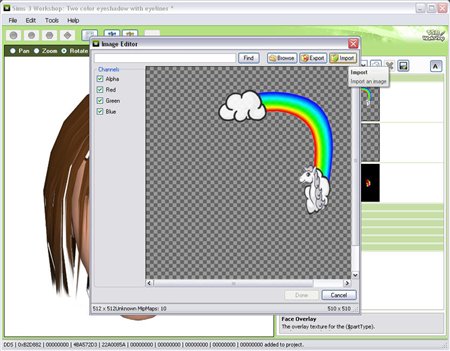
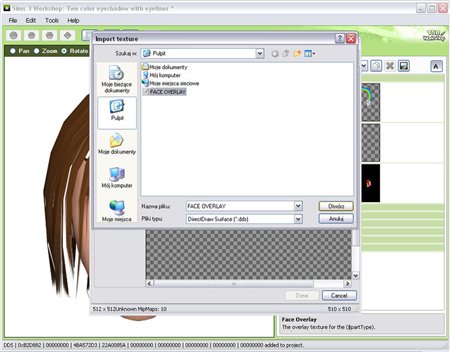
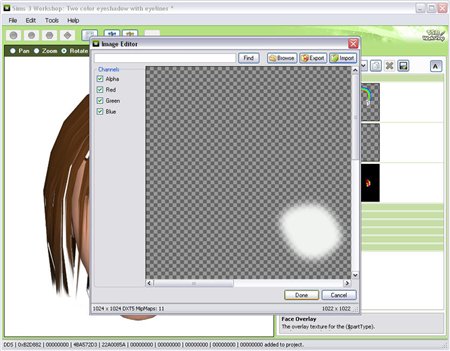
Сейчас вы не увидите тени для век, и это потому, что у нас еще есть старые маски. Для ее решения мы должны создать новую.
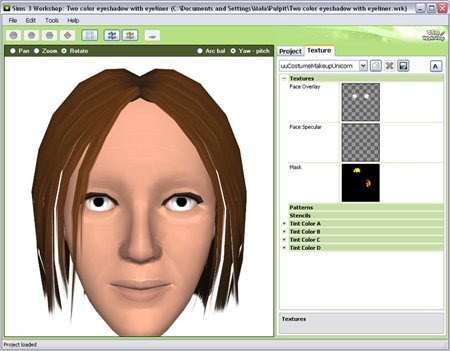
Шаг 9 - Экспорт Маски
Сначала мы должны экспортировать маску. Для того чтобы это сделать, нам будет повторить шаг 3.
(Нажмите на маску, а затем нажмите кнопку "Изменить", который будет отображаться в верхнем углу. Когда вы сделаете это новое окно выскочить. Вам нужно кликнуть, чем экспорт, и сохраните его.)
Шаг 10 - Подготовка новой маски
Откройте маски в Photoshop (или любой другой программе, которую вы используете) и переключиться на "Каналы" на низком правом окне.
Там вы увидите три канала: Красный, зеленый, синий и в каждом из них разные части будут окрашены в белый цвет.
Первое, что мы будем делать это принятие зеленого и синего каналов полностью черными. Выберите Brush Tool (B), щелкните на канале Green сделать только одну видимых и белой краской черного частей.
Когда вы закончите этот канал сделать то же самое с синим.
Ваш конечный результат должен выглядеть так:
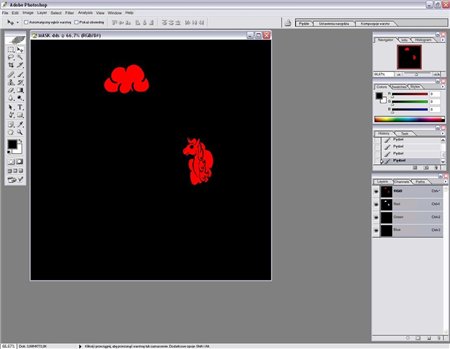
Теперь нажмите на канале Красный и с кисточкой всей белой области.
Шаг 11 - Сохранение маски
Сейчас мы сохраним маску и импортируем его в мастерскую.
Щелкните по Файл → Сохранить как и в окне введите новое имя файла и сохраните его как DDS. Когда другой выскочит окно Вы должны убедиться, что DXT1 без альфа опция выбрана, и нажмите кнопку "Сохранить".
Шаг 12 - Импорт маски на TSR Workshop
Чтобы импортировать новую маску мы повторяем Шаг 8.
(Нажмите на "Маску", а затем на кнопку "Изменить". В открывшемся окне будет выскочить выберите "Импорт" и в следующем окне выбрать правильный файл и чем кнопки "Открыть".)
Сейчас лучшее время, чтобы сделать любые изменения в лице Overlay. Я собираюсь покинуть это как есть, но если вы чувствуете, что вам что-то необходимо изменить не стесняйтесь делать это сейчас.
Шаг 13 - Добавление новых цветов EyeshadowНа этом этапе мы добавим еще два слоя краски для наших теней.
Нам понадобятся наши маски файлов (то, что мы только что сохранили и импортировали в мастерской) и подводку файла (одного из шага 4). Открываем их в Photoshop.
Сначала мы будем работать с подводкой, чтобы выбрать этот файл, перейдите к каналам и нажмите на слой Альфа чтобы сделать его видимым.
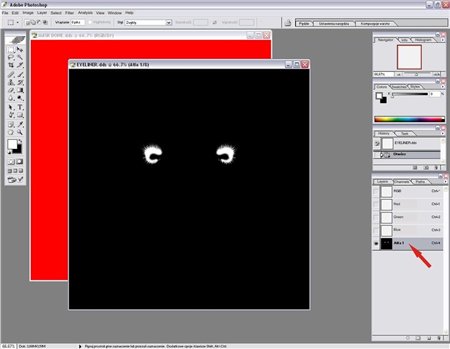
Теперь уменьшите немного и нажмите Ctrl + A, чтобы выбрать всю картину и нажмите Ctrl + C, чтобы скопировать выделенную область
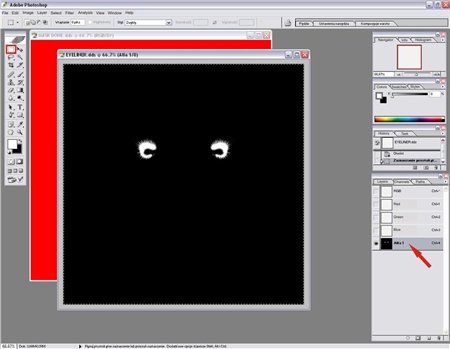
Теперь переключитесь на маску, перейдите на каналы, выберите синий и нажмите Ctrl + V, чтобы вставить подводки к этому каналу.
Сейчас мы имеем два различных цвета в наших тенях. Если мы сохраним файл и импортируем его в тени TSR Workshop будет выглядеть следующим образом:
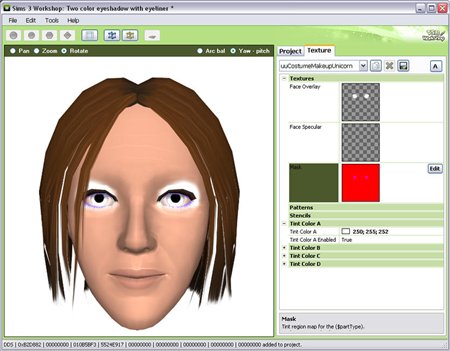
Это почти то, что мы хотели, но мы до сих пор скучаем по еще одному цвету. Таким образом, вместо сохранения файла прямо сейчас, мы добавим третий цвет.
Для этого потребуется ваш наш оригинальный файл теней.
Откройте его, перейдите к каналам и нажмите на слой Альфа чтобы сделать его видимым. Теперь уменьшить немного и нажмите Ctrl + A, чтобы выбрать весь рисунок снова и Ctrl + C, чтобы скопировать выделенную область.
Теперь переключитесь на маску, перейдите на каналы, выберите тот, зеленый и нажмите Ctrl + V, чтобы вставить тень на этот канал.
Маска RGB должно выглядеть следующим образом:
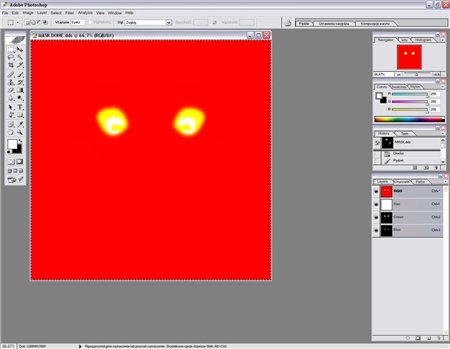
Сейчас мы имеем три разных цвета, но два из них будут размещены на этом же районе, так что мы должны сейчас сделать, чтобы изменить канал Зеленые таким он охватывает лишь часть тени, не вся.
С помощью кисти (B), мы должны изменить зеленый канал. Я решила, что мой вторые цвета будут размещены на внутреннем углу глаза. Так что я буду писать некоторые части черного зеленым каналом.
Как и когда мы готовились к Face Overlay, я буду делать только в одном глазу.
Как вы можете видеть края очень резкие и я собираюсь сделать их мягче, я собираюсь использовать Blur Tool снова.
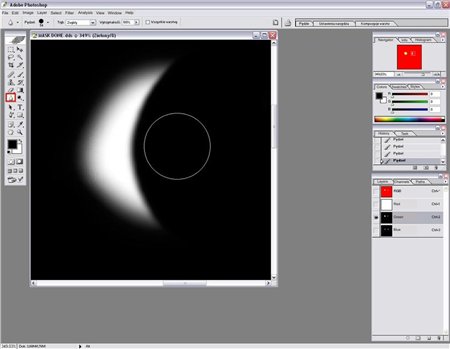
Теперь после окончания этого глаза, мы можем сделать другую. Мы не будем делать это с самого начала, как это будет невозможно сделать идентичными. Вместо этого мы будем повторять части Шаг 6.
(Увеличить общую картину и с прямоугольным Marquee Tool (M) выбрать половину картины.
Нажмите Ctrl + C копировать то, что вы только что выбрали, а затем Ctrl + V, чтобы вставить его в изображение.
Вы должны правой кнопкой мыши на выбранной области, небольшое контекстное меню откроется. Теперь выберите опцию Free Transform (одна шестая от дна).
Теперь вам нужно правой кнопкой мыши на выбранной области снова и другой контекст откроется меню. Вы должны выбрать опцию Flip Horizontal (второе снизу).
Теперь, чтобы поместить его в правильном положении, вы просто должны щелкните левой кнопкой мыши еще выбранной области, перетащите ее влево и нажмите Enter.)
Шаг 14 - Сохранение маски и его импорта в TSR семинар
К этому моменту вы должны быть в состоянии сделать это самостоятельно (просто повторите шаг 11 и 12).
Шаг 15 - Последние штрихи
Мы уже почти закончили! Есть только две вещи еще предстоит сделать. Сначала мы должны изменить цвета в тенях.
Если вы выбрали тот же маски в качестве основы для своего проекта, вы будете видеть только два цвета прямо сейчас. Это потому, что цвет и цвет Б являются белыми.
Так что просто идти вперед и изменить их так, как вам нравится. Я решил пойти с фуксии и золото для теней и классический черный дымный для подводки для глаз.
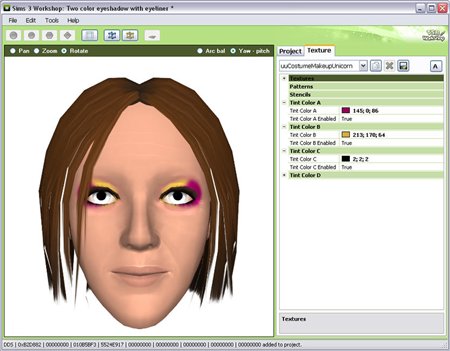
Второе, что мы должны сделать, это убедиться, что мы только что сделали будут отображаться как тень в игре. Помните, мы клонировали этом костюме от макияжа, но мы хотим, чтобы иметь смысл для загрузчиков, поэтому мы будем использовать его в качестве теней.
Перейти на вкладку "проектом" и развернуться 'одежда типа ". Right Now 'макияж' установлен, поэтому просто выберите "Eyeshadow" вместо.
Шаг 16 - Экспорт Теней
Теперь Вы должны экспортировать как тени для век. Sims3pack.
Шаг 17 - Проверка теней в игре
Установите. Sims3pack как вы это обычно делаете, и проверить теней в игре!
Надеюсь, что это именно так, как вы хотели. Теперь Вам остается только создать красивую картинку просмотреть и загрузить с тенями TSR.
Автор урока: Gosik
Последнее редактирование модератором:



