Milkshape 3d


В этой теме мы рассмотрим интерфейс программы milkshape 3d 1.8.5.Тут же можете задать вопросы.
Интерфейс.
Мы открыли МШ.Увидели четыре окна.
Левое верхнее окно - наша модель в режиме редактирования.
Левое нижнее - вид сверху на модель.
Правое верхнее - вид сбоку.
Правое нижнее - как будет выглядеть модель в игре.
Вы можете изменить режим показа модели с помощью щелчка правой кнопки мыши и выбора Projection- вид который вы хотите выбрать.
Рассмотрим вкладку Model.Эта вкладка отвечает за редактирование и создание модели.
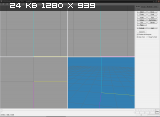
Select - выделяет нашу модель.Полностью или частями.Просто проведите прямоугольник по части,которую вы хотите изменить.
Move - это кнопка передвижения модели.С помощью нее вы можете переместить модель.
Rotate - кнопка вращения модели.Выделив модель поверните ее в одном из проекции.
Scale - Увеличение-Уменьшение модели.Для того чтобы сделать это,впишите в нижних белые треугольники вместо нуля другую цифру ,Либо добавьте после нуля цифру для меньшего увеличения.Для уменьшения поставьте цифру меньше единицы.
Vertex - Создание вертекса(точки) в указанной точке (щелкните на проекции, чтобы создать вертекс)
Face - Создать полигон. Полигон можно создать только при условии наличия двух или более вертексов.
Sphere - Создать сферу с заданными параметрами.
GeoSphere - Создать Геосферу. В отличие от обычной сферы, грани геосферы состоят из равносторонних треугольников.
Box - Параллелепипед.
Cylinder - Цилиндр с заданными параметрами.
Plane - Создание плоскости
Extrude - Инструмент, позволяющий , как из пластилина нужные объекты.Работает только в режиме выбора полигонов.
Создайте коробку. Зажмите клавишу Shift и выделите одну плоскость коробки, затем не отпуская Шифта, правой кнопкой мыши обведите ненужные полигоны, чтобы выделенное в итоге стало похоже на рисунок справа.
Нажмите кнопку Extrude и потяните влево. Вы вытянули дополнительную секцию коробки. Можете еще раз потянуть - появится еще одна секция. Таким образом создаются различные сложные объекты, такие как руки, ноги, арки, и т. д.
Joint - Создание Сустава (Джойнта). С его помощью создается скелет. Если выделить джойнт и создать еще один, то они соединятся синей линией - костью. Теперь они зависимы друг от друга. При передвижении дочернего сустава (того, что был сначала выделен) будет перемещаться и вновь созданный.
Вкладка Groups
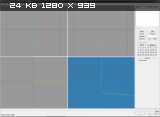
Здесь, в белом поле отображается список всех групп объектов, существующих в вашей модели. При создании любого объекта создается новая группа с названием, соответствующим созданному объекту. Инструмент Extrude новых групп не создает.
Назначение функций, объединенных в отряд group, я думаю, понятно. Единственное, о чем следует здесь рассказать - это функция Regroup, позволяющая объединять в группы или вырывать из уже существующих групп полигоны, образуя при этом новые группы. Нужно всего лишь выбрать интересующие вас полигоны и нажать на кнопку Regroup.
Отряд Smoothing Groups позволяет назначить группе объектов режим свою группу сглаживания. Всего таких групп может быть 32 штуки. Щелкнув по кнопке Select и затем по одной из пронумерованных кнопок ниже, вы можете выбрать все полигоны, сглаженные под номером этой группы. Нажав на кнопку Assign, вы можете присвоить выделенным полигонам группу сглаживания. Этот инструмент очень полезен при оптимизации внешнего вида объекта после применения инструмента Extrude.
Объект до присваивания группы сглаживания имеет немного неадекватное освещение. После его применения освещение становится более равномерным.
Вкладка Materials.
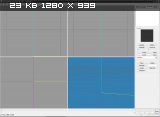
Итак, перед вами белое поле, где отображаются доступные текстуры (в моделировании они также называются материалами). Ниже, в окошке отображается его внешний вид. И еще ниже находятся 4 кнопки и 2 ползунка. Кнопки управляют явлением, выражаемым английским словом , что примерно означает . Правда, в КС нам не придется их использовать, как и ползунки.
Под всем этим лежит 4 кнопки. При нажатии на левые будет открываться диалоговое окно, где вы можете указать путь к вашей текстуре. Т. к. кнопок таких две, то и текстур на модель можно наложить две на одно и то же место. Правда, в КС это тоже не используется.
Ну а еще ниже вы можете создавать новые, переименовывать и удалять материалы, а главное присваивать материалы группам кнопкой Assign. С ее помощью накладываются текстуры. Чтобы лучше расположить текстуру на модели, нажмите Window>Texture Coordinate Editor. Откроется окошко, где вы можете редактировать наложение текстуры на модель.
Работать с текстурой в этом окне можно только лишь предварительно выбрав группу с текстурой на вкладке групп. После чего, используя кнопки на правой панели окошка редактировать расположение точек на текстуре. Текстуры можно накладывать в различных проекциях. Для этого выберите в списке над кнопкой Remap нужную проекцию и нажмите эту кнопку. Точки растянет по всей текстуре. Вот теперь редактируйте ее на здоровье.
Вкладка Joints
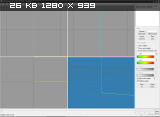
Здесь вы можете редактировать присоединенные к определенным джойнтам вертексы. Дело в том, что для работы скелета на него нужно насадить мясо - вертексы, саму модель, то что будет двигаться. Каждому джойнту кнопкой Assign присваиваются вертексы, после чего при нажатии кнопки Animate вы можете двигать/вращать джойнты и в месте с ними будут двигаться присоединенные к ним вертексы.
Assign - Присвоить выбранному в белом поле джойнту вертексы.
Clear - очистить присвоенное к данному джойнту.
SelUnassigned - выбрать все не присвоенные к чему-либо вертексы.
SelAssigned - выбрать все вертексы, относящиеся к каким-либо костям.
Интерфейс.
Мы открыли МШ.Увидели четыре окна.
Левое верхнее окно - наша модель в режиме редактирования.
Левое нижнее - вид сверху на модель.
Правое верхнее - вид сбоку.
Правое нижнее - как будет выглядеть модель в игре.
Вы можете изменить режим показа модели с помощью щелчка правой кнопки мыши и выбора Projection- вид который вы хотите выбрать.
Рассмотрим вкладку Model.Эта вкладка отвечает за редактирование и создание модели.
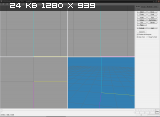
Select - выделяет нашу модель.Полностью или частями.Просто проведите прямоугольник по части,которую вы хотите изменить.
Move - это кнопка передвижения модели.С помощью нее вы можете переместить модель.
Rotate - кнопка вращения модели.Выделив модель поверните ее в одном из проекции.
Scale - Увеличение-Уменьшение модели.Для того чтобы сделать это,впишите в нижних белые треугольники вместо нуля другую цифру ,Либо добавьте после нуля цифру для меньшего увеличения.Для уменьшения поставьте цифру меньше единицы.
Vertex - Создание вертекса(точки) в указанной точке (щелкните на проекции, чтобы создать вертекс)
Face - Создать полигон. Полигон можно создать только при условии наличия двух или более вертексов.
Sphere - Создать сферу с заданными параметрами.
GeoSphere - Создать Геосферу. В отличие от обычной сферы, грани геосферы состоят из равносторонних треугольников.
Box - Параллелепипед.
Cylinder - Цилиндр с заданными параметрами.
Plane - Создание плоскости
Extrude - Инструмент, позволяющий , как из пластилина нужные объекты.Работает только в режиме выбора полигонов.
Создайте коробку. Зажмите клавишу Shift и выделите одну плоскость коробки, затем не отпуская Шифта, правой кнопкой мыши обведите ненужные полигоны, чтобы выделенное в итоге стало похоже на рисунок справа.
Нажмите кнопку Extrude и потяните влево. Вы вытянули дополнительную секцию коробки. Можете еще раз потянуть - появится еще одна секция. Таким образом создаются различные сложные объекты, такие как руки, ноги, арки, и т. д.
Joint - Создание Сустава (Джойнта). С его помощью создается скелет. Если выделить джойнт и создать еще один, то они соединятся синей линией - костью. Теперь они зависимы друг от друга. При передвижении дочернего сустава (того, что был сначала выделен) будет перемещаться и вновь созданный.
Вкладка Groups
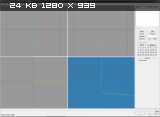
Здесь, в белом поле отображается список всех групп объектов, существующих в вашей модели. При создании любого объекта создается новая группа с названием, соответствующим созданному объекту. Инструмент Extrude новых групп не создает.
Назначение функций, объединенных в отряд group, я думаю, понятно. Единственное, о чем следует здесь рассказать - это функция Regroup, позволяющая объединять в группы или вырывать из уже существующих групп полигоны, образуя при этом новые группы. Нужно всего лишь выбрать интересующие вас полигоны и нажать на кнопку Regroup.
Отряд Smoothing Groups позволяет назначить группе объектов режим свою группу сглаживания. Всего таких групп может быть 32 штуки. Щелкнув по кнопке Select и затем по одной из пронумерованных кнопок ниже, вы можете выбрать все полигоны, сглаженные под номером этой группы. Нажав на кнопку Assign, вы можете присвоить выделенным полигонам группу сглаживания. Этот инструмент очень полезен при оптимизации внешнего вида объекта после применения инструмента Extrude.
Объект до присваивания группы сглаживания имеет немного неадекватное освещение. После его применения освещение становится более равномерным.
Вкладка Materials.
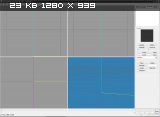
Итак, перед вами белое поле, где отображаются доступные текстуры (в моделировании они также называются материалами). Ниже, в окошке отображается его внешний вид. И еще ниже находятся 4 кнопки и 2 ползунка. Кнопки управляют явлением, выражаемым английским словом , что примерно означает . Правда, в КС нам не придется их использовать, как и ползунки.
Под всем этим лежит 4 кнопки. При нажатии на левые будет открываться диалоговое окно, где вы можете указать путь к вашей текстуре. Т. к. кнопок таких две, то и текстур на модель можно наложить две на одно и то же место. Правда, в КС это тоже не используется.
Ну а еще ниже вы можете создавать новые, переименовывать и удалять материалы, а главное присваивать материалы группам кнопкой Assign. С ее помощью накладываются текстуры. Чтобы лучше расположить текстуру на модели, нажмите Window>Texture Coordinate Editor. Откроется окошко, где вы можете редактировать наложение текстуры на модель.
Работать с текстурой в этом окне можно только лишь предварительно выбрав группу с текстурой на вкладке групп. После чего, используя кнопки на правой панели окошка редактировать расположение точек на текстуре. Текстуры можно накладывать в различных проекциях. Для этого выберите в списке над кнопкой Remap нужную проекцию и нажмите эту кнопку. Точки растянет по всей текстуре. Вот теперь редактируйте ее на здоровье.
Вкладка Joints
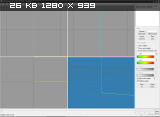
Здесь вы можете редактировать присоединенные к определенным джойнтам вертексы. Дело в том, что для работы скелета на него нужно насадить мясо - вертексы, саму модель, то что будет двигаться. Каждому джойнту кнопкой Assign присваиваются вертексы, после чего при нажатии кнопки Animate вы можете двигать/вращать джойнты и в месте с ними будут двигаться присоединенные к ним вертексы.
Assign - Присвоить выбранному в белом поле джойнту вертексы.
Clear - очистить присвоенное к данному джойнту.
SelUnassigned - выбрать все не присвоенные к чему-либо вертексы.
SelAssigned - выбрать все вертексы, относящиеся к каким-либо костям.
Для регистрации Milkshape можно воспользоваться
Чтобы увидеть скрытый текст, войдите или зарегистрируйтесь.ключей
* имя пользователя набивать только по английски с большой буквы без посторонних символов
Чтобы увидеть скрытый текст, войдите или зарегистрируйтесь.ключей
* имя пользователя набивать только по английски с большой буквы без посторонних символов
Как открывать файлы wso
Для того, чтобы вы могли открыть wso файлы (меши, экспортированные из программы Workshop), вам необходимо установить плагины.
Открываем папку C:\Program Files\The Sims Resource\TSR Workshop, далее папку Extras \Milkshape Plugins и копируем два файла, находящихся в ней в папку, в которую установлен MilkShape.
Для того, чтобы вы могли открыть wso файлы (меши, экспортированные из программы Workshop), вам необходимо установить плагины.
Открываем папку C:\Program Files\The Sims Resource\TSR Workshop, далее папку Extras \Milkshape Plugins и копируем два файла, находящихся в ней в папку, в которую установлен MilkShape.
Чтобы увидеть скрытый текст, войдите или зарегистрируйтесь.










