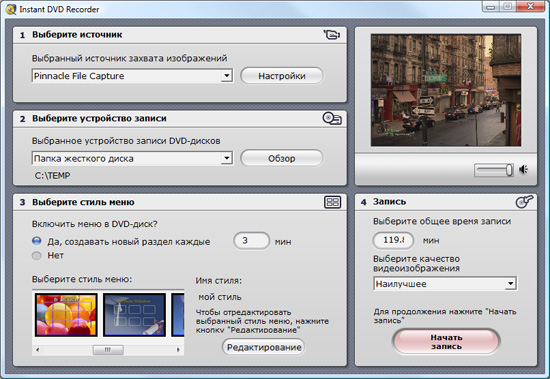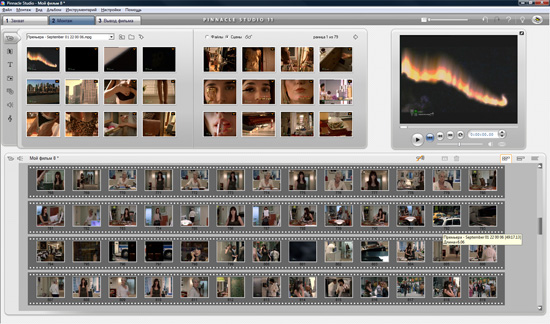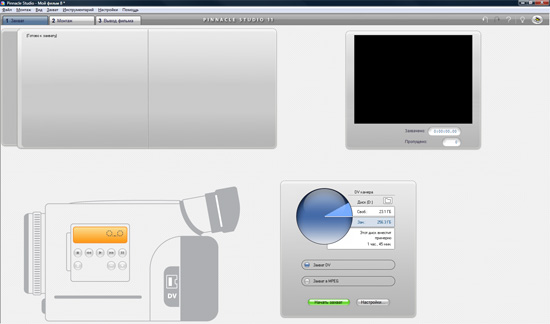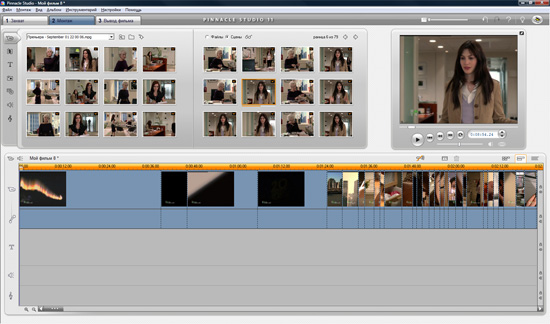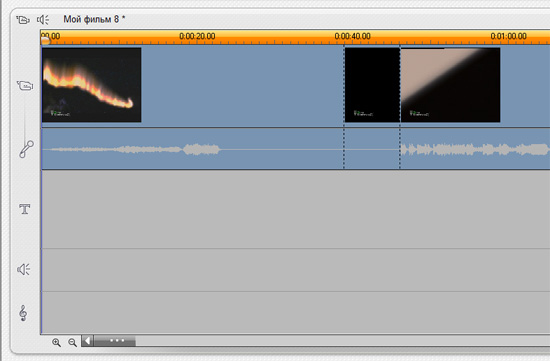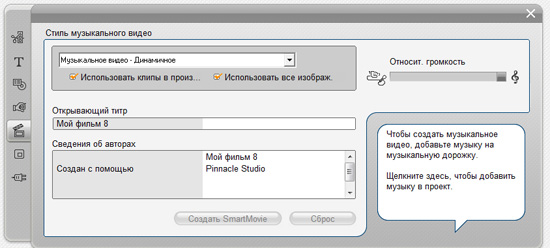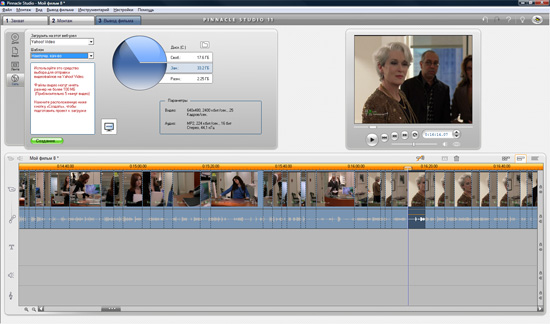Отсняв за лето массу забавных, любопытных, памятных, да и просто красивых видеосюжетов, пришло время привести их в порядок. Лично я не люблю откладывать этот процесс «на завтра». Уже не раз случалось, что из-за моей лени, терялись очень ценные кадры. В принципе, сделать это можно несколькими способами. Самый простой способ слить все отснятое на жесткий диск компьютера. Это позволит избежать случайной потери записи с пленки или какого-либо другого носителя, тем не менее, это скучно и неинтересно. Правильнее будет сразу смонтировать видео, что позволит не только сократить занимаемый объем жесткого диска, но и позволит более точно передать эмоции и настроение, которые еще так свежи в памяти, тем более что теперь есть новая студия от Pinnacle, обещающая дать нам массу новых возможностей.
Кажется, еще совсем недавно мы рассказывали о десятой версии Pinnacle Studio, которая принесла множество новых, можно сказать уникальных, возможностей, позволивших максимально приблизить любительский видеомонтаж к профессиональным системам, и вот теперь, мы готовы поделиться впечатлением о новой, одиннадцатой, версии этой популярнейшей монтажной программы.
Выход Pinnacle Studio 11 спустя полгода после выхода десятки, был вполне ожидаем. Во-первых, активный переход на Windows Vista требовал полной поддержки и лучшей адаптации студии не только с точки зрения внешнего вида и поддержки трехмерного интерфейса Aero, но и с точки зрения стабильности и производительности. Во-вторых, разработчики самой популярной видеомонтажной программы не могли оставить без внимания тему видео высокой четкости, которая, с появлением первых доступных HD камер, стала более востребованной. Естественно, это не все изменения внесенные в новую версию. Как следует из надписей на коробке, студия стала в два раза быстрее, появились новые эффекты и переходы, добавились уникальные плагины и фильтры, которые до сих пор использовались только в профессиональных программах, ну и, наконец, студия стала доступнее, но об этом чуть позже.
Стремясь охватить пользователей с разными потребностями и уровнем подготовленности, Pinnacle, выпустила три версии, что, собственно, стало уже традицией. Так, например, для пользователей, работающих с видео в обычном разрешении, предназначена младшая версия, которая так и называется Pinnacle Studio 11. Если же, вы уже снимаете HD камерой, то оптимально будет выбрать версию Pinnacle Studio Plus 11. Ну и, наконец, если нужны все навороты, включая дополнительные профессиональные фильтры, то нужна версия Pinnacle Studio Ultimate 11. Кстати, цены на новые продукты оказались более чем разумными. Например, Pinnacle Studio 11 стоит всего 716 рублей, версия Plus – 1113 рублей, и, наконец, Ultimate стоит порядка 1700 рублей. Более того, после выхода одиннадцатой версии, Pinnacle провела акцию, в ходе которой, каждый зарегистрированный пользователь десятки, мог приобрести самую полную версию Ultimate по цене Pinnacle Studio Plus 11. Причем это не апдейт старой версии, а полностью новый продукт. Не правда ли, впечатляет.
Для пробы я взял самую простую версию Pinnacle Studio 11. HD камеры у меня, к сожалению, пока нет, да и непонятно пока, насколько мне нужны дополнительные профессиональные фильтры. Хотя, с другой стороны, разница в цене не столь существенна, так что сразу можно было брать версию Ultimate, - все равно долго не смогу оставаться в стороне от HD, и как только цены на эти камеры преодолеют мой психологический ценовой барьер, я тут же обменю свою «старушку».
Первое знакомство...
Если театр начинается с вешалки, то новая программа с коробки. Причем тут коробка? На самом деле, коробке является той самой «одежкой» по которой встречают. Хорошая коробка не только радует глаз пользователя (как минимум по дороге домой), но и знакомит с основными возможностями и приемами работы с программой. В этом смысле, коробка Pinnacle Studio 11 заслуживает твердой пятерки. Я бы даже сказал, ее вполне достаточно в качестве руководства по быстрому старту. Если же вам необходимо более детально разобраться с различными функциями программы, то без 292-х страничного руководства пользователя не обойтись, правда, в комплект входит только англоязычное руководство. Руководство на русском языке обычно выкладывается на сайте производителя в формате PDF, правда, пока я его не обнаружил. Видимо еще не успели.
Помимо руководства пользователя, в комплект Pinnacle Studio 11 входит три диска. На одном записана собственно сама студия. Второй, этот так называемый Bonus DVD. На нем записаны дополнительные эффекты, DVD менюшки, и... Третий диск, это собственно дополнения ко второму. Для начала я решил ограничиться первым диском и установить студию в, так сказать, базовой конфигурации.
Установка…
Прежде чем устанавливать новую студию, а точнее сказать, покупать ее, обратите внимание на конфигурацию своего компьютера. Одиннадцатая студия требует не больше системных ресурсов, чем десятка, однако под Windows Vista желательно иметь двуядерный процессор с частотой не ниже 1.8ГГц, побольше памяти (пару гигабайт) и видеокарточку посерьезнее, хотя последнее не столь важно, если вы не планируете монтировать HD видео. В противном случае, необходима карточка с 256Mb памяти. Кстати, если у вас ноутбук с интегрированной графикой и выделенной из системной RAM, видеопамятью, не расстраивайте. Если ноутбук позволяет выделить под видеопамять 256MB, то вы сможете без проблем работать с HD видео.
Итак, согласно надписям на коробке, новая студия должна устанавливаться в два раза быстрее. Честно говоря, я давно не переставлял десятку, так что реально оценить разницу достаточно сложно, хотя субъективно, новая версия ставиться быстрее, но это если не ставить Bonus DVD. С ним процесс затягивается почти на час.
Первое впечатление…
После завершения установки на рабочем столе появляется две иконки, собственно сама студия и Instant DVD Recorder, - маленькая, но очень полезная программка, которая позволяет, буквально за четыре шага, превратить сюжет с видеокамеры или из файла в полноценный DVD диск с меню. Я часто пользуюсь этой программой, когда мне нужно быстро скинуть какой-либо видеоматериал на DVD диск.
Но, давайте оставим Instant DVD Recorder в покое, и посмотрим на нашего главного героя. Сначала мне показалось, что интерфейс в новой версии студии остался без изменений, если, конечно не брать во внимание новый дизайн полупрозрачный окон Vista. Однако, немного присмотревшись, нельзя не заметить одну важную деталь, а именно в новом интерфейсе разработчики использовали масштабируемые панели, что позволило более эффективно использовать широкоформатные мониторы с большим разрешением. Вроде бы мелочь, а на деле оказалось даже очень удобно.
Вообще интерфейс Pinnacle Studio, и одиннадцатой версии в частности, можно использовать в качестве наглядного пособия для начинающих разработчиков программного обеспечения. Здесь все сделано настолько эргономично, что даже начинающий пользователь сможет смонтировать простенький фильм без чтения руководства.
Традиционно, пользовательский интерфейс включает три основные закладки, каждая из которых отвечает за один из трех ключевых этапов создания фильма.
Особенности захвата видео…
Первая закладка отвечает за захват видео. Pinnacle Studio 11 позволяет захватывать видео с цифровых (DV и Digital8) видеокамер или с аналоговых (8 MM, HI 8, VHS, SVHS, VHS-C, SVHS-C, и VCR) видеоисточников. Версии Plus и Ultimate дополнительно поддерживают HDV видеокамеры, а также умеют импортировать видео с AVCHD камер. Лично я не мог опробовать эту особенность, однако, те, у кого такая возможность есть, отмечают, что делается это, как говориться, на ура, без «танцев с бубнами».
Процесс захвата реализован в Pinnacle Studio 11 точно так же как и в предыдущих версиях. В зависимости от используемого источника, пользователь может выбрать формат захвата. Кстати, это очень важный вопрос, особенно для начинающего видеолюбителя, не сильно разбирающегося в форматах. Здесь нужно следовать правилу, что если вы хотите получить максимально качественную копию исходного материала, то используйте форматы без сжатия. Например, при захвате с цифровой камеры используйте формат DV, или AVI DV при захвате с аналоговой камеры. Этот формат обеспечивает покадровое сжатие с фиксированным видеобитрейтом 25Mbits, что является важным преимуществом не только с точки зрения сохранения качества, но и с точки зрения последующего редактирования. Выбор других форматов, включая MPEG1/2 даже с максимальным битрейтом, это уже компрессия.
Кроме этого, необходимо учитывать особенности при использовании различных устройств захвата. Это касается в основном пользователей аналоговых видеокамер, для подключения которых можно использовать обычный ТВ- тюнер с низкочастотным входом или специальную плату видеозахвата на которой может стоять аппаратный оцифровщик. С одной стороны, такое решение может показаться очень удобным, снижая загрузку процессора, однако, на деле, оно выдает видео в каком-то определенном, пожатом формате, например, MPEG1/2, MPEG-4 или DivX. Поэтому, когда будете выбирать устройство захвата, обратите внимание на возможность «прозрачного» захвата или поддержку формата AVI DV.
Помимо захвата, Pinnacle Studio 11 поддерживает импорт разделов DVD диска или отдельных видеофайлов, расположенных на жестком диске компьютера, правда эта возможность реализована во второй закладе «Монтаж». Для добавления видеофайла в проект достаточно просто перетащить его в альбом проекта, где уже могут находиться дополнительные видеоматериалы.
Монтаж…
Итак, собрав все необходимые видеоматриалы в единый проект, можно приступить к самому интересному, - монтажу фильма. Этот процесс настолько увлекает, что частенько приходиться себя остановиться, иначе монтаж не закончиться до тех пор, пока я не перепробую различные комбинации эффектов, переходов и фильтров, которых в новой версии стало еще больше, правда, все они активируются за отдельные деньги. Честно говоря, европейские цены, указанные в разделе активации эффектов и фильтров, не впечатляют. Даже самый простенький эффект стоит порядка 15$, а таких эффектов десятки. Что делать? Ограничиться базовым набором? Скучно! Покупать отдельные эффекты? Почему нет, но тоже дорого. На самом деле все заметно проще. В России можно купить три комплекта дисков (Hollywood FX Volume 1 и 2, RTFX Volume 1 и 2, и Premium Pack Volume 1), включающие 800 редактируемых трехмерных переходов, два набора дополнительных видеофильтров (по 20 штук каждый) и 25 тематических набора DVD-меню, титров и звуков. При этом полный комплект обходиться примерно в сотню американских долларов. Кроме того, в комплект студии входит редактор трехмерных эффектов, расположенный в папке Pinnacle Hollywood FX 6.0 for Studio 11, позволяющий создавать собственные, и редактировать уже имеющиеся эффекты.
Говоря об эффектах, не могу не упомянуть новую возможность редактирования параметров эффектов на основе ключевых точек, доступной в версиях Plus и Ultimate. К сожалению, попробовать эту особенность мне не представляется возможным, однако, те, кто имеет версию Plus или Ultimate, говорят, что очень полезная штука.
Начинающему пользователю, интерфейс раздела «Монтаж» может показаться несколько не понятным, однако, на самом деле все не так сложно. Имеется альбом, в котором собраны не только захваченные ранее сцены, но и различные переходы, шаблоны титров и меню для будущего DVD диска, звуковые эффекты и музыкальные дорожки для будущего музыкального оформления. Справа от альбома расположен проигрыватель, позволяющий посмотреть исходные материалы и готовое кино. И в основании - основной инструмент любой видеомонтажной программы - таймлиния.
Таймлиния включает несколько параллельных дорожек. Основная дорожка предназначена для размещения клипов, содержащих видео и аудио потоки. Для редактирования сцены достаточно дважды кликнуть по ней. Это приведет к открытию панели редактирования, где вы сможете произвести обрезку кадра, наложить титры, создать раздел меню диска с возможностью добавления динамического эскиза, добавить какой-либо эффект, управлять наложенным видео с помощью второй видеодорожки, которая доступна только в версии Plus и Ultimate. Благодаря второй видеодорожке стали доступны функции «Картинка в картинке» и «Ключ цветности», т.н. «хромокей». Суть его заключается в съемке какого-либо объекта на «зеленом» или «синем» фоне, определяющемся как прозрачный. Вы сможете наложить отснятый объект на любой другой фон, расположенный в основной видеодорожке. Кстати, зеленый фон входит в комплект версии Ultimate.
Третья дорожка отвечает за наложение титров и надписей. Здесь все предельно просто, поэтому не стану останавливаться на этом вопросе и перейду к двум звуковым дорожкам, предназначенным для проигрывания звуковых эффектов и фоновой музыки. Работать со звуковыми дорожками можно так же, как с видео. Например, вырезать ненужные куски, изменить интенсивность и баланс, динамически изменить громкость, наложить массу эффектов (изменение темпа проигрывания без изменения высоты звука, удаление свистящих С и Щ из дикторского голоса и т.д.). Для упрощения работы со звуковой дорожкой рекомендуем воспользоваться инструментом SmartSound. С его помощью не нужно заботиться о длине звукового фрагмента относительно длины видео. Вы указываете, какую мелодию и стиль использовать, а SmartSound самостоятельно рассчитает звуковую дорожку, исключая резкое обрывание или плохую склейку фрагментов.
Вообще, процесс монтажа видео настолько многогранен, настолько глубок, что не хватит бумаги, что бы полностью описать все его возможности, особенности и хитрости. Лично я, пользуюсь студией уже пару лет, и не могу сказать, что знаю все. Да, конечно, какие-то вещи используются чаще, а какие-то я до сих пор еще и не пробовал. Кстати, один из моих любимых инструментов, - SmartMovie.
Эта, интеллектуальная функция позволяет создавать очень необычные, а в некоторых случаях просто профессиональные ролики. Суть этой функции заключается в перемешивании кадров, наложении эффектов и переходов. Конечно, использовать SmartMovie для фильма, снятого по сценарию нельзя, а вот трейлер для этого фильма получается первоклассный.
Вывод…
И, наконец, последний шаг, - вывод. На первый взгляд здесь все без изменений, однако, это обман зрения. На самом деле, вывод в Pinnacle Studio 11 имеет ряд новый уникальных механизмов, нацеленных в основном на работу с HD контеном и публикацию ваших видеосюжетов в Интернет. В моей версии имелась только последняя возможность, которая обеспечивала простой способ создания и публикации видео на сервисах, типа Yahoo! Videos.
Что же касается традиционных форматов, то здесь все осталось по-прежнему круто. Pinnacle Studio 11 позволяет выводить на диск, в файл или на пленку, в форматах Video CD (VCD) или S-VCD с записью на CD диски (CD-R или CD-RW),
DVD с записью на DVD диски (DVD-R, DVD-RW, DVD+R или DVD+RW, включая двухслойные носители), Apple iPod и Sony PSP совместимые (MPEG-4) форматы,
DV, AVI, DivX, RealVideo® 8, Windows Media® 9, MPEG-1, MPEG-2, MPEG-4, и все это с поддержкой звука Dolby® Digital 2 канала (стерео) и 5.1 аудио (объемный звук), правда для этого нужно купить соответствующие кодеки на сайте Pinnacle. Версии Plus и Ultimate поддерживают авторинг HD DVD, писать которые можно на обычные DVD диски.
Вообще, изучая возможности вывода, лично меня интересовали не столько поддерживаемые форматы, сколько скорость рендеринга и загрузка процессора. По скорости вывода, могу с уверенностью говорить, что одиннадцатая версия стала намного быстрее, причем не только со стандартным видео, но и с HD. Пользователи, которым уже удалось попробовать эту возможность были приятно удивлены, что новая студия без тормозов и зависаний справилась с AVCHD форматом. Что же касается загрузки процессора, то здесь очень приятно было увидеть оптимизацию по распараллеливанию процесса, позволяющего эффективно использовать двуядерные процессоры, и IntelCore 2 Duo в частности. При выводе обычного видео, загрузка процессора не превышала
25-30%, что позволило выполнять параллельные приложения, например, смотреть видео или серфить по Web. Если у вас установлен четырехядерный процессор, то не стоит надеется на удвоение скорости, скорее наоборот, скорость будет такой же, - студия все равно загрузит только два ядра. Зато два других ядра позволят без проблем запускать довольно сложные приложения, как например, Adobe Photoshop.