
Как сделать фотообои с помощью программы Sims 4 Studio.
Необходимые программы и материалы:
Данный урок посвящен тем пользователям, кто уже освоил создание обычных обоев в программе Sims 4 Studio (в дальнейшем буду использовать сокращенное название S4S), потому что некоторые шаги будут описаны кратко, без подробностей.
Что же представляют собой фотообои (роспись,панно,фреска)? Это цельное изображение, растянутое на несколько игровых клеток, число которых Вы определяете сами! Для наглядности, приведу пример ниже.
Я выбрала вот такое симпатичное изображение (рис.1)

Теперь мне хочется увидеть его в игре. Если я буду разбивать изображение на отдельные полосы (как обычные обои), то в игре получаю вот так (рис.2)
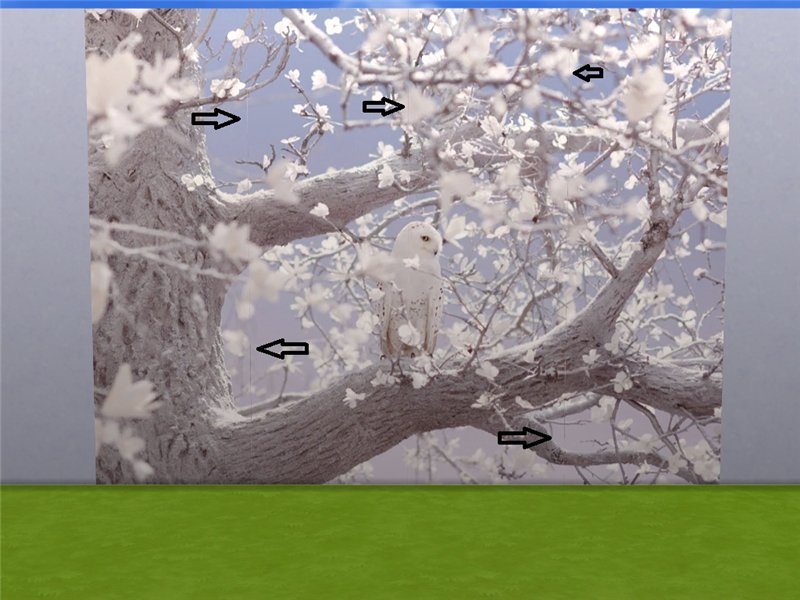
На скриншоте заметны стыки, что весьма портит общий внешний вид. Стоит отметить, что чем темнее текстура,тем данный дефект будет более очевиден. Если же будем использовать изображение как фотообои, то вот что имеем в этом случае (рис. 3):

Видна разница? Все ровно и гладко. Именно это мы и хотим получить. Давайте же перейдем непосредственно к созданию.
В данном уроке рассмотрим 2 варианта:
Первый вариант
Этап 1. Подготовка текстуры
Шаг 1. Для создания фотообоев необходимо сначала определиться с их размерами и сколько клеток в игре они будет занимать.
Напомню, что одна полоса обоев имеет следующие размеры:
для Short (короткие) - 256*768; Medium (средние) - 256*1024; Tall (высокие) - 256*1280.
Для расчета воспользуемся формулой:
кол-во игровых клеток*256 = ширина исходной текстуры.
Тогда наши фотообои имеют размеры:
для Short - ширина текстуры*768; Medium - ширина текстуры*1024; Tall - ширина текстуры*1280.
В данном уроке в качестве примера будем создавать фотообои на 4 игровые клетки для всех видов стен, а это значит я должна создать текстуру шириной 4*256=1024 (пикс.). Тогда исходная текстура имеет размеры: для Short (короткие) - 1024*768; Medium (средние) - 1024*1024; Tall (высокие) - 1024*1280.
Шаг 2. Независимо, какого размера у нас была первоначальная текстура, сжимаем:
для Short (короткие) - 512*512; Medium (средние) - 512*512; Tall (высокие) - 1024*1024.
Сохраняем в формате dds DXT5 (interpolated alpha) с MIP maps (рис. 4)
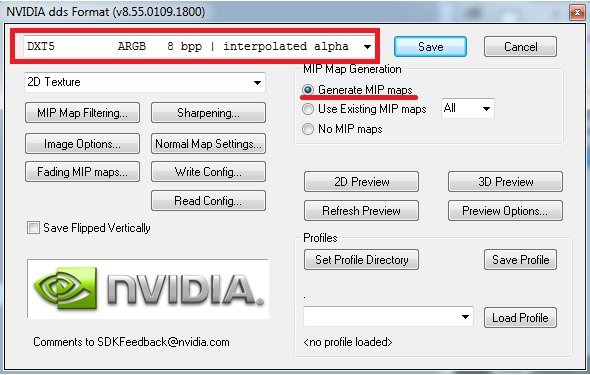
Этап 2. Импорт текстур в S4S
Шаг 3. После подготовительного этапа отправляемся в программу S4S. Не забываем в поле ввести свои опознавательные знаки (Сreator Name). Выбираем Wall и нажимаем Build, автоматически переходим к выбору обоев.
За основу желательно брать нейтральные обои без рисунка (чтобы потом не было проблем с картой рельефа (normal)). Я всегда беру один из таких вот вариантов (рис.5).
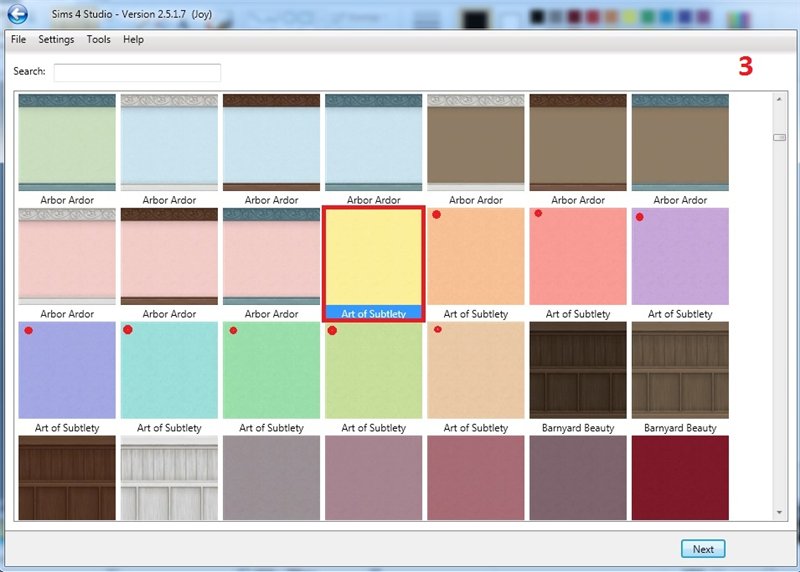
После выбора нажимаем кнопку Next, даем название нашему проекту. Нажимаем "Сохранить" и переходим в рабочую зону (вкладка Studio) программы S4S.
Шаг 4. Во вкладке Studio/Catalog дать свое оригинальное название, если необходимо изменить стоимость и описание (рис.6).
Шаг 5. Во вкладке Texture и окошке Texture выбираем Short и Diffuse, нажимаем кнопку Import и выбираем нашу сжатую текстуру для стены Short. Аналогично проделываем для Medium и Tall (рис.6).
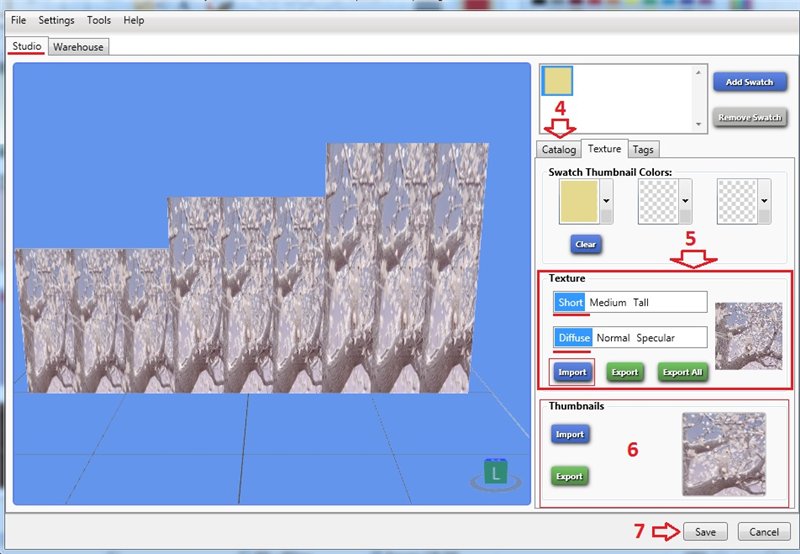
Шаг 6. Заменяем иконку (Thumbnails) своей, чтобы легко было найти в каталоге (Напомню – размер 116*116, формат JPEG)(рис.6).
Шаг 7. Не забываем сохранить проект (уже ½ пути пройдена) (рис.6)
На данном этапе у Вас должно быть примерно, как на рис. 6. Если перекрасок не планируете добавлять, область "Swatch Thumbnail Colors" можете не изменять, если есть желание - пожалуйста. В S4S для удобства добавили функцию, которая мне очень нравится, - правой кнопкой кликаешь по окошку с цветом, появляется значок пипетки - наводим её на картину слева и выбираем нужный цвет (щелчок мыши по цвету), аналогично добавляем (опять же, если нужно), ещё 1 или 2 цвета) (рис.7)
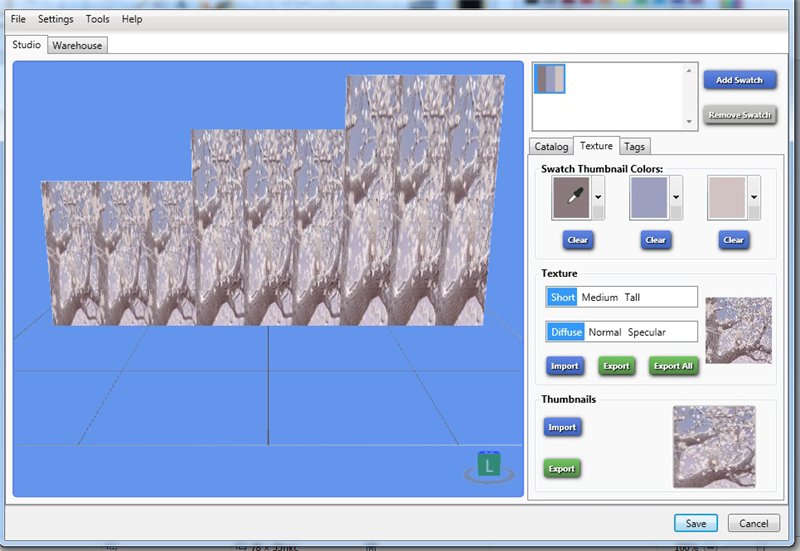
Этап 3. Создание фотообоев
Теперь начинается самое интересное. Как говорится: «Ради этих «двух строчек» вся песня и писалась» .
.
Шаг 8. Заходим в меню Warehouse (Ох, как много тут всяких строк ). Нас интересуют только лишь три с названием MaterialDefinition. Кликаем по первой строке из них (рис.8).
). Нас интересуют только лишь три с названием MaterialDefinition. Кликаем по первой строке из них (рис.8).
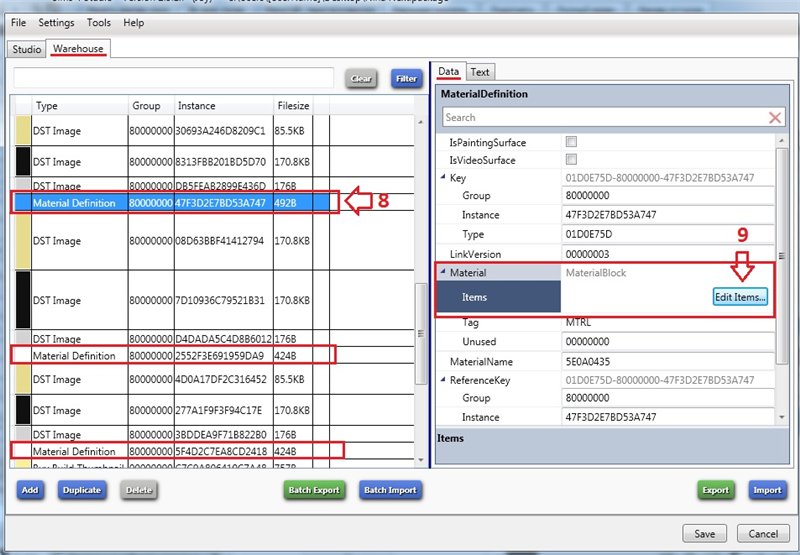
Шаг 9. Cправа в окошке data находим строку Material/Items и нажимаем кнопку Edit Items (рис.8).
Шаг 10. Открывается новое окошко. Слева находим строку DiffuseUVScale. Справа под строкой Value System.Single[] в строке [0] выставляем коэффициент растяжения. Ставим туда число 0.25* (рис. 9)
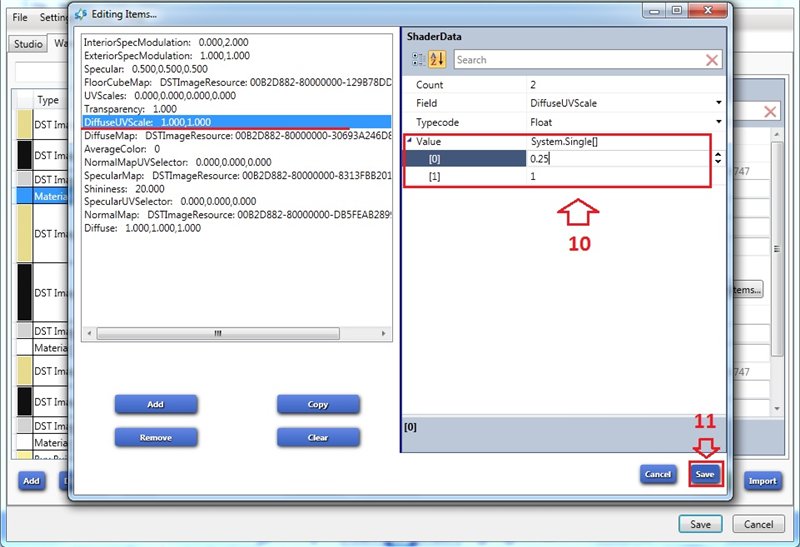
Что вообще из себя представляет коэффициент растяжения (то число, что мы меняем в строках MaterialDefinition/DiffuseUVScale)? Это число, которое указывает, на сколько клеток в игре мы будем растягивать наше изображение.
Общая формула:
1: кол-во игровых клеток для фрески.
Т.к. в качестве примера мы создаем фотообои на 4 клетки для всех стен, то и коэффициент везде равен 1:4=0.25 если бы мы хотели сделать уже на 8 клеток, то коэффициент уже 1:8= 0.125.
Шаг 11. Нажимаем кнопку сохранить.
Шаг 12. Аналогично выполняем шаги 9-11 для двух других строчек MaterialDefinition – так мы поменяем коэффициенты растяжения для всех стен.
Шаг 13. После этого сохраняем наш файл, добавляем в папку Mods и смотрим, что имеем в игре. Если все правильно сделать, должно получиться вот так: Short (рис.10), Medium (Рис.11),Tall (рис.12).
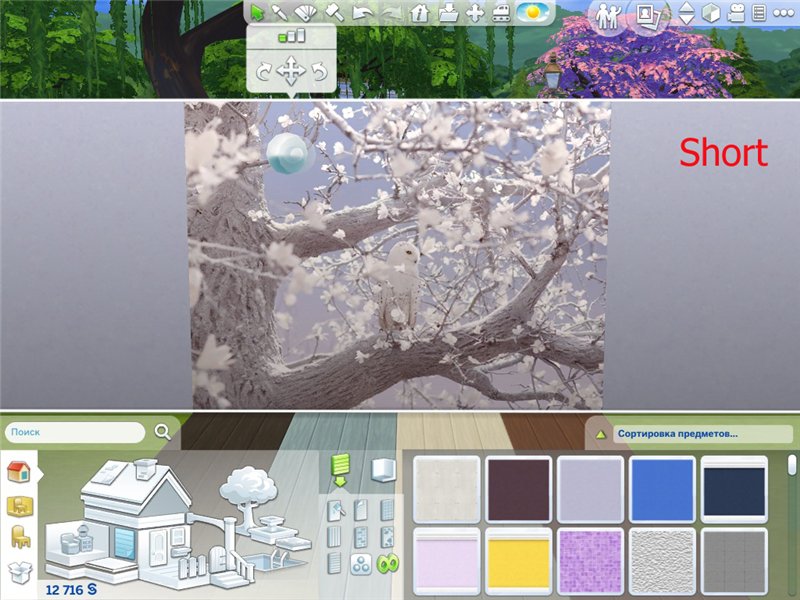
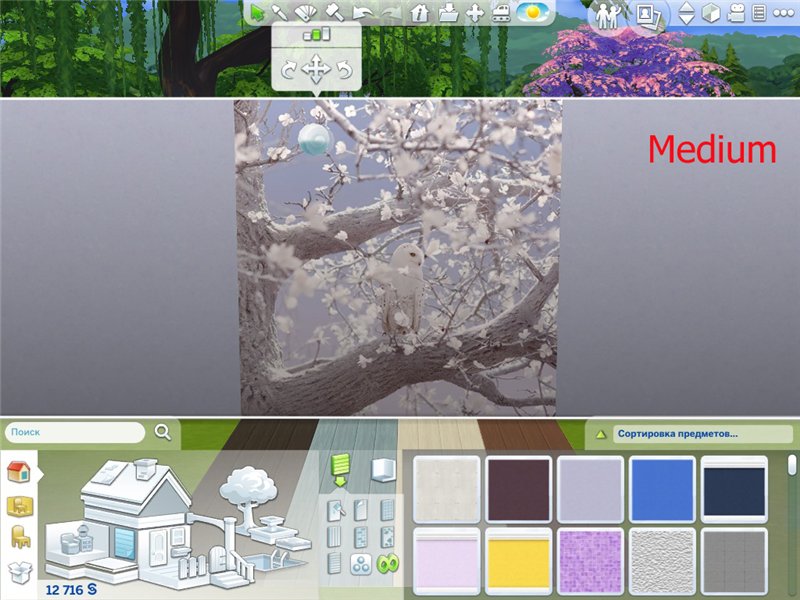
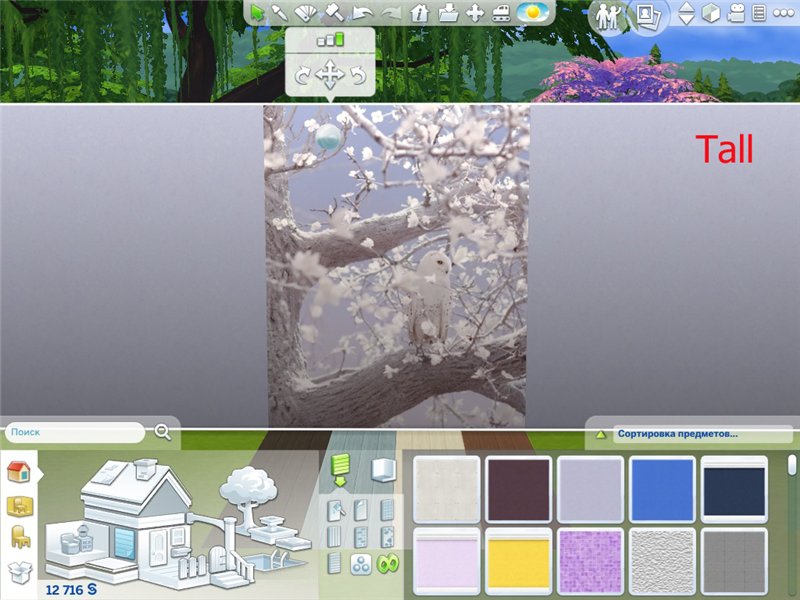
Специально сделала 4 клетки разноцветного пола около стены, чтобы было видно – текстура не меняет своей ширины, несмотря на разную высоту стен. Но как можно заметить выше – наша текстура значительно урезается, и для высоких/средних стен становится менее эффектной. Поэтому предлагаю рассмотреть второй вариант, более гибкий.
Второй вариант
Процесс аналогичный первому варианту, но с некоторыми изменениями.
Шаг 15. Теперь начальные текстуры мы делаем для разной высоты стен разной ширины.
В моем случае я захотела сделать так:
Для Short: оставила без изменения – 4 игровых клетки: 1024х768. А для Medium и Tall– по 5 клеток, т.е. Medium: 1280x1024; Tall 1280x1280 (вспоминаем шаг 1 для расчета ширины текстуры).
Не забываем сжать текстуры (шаг 2)! Повторяем Этап 2 (Импорт текстур в S4S).
Шаг 16. Открываем вкладку Warehouse. Нас опять интересуют строки MaterialDefinition . Только вот тут уже чуть интереснее.
Раньше было без разницы, какая высота стены соответствует каждой строчке MaterialDefinition, ведь коэффициент сжатия был везде одинаковым. Поэтому для легкого определения, какая перед нами высота стены, кликаем по строчке DSTImage, расположенной выше над соответствующей MaterialDefinition. (рис. 13). Смотрим в окне с рисунком строчку вверху с размерами. Видим: Width:512 Height: 512 – значит это либо короткая (short) либо средняя (medium). У второй - width:1024 Height : 1024 (точно высокая) и у третей снова будет width:512 Height : 512. По своему опыту скажу, что самая первая – для средней (medium), потом идет высокая (tall) и самая последняя для короткой (short). Если не получается определить или возникли проблемы на этом шаге – обратитесь за помощью в тему либо самим опытным путем определять высоту стен, меняя последовательно коэффициенты и просматривая результат изменений в игре (я так и делала первые разы).
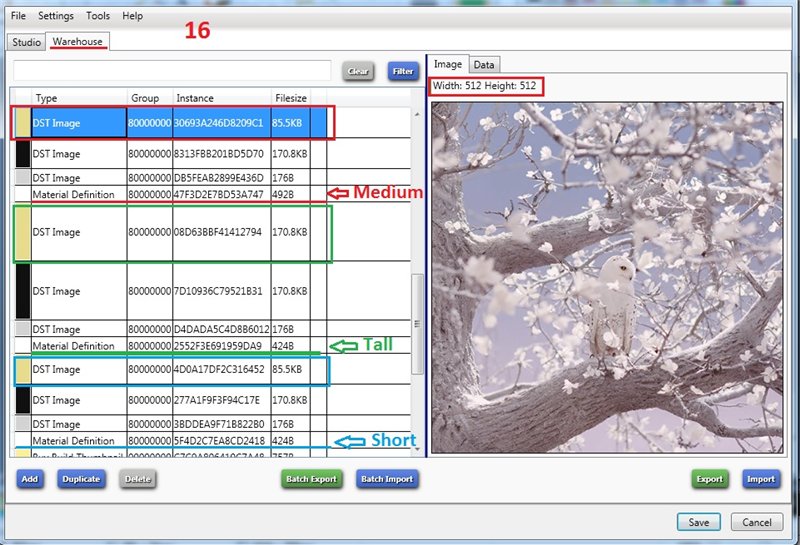
Шаг 17. После того, как определились с высотой стен, для первой MaterialDefinition (medium) меняем в строке DiffuseUVScale коэффициент на 0.2 ( текстура 5 клеток, значит, 1:5=0.2), во второй строке MaterialDefinition (tall) – 0,2,(текстура 5 клеток, значит, 1:5=0.2) и в третьей MaterialDefinition (short) меняем на 0.25 ( 4 клетки, значит, 1:4=0.25). (Если что, смотрим шаги 9-11).
Сохраняем проект, добавляем в папку Mods и смотрим в игре.
У меня получилось вот так для низких стен(рис.14), средних (рис.15) и высоких (рис.16).

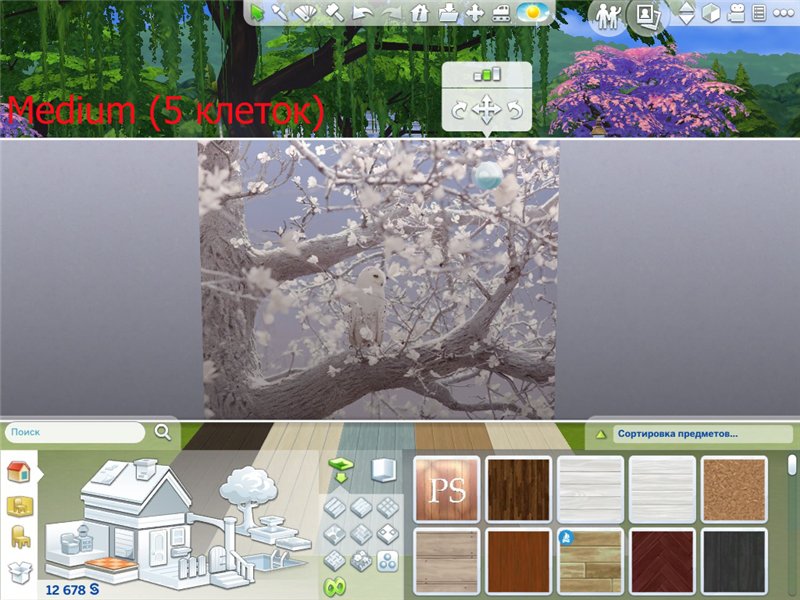
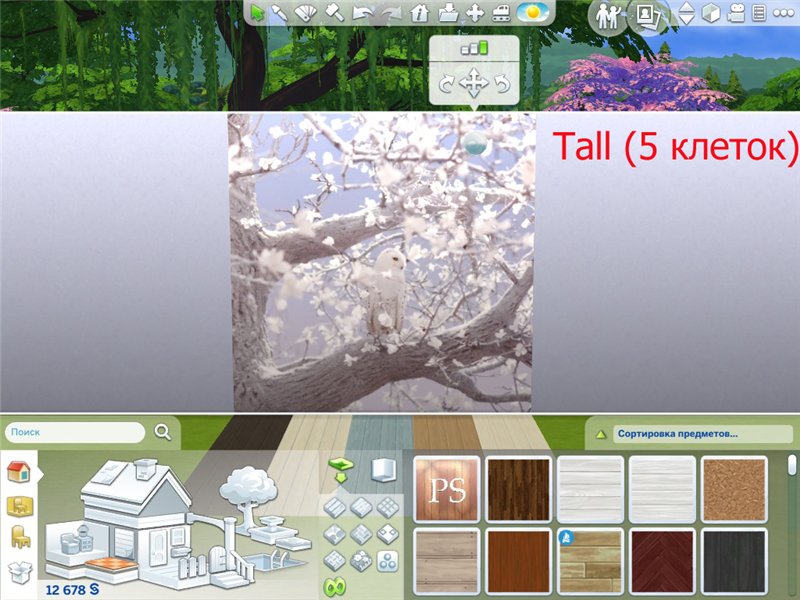
Видно, что для коротких стен текстура «съехала». Это происходит из-за растяжения на разное кол-во клеток, чего мы собственно и добивались.
(Дополнительно) Шаг 18. Если необходимо, добавляем ещё другие варианты перекраски (рис. 17). От нас требуется только заменить текстуры, во вкладке Warehouse ничего менять не нужно – если все текстуры импортированы правильно, то они будут иметь те же параметры растяжения, что и самая первая перекраска.
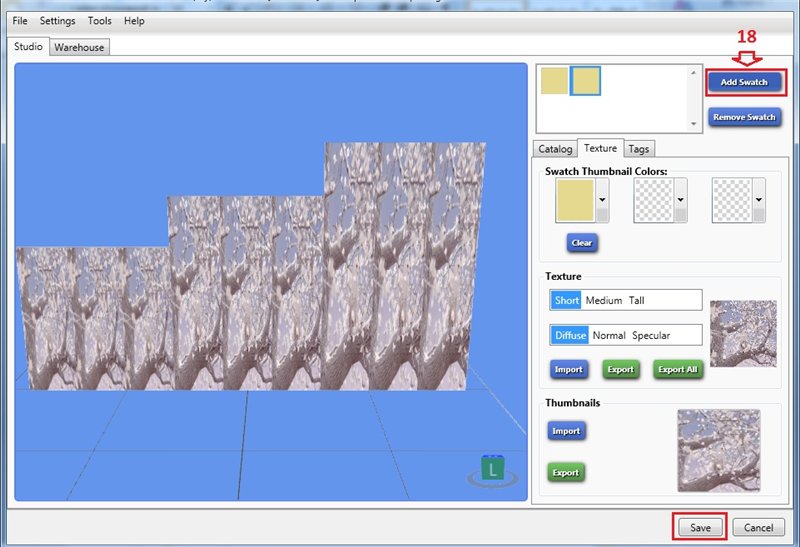
Шаг 19. После всех операций сохраняем проект. Добавляем в папку Mods и наслаждаемся своей работой!

Важные замечания:
1) Вы не сможете поместить свои фотообои в то место, куда хотите! Где они начинаются и где заканчивается «решает» игра. Иными словами, Вы должны в игре сначала найти нужное Вам расположение обоев на стене и только потом строить вокруг них комнату, а не наоборот – в комнату помещать обои (как мы привыкли).
2) * (Шаг 10) Если у Вас после всех манипуляций в игре обои для всех стен располагаются в одной игровой клетке , меняем точку на запятую. Т.е. вместо «0.25» в строке должно стоять «0,25» во всех трех MaterialDefinition! Будьте внимательны!
3) Если после добавления новой перекраски (шаг 18) в игре растяжения не произошло – откройте свой файл ещё раз в S4S, удалите эту перекраску и сделайте новую, ещё раз внимательно проверьте правильность импортирования текстур, чаще всего это свзянно именно с этим.
Надеюсь, этот урок будет Вам полезен в создании своих замечательных фотообоев. Успехов в креаторстве!
- Sims 4 Studio (Joy; версия 2.5.1.7 и выше)
- Photoshop с установленным dds-плагином
Данный урок посвящен тем пользователям, кто уже освоил создание обычных обоев в программе Sims 4 Studio (в дальнейшем буду использовать сокращенное название S4S), потому что некоторые шаги будут описаны кратко, без подробностей.
Что же представляют собой фотообои (роспись,панно,фреска)? Это цельное изображение, растянутое на несколько игровых клеток, число которых Вы определяете сами! Для наглядности, приведу пример ниже.
Я выбрала вот такое симпатичное изображение (рис.1)

Теперь мне хочется увидеть его в игре. Если я буду разбивать изображение на отдельные полосы (как обычные обои), то в игре получаю вот так (рис.2)
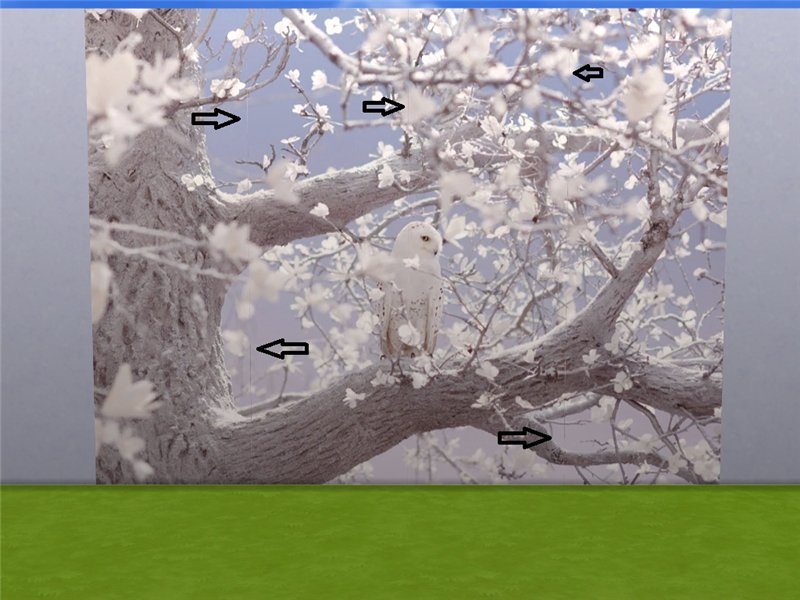
На скриншоте заметны стыки, что весьма портит общий внешний вид. Стоит отметить, что чем темнее текстура,тем данный дефект будет более очевиден. Если же будем использовать изображение как фотообои, то вот что имеем в этом случае (рис. 3):

Видна разница? Все ровно и гладко. Именно это мы и хотим получить. Давайте же перейдем непосредственно к созданию.
В данном уроке рассмотрим 2 варианта:
- Когда роспись для любой высоты стены имеет одинаковый размер (удобно, но зачастую приходится сильно урезать первоначальную текстуру до нужного размера);
- Когда роспись имеет разный размер для стен разной высоты (мороки чуть больше, но зато первоначальная текстура практически без изменений для всех стен)
Первый вариант
Этап 1. Подготовка текстуры
Шаг 1. Для создания фотообоев необходимо сначала определиться с их размерами и сколько клеток в игре они будет занимать.
Напомню, что одна полоса обоев имеет следующие размеры:
для Short (короткие) - 256*768; Medium (средние) - 256*1024; Tall (высокие) - 256*1280.
Для расчета воспользуемся формулой:
кол-во игровых клеток*256 = ширина исходной текстуры.
Тогда наши фотообои имеют размеры:
для Short - ширина текстуры*768; Medium - ширина текстуры*1024; Tall - ширина текстуры*1280.
В данном уроке в качестве примера будем создавать фотообои на 4 игровые клетки для всех видов стен, а это значит я должна создать текстуру шириной 4*256=1024 (пикс.). Тогда исходная текстура имеет размеры: для Short (короткие) - 1024*768; Medium (средние) - 1024*1024; Tall (высокие) - 1024*1280.
Шаг 2. Независимо, какого размера у нас была первоначальная текстура, сжимаем:
для Short (короткие) - 512*512; Medium (средние) - 512*512; Tall (высокие) - 1024*1024.
Сохраняем в формате dds DXT5 (interpolated alpha) с MIP maps (рис. 4)
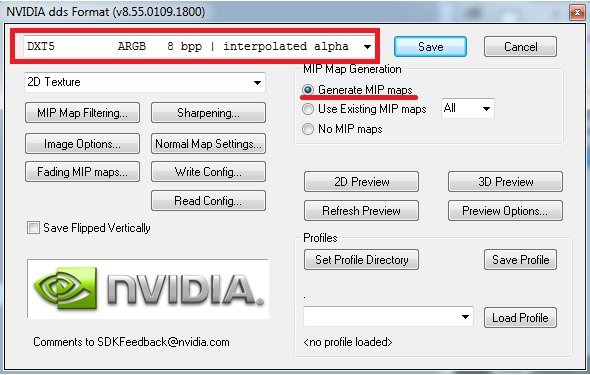
Этап 2. Импорт текстур в S4S
Шаг 3. После подготовительного этапа отправляемся в программу S4S. Не забываем в поле ввести свои опознавательные знаки (Сreator Name). Выбираем Wall и нажимаем Build, автоматически переходим к выбору обоев.
За основу желательно брать нейтральные обои без рисунка (чтобы потом не было проблем с картой рельефа (normal)). Я всегда беру один из таких вот вариантов (рис.5).
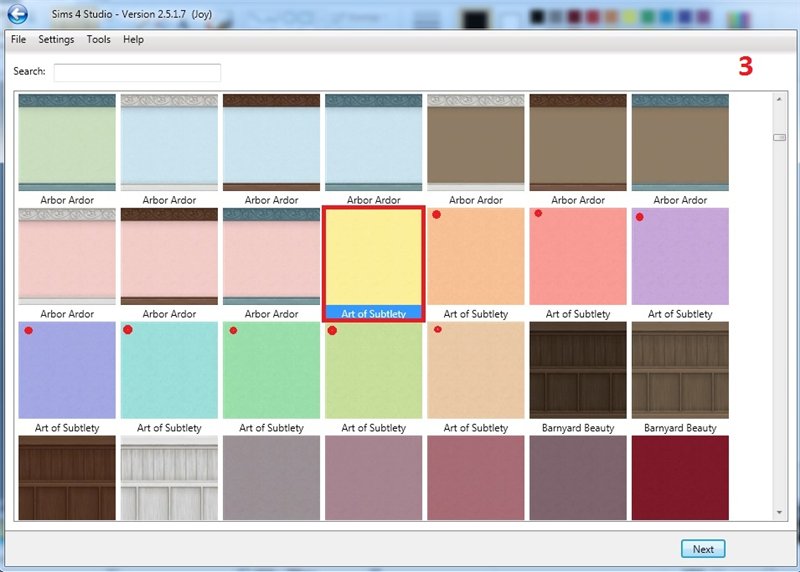
После выбора нажимаем кнопку Next, даем название нашему проекту. Нажимаем "Сохранить" и переходим в рабочую зону (вкладка Studio) программы S4S.
Шаг 4. Во вкладке Studio/Catalog дать свое оригинальное название, если необходимо изменить стоимость и описание (рис.6).
Шаг 5. Во вкладке Texture и окошке Texture выбираем Short и Diffuse, нажимаем кнопку Import и выбираем нашу сжатую текстуру для стены Short. Аналогично проделываем для Medium и Tall (рис.6).
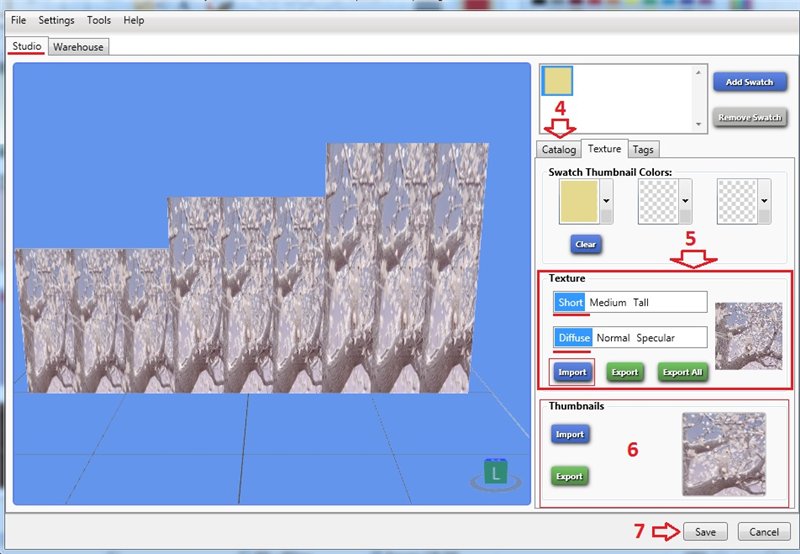
Шаг 6. Заменяем иконку (Thumbnails) своей, чтобы легко было найти в каталоге (Напомню – размер 116*116, формат JPEG)(рис.6).
Шаг 7. Не забываем сохранить проект (уже ½ пути пройдена) (рис.6)
На данном этапе у Вас должно быть примерно, как на рис. 6. Если перекрасок не планируете добавлять, область "Swatch Thumbnail Colors" можете не изменять, если есть желание - пожалуйста. В S4S для удобства добавили функцию, которая мне очень нравится, - правой кнопкой кликаешь по окошку с цветом, появляется значок пипетки - наводим её на картину слева и выбираем нужный цвет (щелчок мыши по цвету), аналогично добавляем (опять же, если нужно), ещё 1 или 2 цвета) (рис.7)
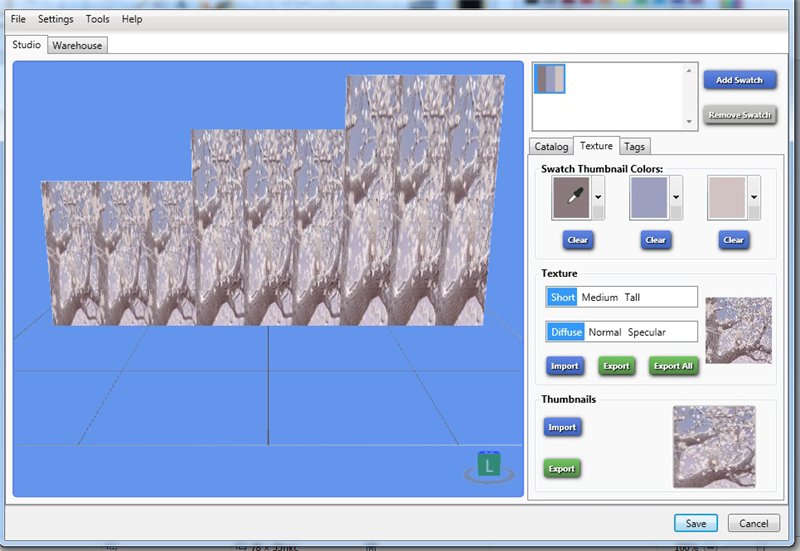
Этап 3. Создание фотообоев
Теперь начинается самое интересное. Как говорится: «Ради этих «двух строчек» вся песня и писалась»
 .
.Шаг 8. Заходим в меню Warehouse (Ох, как много тут всяких строк
 ). Нас интересуют только лишь три с названием MaterialDefinition. Кликаем по первой строке из них (рис.8).
). Нас интересуют только лишь три с названием MaterialDefinition. Кликаем по первой строке из них (рис.8).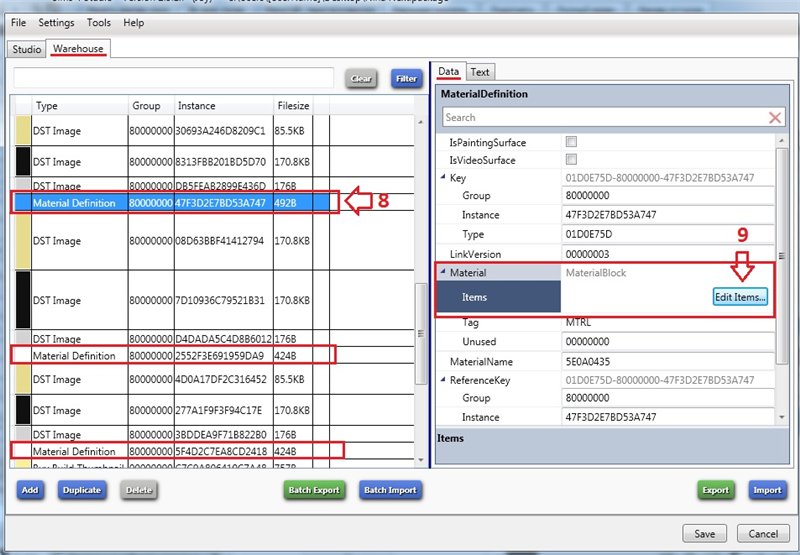
Шаг 9. Cправа в окошке data находим строку Material/Items и нажимаем кнопку Edit Items (рис.8).
Шаг 10. Открывается новое окошко. Слева находим строку DiffuseUVScale. Справа под строкой Value System.Single[] в строке [0] выставляем коэффициент растяжения. Ставим туда число 0.25* (рис. 9)
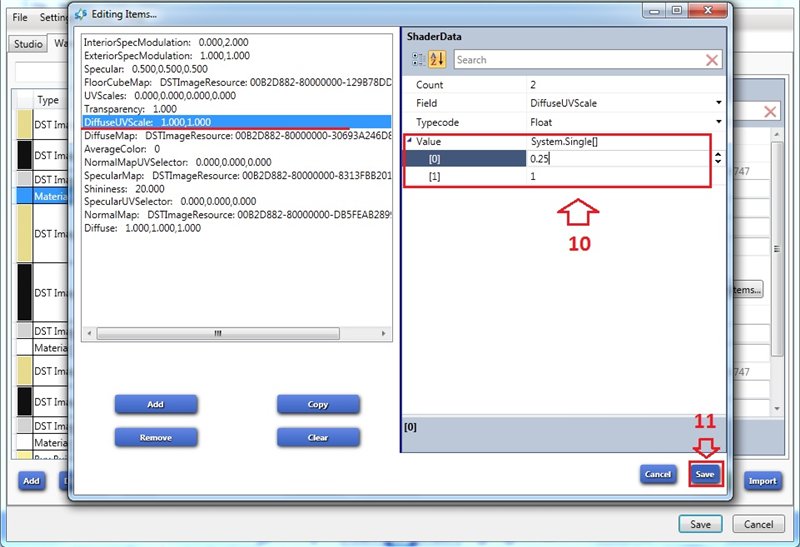
Что вообще из себя представляет коэффициент растяжения (то число, что мы меняем в строках MaterialDefinition/DiffuseUVScale)? Это число, которое указывает, на сколько клеток в игре мы будем растягивать наше изображение.
Общая формула:
1: кол-во игровых клеток для фрески.
Т.к. в качестве примера мы создаем фотообои на 4 клетки для всех стен, то и коэффициент везде равен 1:4=0.25 если бы мы хотели сделать уже на 8 клеток, то коэффициент уже 1:8= 0.125.
Шаг 11. Нажимаем кнопку сохранить.
Шаг 12. Аналогично выполняем шаги 9-11 для двух других строчек MaterialDefinition – так мы поменяем коэффициенты растяжения для всех стен.
Шаг 13. После этого сохраняем наш файл, добавляем в папку Mods и смотрим, что имеем в игре. Если все правильно сделать, должно получиться вот так: Short (рис.10), Medium (Рис.11),Tall (рис.12).
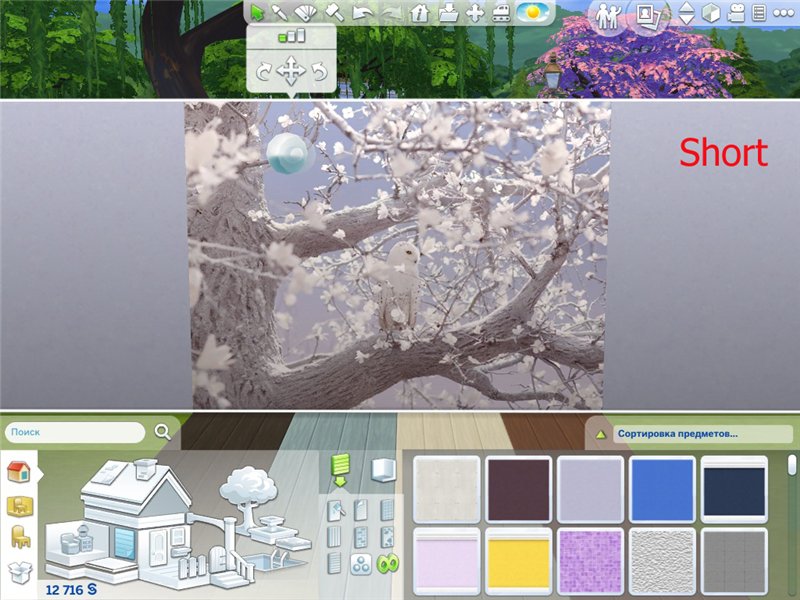
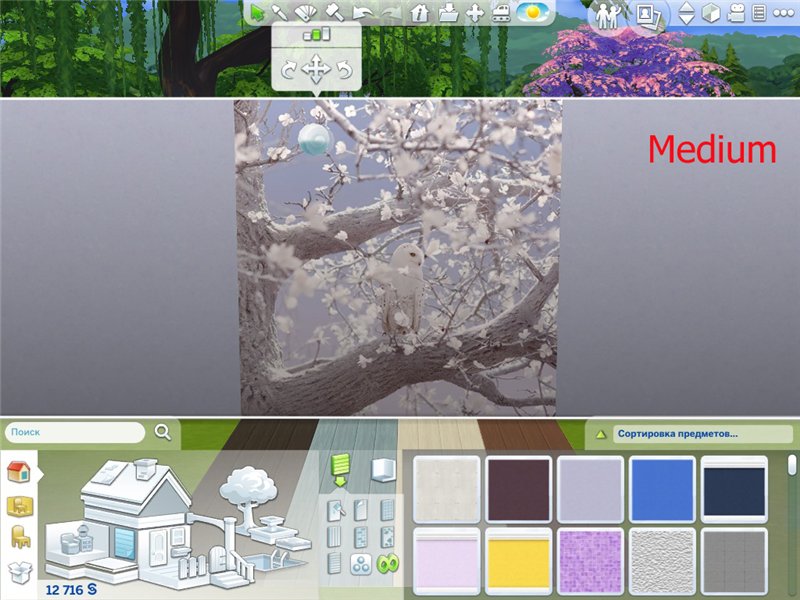
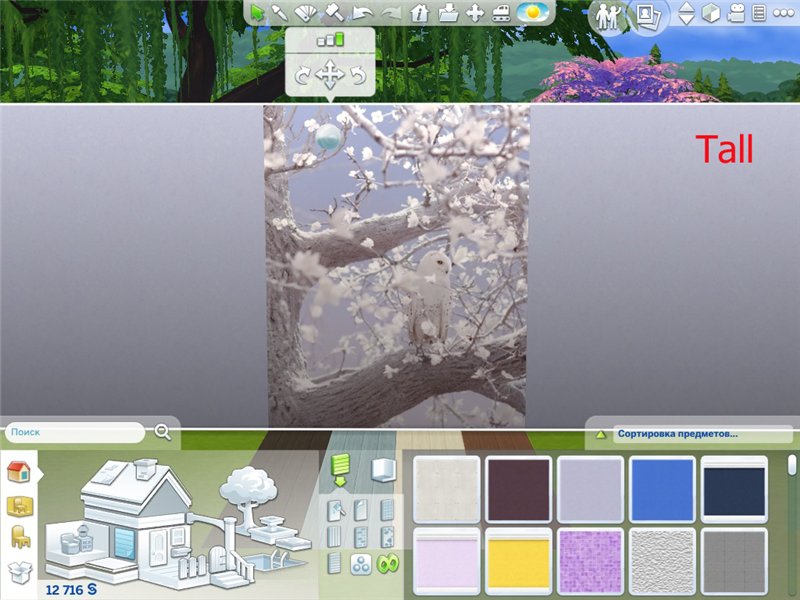
Специально сделала 4 клетки разноцветного пола около стены, чтобы было видно – текстура не меняет своей ширины, несмотря на разную высоту стен. Но как можно заметить выше – наша текстура значительно урезается, и для высоких/средних стен становится менее эффектной. Поэтому предлагаю рассмотреть второй вариант, более гибкий.
Второй вариант
Процесс аналогичный первому варианту, но с некоторыми изменениями.
Шаг 15. Теперь начальные текстуры мы делаем для разной высоты стен разной ширины.
В моем случае я захотела сделать так:
Для Short: оставила без изменения – 4 игровых клетки: 1024х768. А для Medium и Tall– по 5 клеток, т.е. Medium: 1280x1024; Tall 1280x1280 (вспоминаем шаг 1 для расчета ширины текстуры).
Не забываем сжать текстуры (шаг 2)! Повторяем Этап 2 (Импорт текстур в S4S).
Шаг 16. Открываем вкладку Warehouse. Нас опять интересуют строки MaterialDefinition . Только вот тут уже чуть интереснее.
Раньше было без разницы, какая высота стены соответствует каждой строчке MaterialDefinition, ведь коэффициент сжатия был везде одинаковым. Поэтому для легкого определения, какая перед нами высота стены, кликаем по строчке DSTImage, расположенной выше над соответствующей MaterialDefinition. (рис. 13). Смотрим в окне с рисунком строчку вверху с размерами. Видим: Width:512 Height: 512 – значит это либо короткая (short) либо средняя (medium). У второй - width:1024 Height : 1024 (точно высокая) и у третей снова будет width:512 Height : 512. По своему опыту скажу, что самая первая – для средней (medium), потом идет высокая (tall) и самая последняя для короткой (short). Если не получается определить или возникли проблемы на этом шаге – обратитесь за помощью в тему либо самим опытным путем определять высоту стен, меняя последовательно коэффициенты и просматривая результат изменений в игре (я так и делала первые разы).
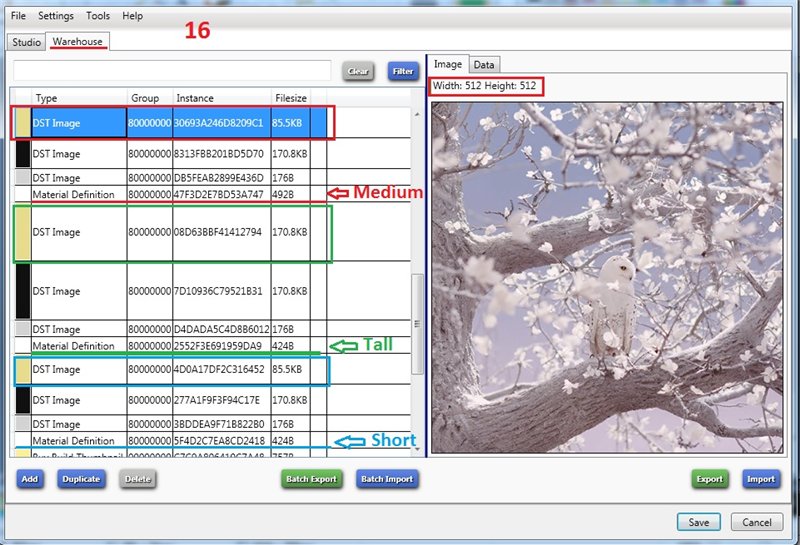
Шаг 17. После того, как определились с высотой стен, для первой MaterialDefinition (medium) меняем в строке DiffuseUVScale коэффициент на 0.2 ( текстура 5 клеток, значит, 1:5=0.2), во второй строке MaterialDefinition (tall) – 0,2,(текстура 5 клеток, значит, 1:5=0.2) и в третьей MaterialDefinition (short) меняем на 0.25 ( 4 клетки, значит, 1:4=0.25). (Если что, смотрим шаги 9-11).
Сохраняем проект, добавляем в папку Mods и смотрим в игре.
У меня получилось вот так для низких стен(рис.14), средних (рис.15) и высоких (рис.16).

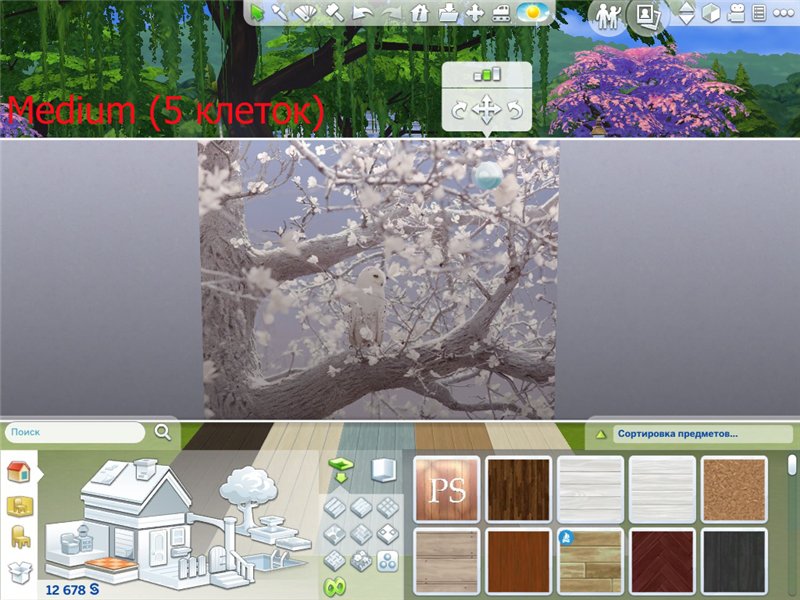
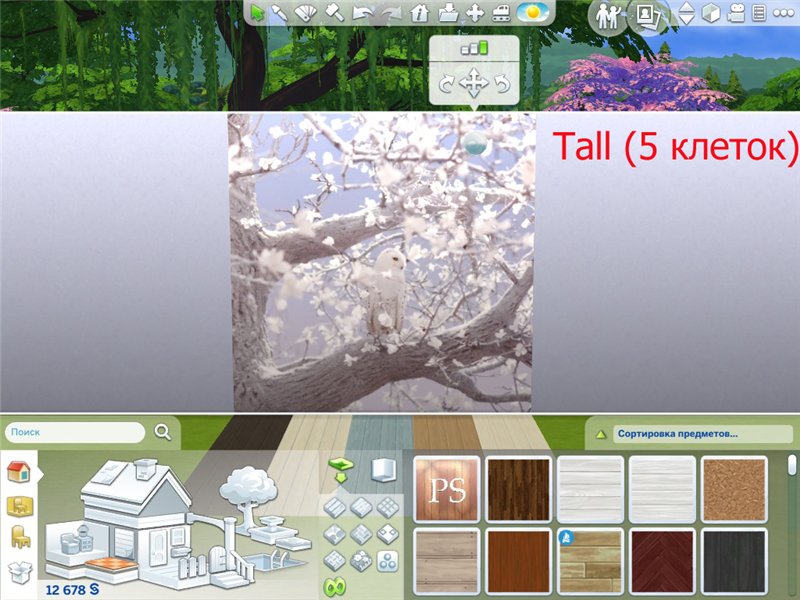
Видно, что для коротких стен текстура «съехала». Это происходит из-за растяжения на разное кол-во клеток, чего мы собственно и добивались.
(Дополнительно) Шаг 18. Если необходимо, добавляем ещё другие варианты перекраски (рис. 17). От нас требуется только заменить текстуры, во вкладке Warehouse ничего менять не нужно – если все текстуры импортированы правильно, то они будут иметь те же параметры растяжения, что и самая первая перекраска.
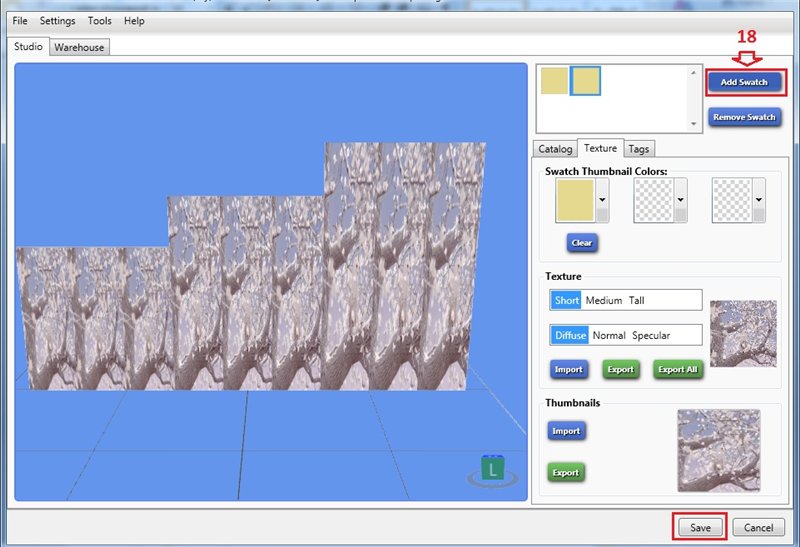
Шаг 19. После всех операций сохраняем проект. Добавляем в папку Mods и наслаждаемся своей работой!

Важные замечания:
1) Вы не сможете поместить свои фотообои в то место, куда хотите! Где они начинаются и где заканчивается «решает» игра. Иными словами, Вы должны в игре сначала найти нужное Вам расположение обоев на стене и только потом строить вокруг них комнату, а не наоборот – в комнату помещать обои (как мы привыкли).
2) * (Шаг 10) Если у Вас после всех манипуляций в игре обои для всех стен располагаются в одной игровой клетке , меняем точку на запятую. Т.е. вместо «0.25» в строке должно стоять «0,25» во всех трех MaterialDefinition! Будьте внимательны!
3) Если после добавления новой перекраски (шаг 18) в игре растяжения не произошло – откройте свой файл ещё раз в S4S, удалите эту перекраску и сделайте новую, ещё раз внимательно проверьте правильность импортирования текстур, чаще всего это свзянно именно с этим.
Надеюсь, этот урок будет Вам полезен в создании своих замечательных фотообоев. Успехов в креаторстве!

Автор урока: orangemittens








