Автор урока: AdeLana
Автор иллюстраций: AdeLana
Необходимая информация для этого урока была взята из этой темы с MTS
Вам понадобятся:
- SimPE (желательно последняя версия)
- CEP (Color Enable Package)
- simpe_mdxredist (для просмотра 3D модели в SimPe)
- плагин nVidia DDS Utilities (для импорта текстур в SimPe)
- Milkshape v1.8.0 или выше
- Любой графический редактор для создания текстуры
1.Введение
Есть множество уроков о том, как сделать свой собственный объект, но я решила написать такой урок и для наших форумчан, так как были люди, которые обращались с такой просьбой. Я постараюсь объяснить все нюансы создания объекта для тех, кто ещё ни разу не делал этого, но хочет попробовать свои силы.
Мы не будем делать абсолютно новый объект, а будем клонировать необходимый по характеристикам из игры, то есть если мы задумали сделать стул, то клонировать будем игровой стул. В игровом объекте заложено множество функций, свойств, расположение в игровом мире, взаимодействие с другими объектами, всё это мы делать не будем, это уже сделали создатели игры, а мы заимствуем для своего, заменим только меш и текстуру на новые.
Сегодня мы будем делать стул.
2. Делаем объект совместимый с любой игрой
Для того чтоб ваш объект могли использовать в своей игре все игроки, даже те, у которых стоят не все аддоны, мы сделаем небольшую настройку SimPe. В чём дело, спросите вы? А в том, что если вы клонируете объект, который пришёл с каким-либо аддоном, то люди, у которых этот аддон не стоит, не смогут использовать его в своей игре. Так же, например имея аддон Бизнес, вы можете клонировать обычный холодильник из базовой игры, но в нём будут заложены новые функции привнесённые этим аддоном (готовки порций на продажу) и у игроков, не имеющих дополнения Бизнес, это холодильник может не появиться в каталоге покупок или даже вызывать сбой игры.
- запускаем SimPe
- открываем в верхнем меню Дополнительно -> Параметры
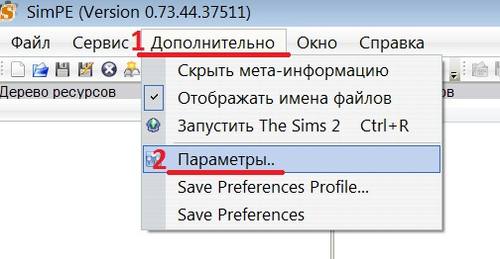
- в открывшемся окне зайдите в раздел «Файловая Таблица» и снимите галочки со всех дополнений, кроме Оригинальной игры и CEP.
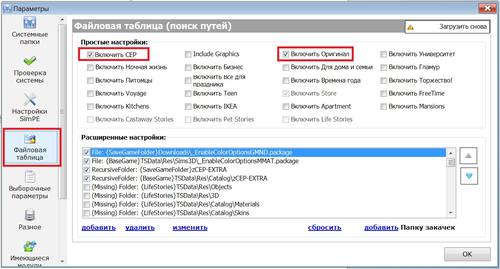
Имейте ввиду, что такой объект будет иметь функции только оригинальной игры!
Если для вас важно клонировать объекты с включенной совместимостью всех аддонов (или каких-то отдельных), то желательно написать какие дополнения потребуются для использования ваших работ, при публикации.
3. Клонирование объекта
Ну что же, приступим к созданию пакаджа нашего будущего объекта.
- SimPе у нас уже запущена, заходим в окно Object Workshop, оно должно располагаться с правой стороны (если его нет, то нужно включить в верхнем меню Окно -> Object Workshop
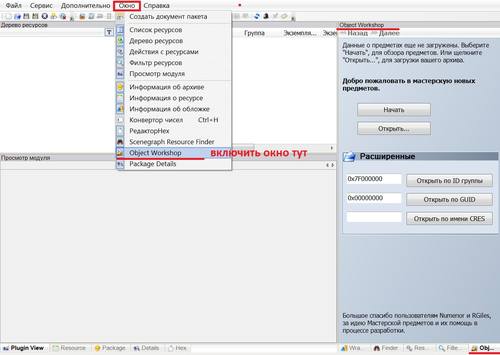
- жмём большую кнопку Начать и ждём пока прогрузятся все предметы игры
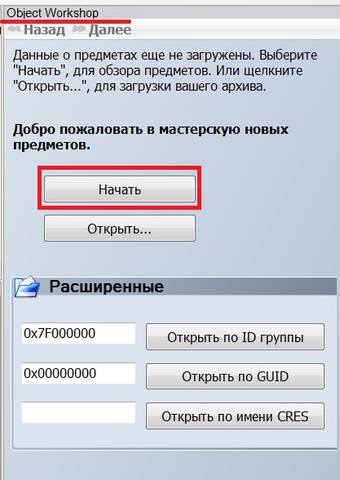
- после загрузки у нас в окне появится каталог предметов
- нажимая на «+» раскрываем список нужной нам строки – «Сидения» -> «Столовая», и выбираем подходящий стул (я выбрала стул с тканевой обивкой, он будет состоять из двух частей)
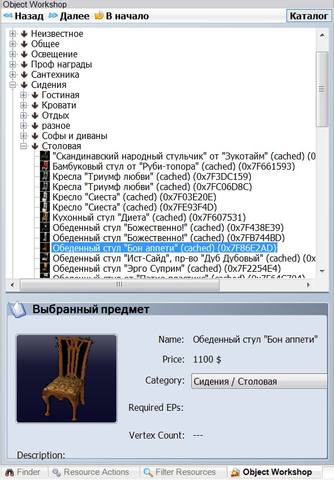
- нажмите кнопку Далее, выберите в Задание: Клонирование, проверьте «галочки» в параметрах клонирования или просто нажмите Set Default
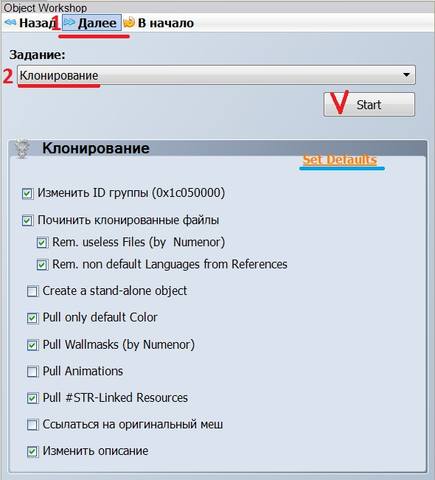
Примечание!
при клонировании некоторых объектов, таких, как кровати, диваны, шторы и др., отсутствует текстура в пакадже. Такие объекты заимствуют текстуру у подобных объектов, тех, которые созданы, как основа (Мастер-объект). Если вам нужно, чтобы у вашего объекта была своя текстура, то при клонировании таких объектов нужно отметить строку Create a stand-alone object.
- в следующем окне нам нужно отредактировать название, цену и описание предмета, вводим только латинскими буквами (в описании можете просто написать имя автора работы, то есть своё или адрес своего сайта). Жмём вверху кнопку Готово.

-------
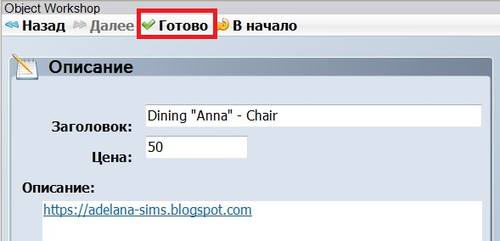
- в следующем окне левую часть до тире, заменяем на своё уникальное название, жмём Update и ОК
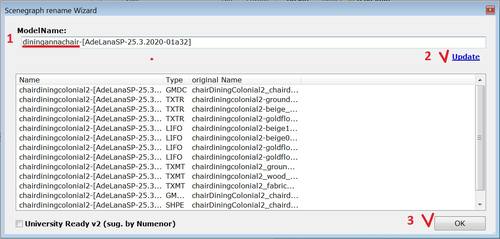
- программа предложить нам выбрать место куда сохранить свой пакадж. Сохраняем, дав ему название.
4. Делаем наш объект самостоятельным (отделяем от игрового)
В SimPE ищем в Дереве Ресурсов (Resource Tree) ресурс Object Data (OBJD)
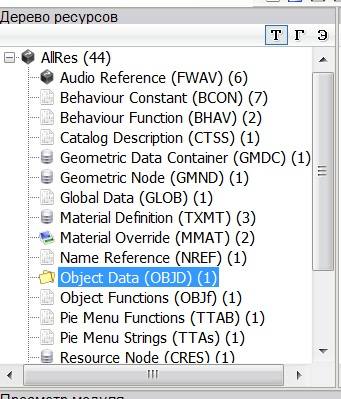
- правом окне в Список Ресурсов (Resource List) нажмите на единственную строку, в нижнем окне Plugin View вы увидите синюю ссылку Get GUID, на против неё есть окно, туда нужно вставить новый созданный GUID.
Как получить новый GUID:
В связи с тем, что общая база данных GUID's не доступна, и пока не известно будет ли восстановлена, предлагаются несколько вариантов генерации новых GUID's:
1. Хэшировать с помощью SimPe Hash Generator (предлагаю именно это вариант)
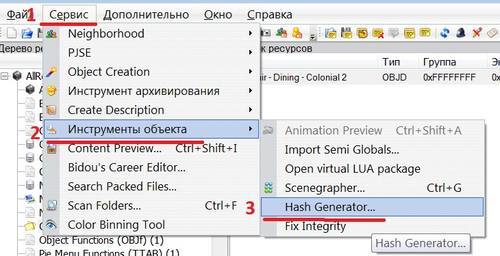
---------
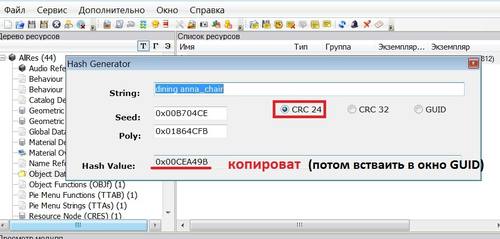
2. С помощью генератора - Random Byte Generator
1. Хэшировать с помощью SimPe Hash Generator (предлагаю именно это вариант)
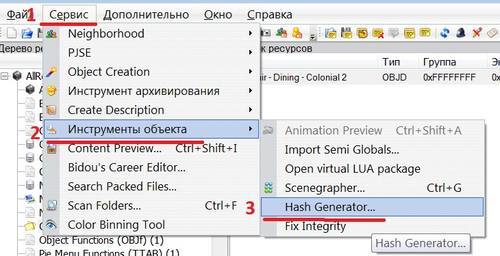
---------
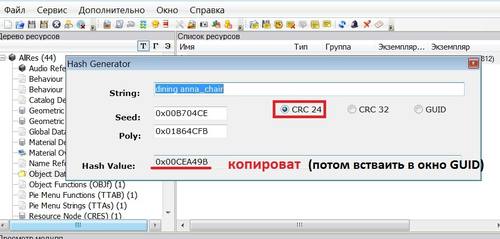
2. С помощью генератора - Random Byte Generator
- вставьте полученный GUID в окно, поставьте галочку на update all и нажмите на Update MMATs and commi
- в поле File Name после тире, можно заменить имя объекта на своё
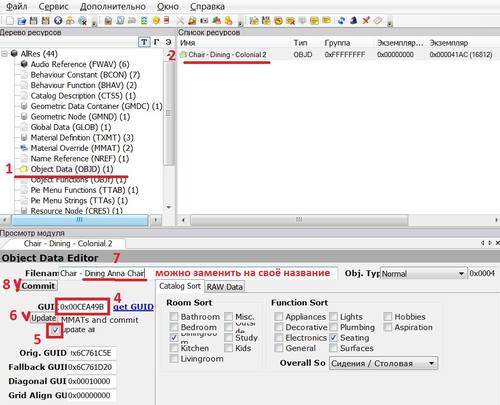
- в правой части Catalog Sort, можно выбрать в каком разделе каталога покупок появиться ваш предмет.
- сохраните пакадж Файл -> Сохранить. Теперь мы имеем свой независимый объект.
Примечание!
Клонируя сложные объекты на несколько клеток игрового пространства, в ресурсе Object Data (OBJD), будет находиться несколько строк. Нажмите выше на поле "Имя" и строки отсортируются по порядку, первой нужно выбрать ту, которая имеет только название, но не имеет после названия ни каких цифр или букв, это Мастер (OBJD) файл, получении GUID'а для него, перед тем, как нажать Update MMATs and commit, поставьте галочку Update all MMATs - это обновит все гуиды в разделе Material Override. Для остальных строк (с буквами или цыфрами), при присвоении GUID’s ставить галочку ставить не нужно!
5. Извлечение меша и текстур
- заходим в Дереве ресурсов ресурс Geometric Data Container (GMDC), в правом окне Список ресурсов, жмём на имеющуюся строку и смотрим нижнее окно Plugin View. Там мы увидим список частей меша.
- нажмите на кнопку Preview и в окне проекции вы увидите клонированный объект, нам нужно его экспортировать для изменения. Снимите галочки со строчек с названием shadow, сегодня мы не будем с ними работать.
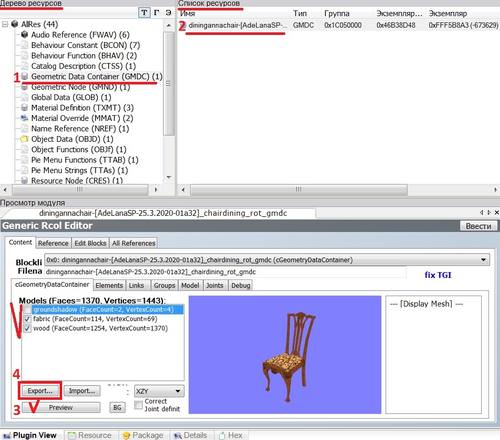
- проверьте координаты, должно быть выставлено XZY (для формата obj в Milkshape , в которой мы будем работать). Жмём кнопку Export и сохраняем в папку с пакаджем, в формате obj.
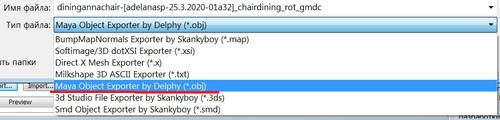
- Находим в Дереве ресурсов ресурс Texture Image (TXTR), в правом окне Список ресурсов видим несколько строк, это основная текстура и тень (она нам не понадобиться). Идём в нижнее окно Plugin View, нажимаем Export и сохраняем в папку с пакаджем и мешем.
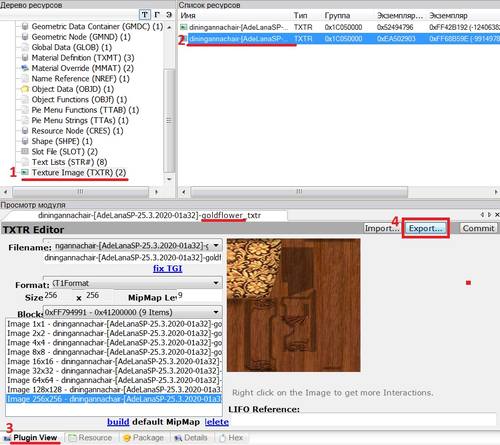
6. Создание меша и текстуры для своего объекта
Теперь творческий процесс! Вы должны создать свой меш и текстуру к нему.
Не буду объяснять, как работать в Milkshape и Фотошопе, для этого есть другие уроки, расскажу только основные моменты.
- делаем импорт игрового меша в Milkshape - File -> Import -> Wavefront OBJ… В открывшемся окне ищем путь к папке проекта и открываем файл меша из игры.
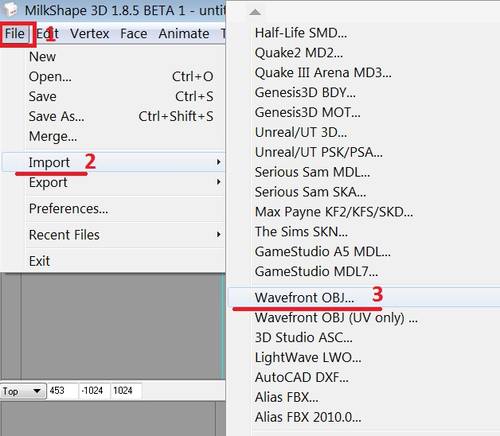
- после загрузки меша у нас появится стул из игры. В правом окне на вкладке Groups мы видим две части меша - fabric и wood, их мы и будем заменять на свои.

- скроем каждую часть нажав кнопку hide
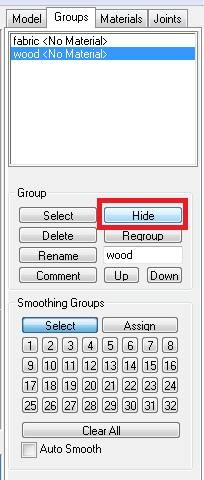
- создаём мягкую часть и корпус стула. Я с помощью примитива Cylinder создаю подушку для сиденья и корпус стула. Подгоняем по размеру, высоте сидения наш стул, проверяем, чтоб ножки стула находились на уровне, как у клона.
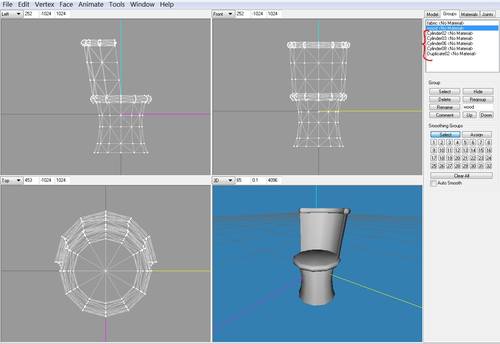
- выделяем все видимые группы, в верхнем меню выбираем Edid -> Select All, все элементы должны окраситься красным цветом
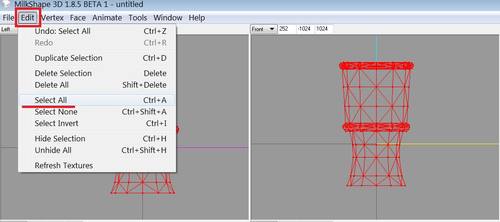
- переходим в правое меню, выбираем вкладку Materials, ниже жмём кнопку New, потом кнопку <none>, в открывшемся окне ищем путь к текстуре экспортированной из пакаджа. Выбираем её и жмём кнопку Assign (применить).
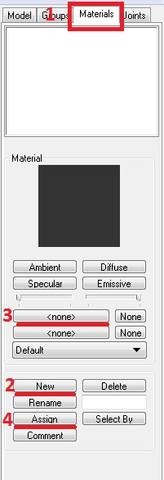
- видим, что на нашем, что на нашем стуле текстура имеет вид хаоса . Нам нужно свои новые элементы разместит правильно. Для этого в верхнем меню выбираем Window -> Tecsture Coordinate Editоr.
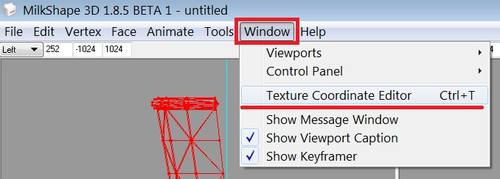
- откроется окно текстурной раскладки, в нём в правом меню есть список деталей меша, открывая каждый по порядку трансформируя, передвигая, уменьшая, нужно разместить детали так, чтоб они расположились на текстуре в нужных местах (ткань на ткани, дерево на древесине).
* select - выделить точки
* rotate - повернуть
* move - двигать
* scale - масштабировать
* remap - трансформировать (в окошке напротив нужно выбрать проекцию для трансформирования)
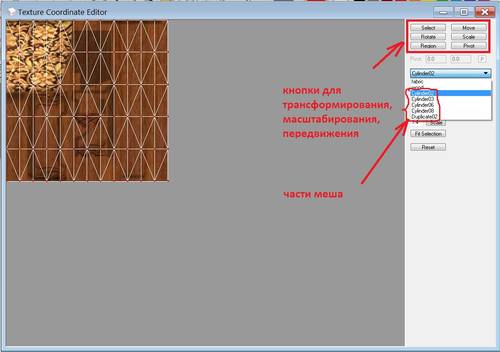
- после того, как мы правильно разместили детали нужно объединить все группы древесины в одну, и все группы ткани в одну. Для этого в правом меню, на вкладке Groups, двойным кликом ЛКМ жмём на нужные группы, ниже жмём кнопку Regroup и переименовываем так, как группа называется у клонированного стула. У нас группа ткани называется fabric, группа древесины – wood. Старые детали клона нужно удалить выделив кликом и кнопкой Delete.

- на текстурной раскладке у меня теперь такой вид.
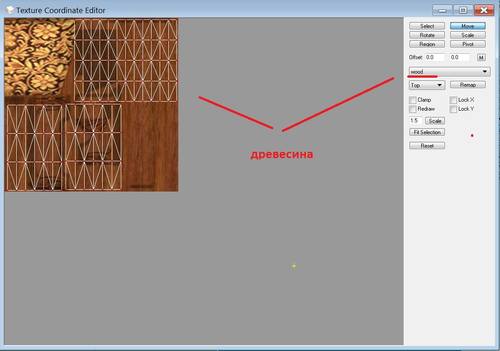
---------
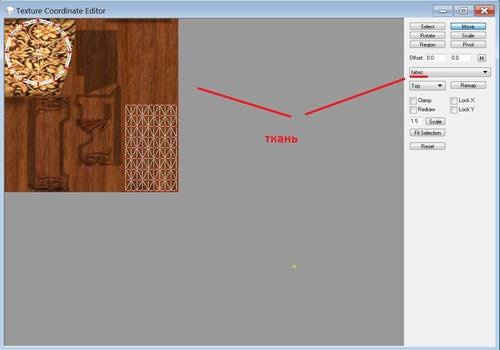
- нужно сделать скрин этого вида, для ткани и дерева, кнопкой PrtScrn, и загрузить из буфера обмены в любой графический редактор. Аккуратно вырезать соблюдая пропорции.
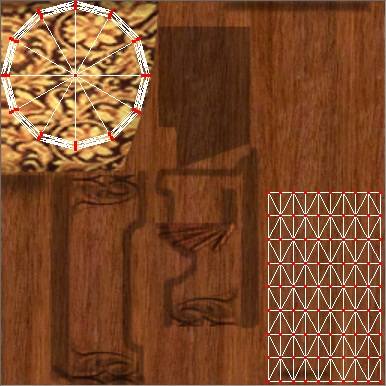
---------
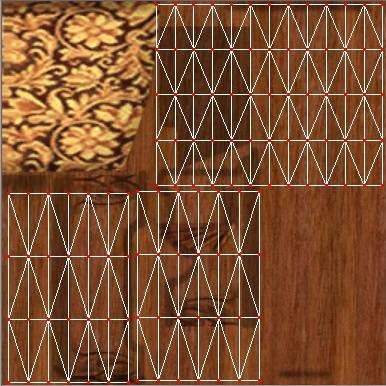
- создаём новый документ, размер должен соответствовать размерам 128, 256, 512, 1024, иначе текстура не загрузится в SimPe (вы можете увеличить размер текстуры, если пользуетесь плагином DDS Utilities, для импорта текстур). Загружаем вырезанные текстуры, как слои и подгоняем по размеру. Теперь нам будет видно куда и для каких частей мы будем накладывать свою новую текстуру.
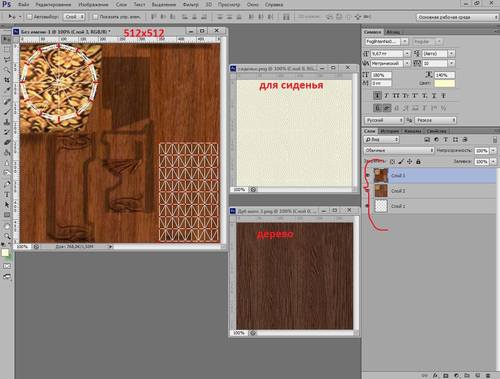
- моя новая текстура
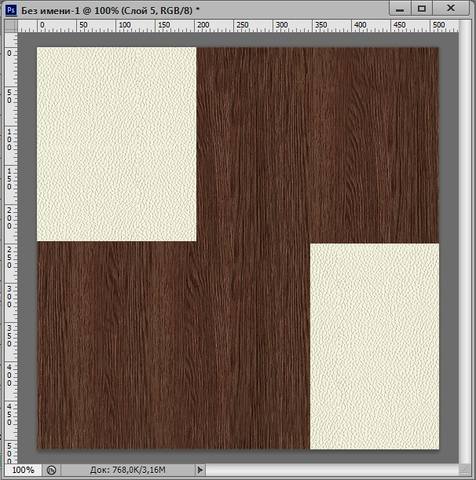
- применим её к нашему мешу в Milkshape, выделить всё -> выбираем вкладку Materials -> жмём кнопку New -> потом кнопку <none> -> выбираем текстуру -> жмём кнопку Assign

- всё выглядит замечательно! Экспортируем готовый меш из Milkshape - File -> Export -> Wavefront OBJ…
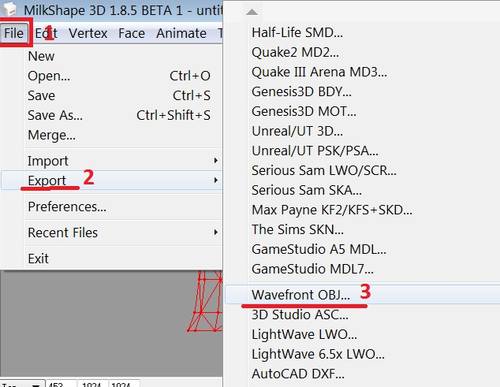
7. Импорт меша и текстуры в пакадж
Осталось совсем немного и наш стул готов!
- заходим в Дерево ресурсов в ресурс Geometric Data Container (GMDC), в правом окне Список ресурсов, жмём на имеющуюся строку и смотрим нижнее окно Plugin View, жмём кнопку Import и в открывшемся окне ищем путь к папке с проектом и свой меш. Откроется новое окно, в левой части выбираем первую группу, в правом в поле Group Settings, в поле Action вместо Add выбираем Replace и ниже указываем, что нужно заменить. Так же заменяем вторую группу. После замены групп меша на свои жмём ОК. В SimPe жмём кнопку Ввести.
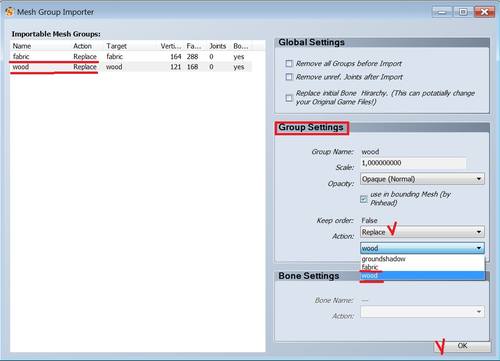
- Находим в Дереве ресурсов ресурс Texture Image (TXTR), в правом окне Список ресурсов, выбираем строку с текстурой (не тень), смотрим нижнее окно Plugin View. Жмём на саму картинку текстуры ПКМ, в появившемся окошке выбираем строку Build DXT...,
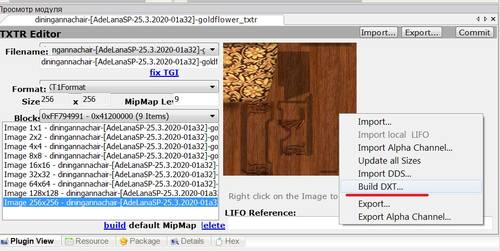
в следующем окне выбираете формат, жмёте кнопку open... и ищите путь к папке с текстурой нашего проекта, Жмёте кнопку Build, затем Commit
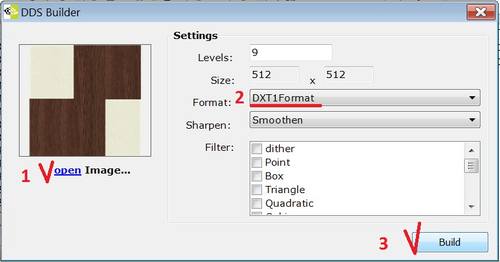
- вернёмся в Geometric Data Container (GMDC), и в окне просмотра нажмите на кнопку Preview, можно увидеть, что меш и текстура в порядке
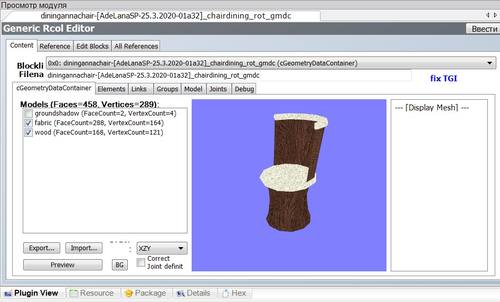
- можно сохранить пакадж и проверить стул в игре!





