Создание перекрашиваемого трафарета.


Необходимые программы и материалы:
Если вы не ладите с 3d редактором, то я подготовила уже готовый меш c текстурной разверткой размером 1х1 клетку, который вы можете скачать и использовать. Меш можно увеличить в Милкшейпе до любого размера, смотря от того, какого размера трафарет вам нужен. Скачать меш с текстурной картой.
Подготовка клона.
1.Открываем Воркшоп. Выбираем клон любой картины, желательно из базовой игры, но в котором есть вкладка Textures, я выбрала этот (Раздел Объекты/Decor/Paiting and Posters):
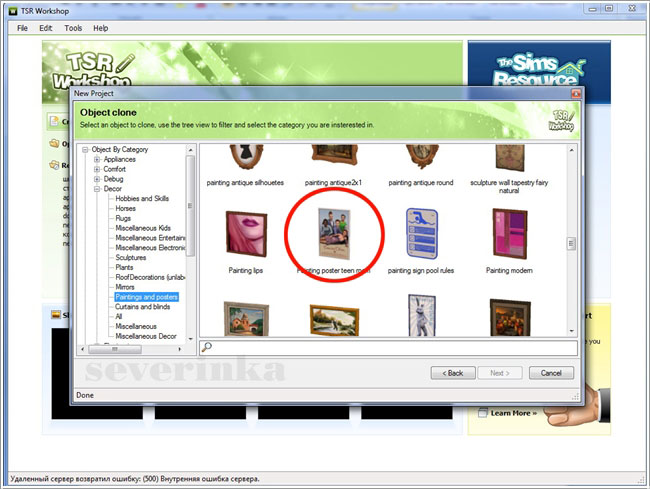
2. Прописываем уникальное имя (Title) своей будущей работы, а также описание Description. Нажимаем Next и Finish
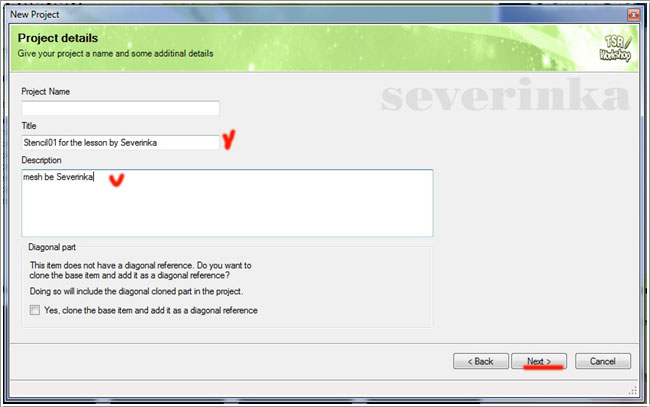
3. Перед нами клон картины. Переходим во вкладку Mesh и видим две группы меша - Group_0 и group_1. Group_0 в данном клоне отвечает за тень, а у нашего трафарета тени не будет, нам эта группа не нужна, кликаем по названию правой кнопкой мыши и выбираем Romove - удалить группу. На всплывающий вопрос отвечаем Yes.
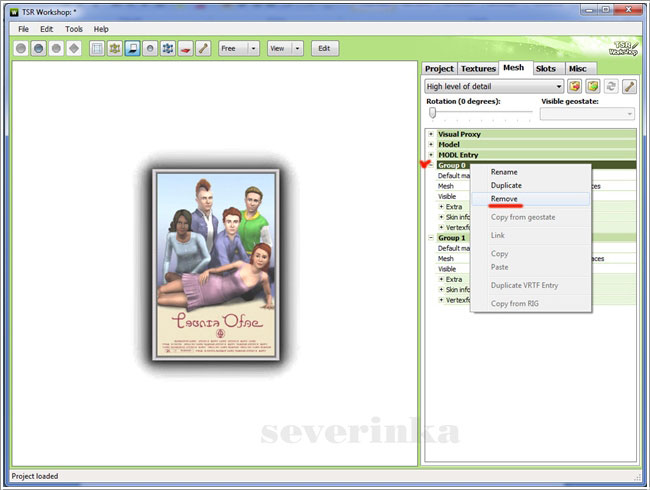
4. Переходим во вкладку textures и разворачиваем список текстурных перекрасов. В нашем клоне их 7, нам надо оставить один. Кликаем на значок треугольника рядом, выбираем Delete и удаляем все текстурные перекрасы, кроме одного.
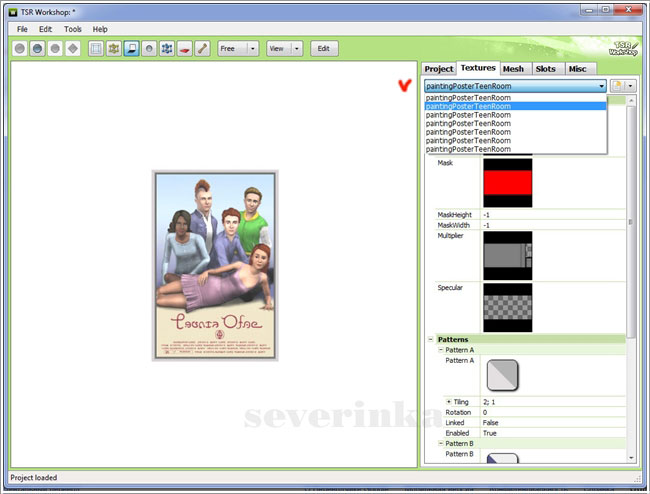
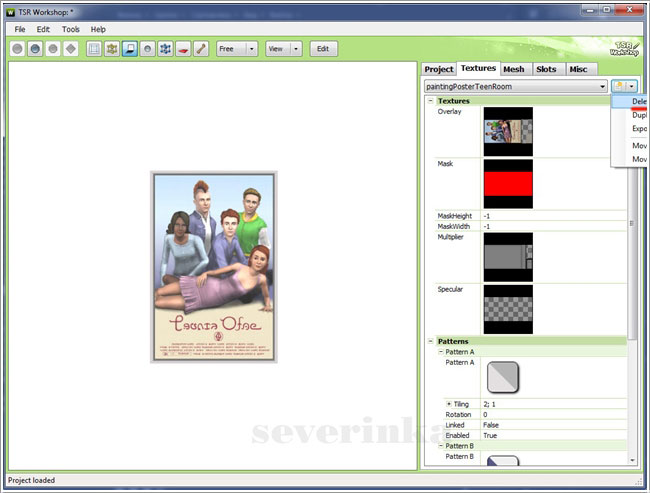
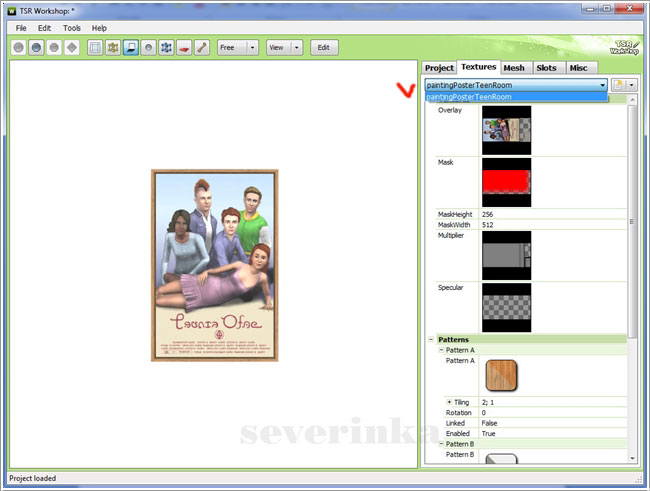
5. Наш клон подготовлен к импорту меша и текстур.
Импорт меша.
1. Переходим во вкладку Mesh. Нажимаем наверху значок с зеленой стрелкой - Import.
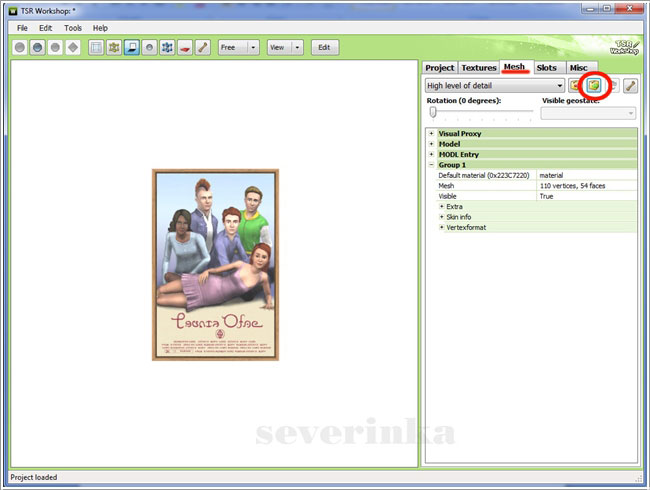
2. В открывшемся окне ищем наш скачанный меш в формате wso (либо свой, если вы делали самостоятельно).
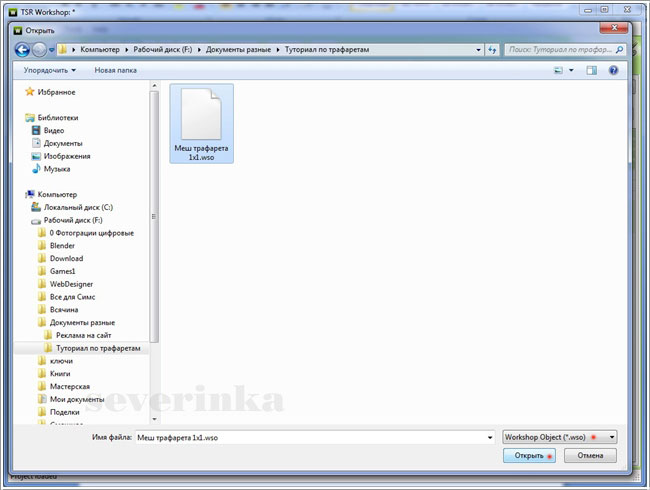
3. Нажимаем открыть и картина заменяется на наш меш.
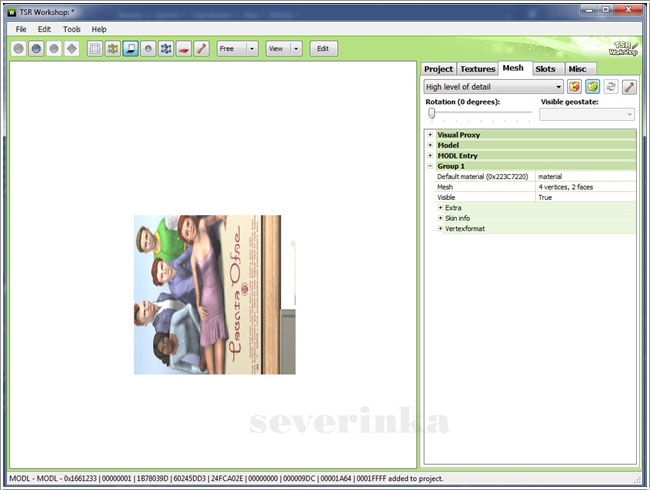
Примечание. Если вы первоначально выбрали другой клон, то в нем может быть еще Меш пониженной детализации - Low или Medium, и 2 меша солнечной тени Sunshadow. В них также загружаете свой меш, уменьшать по полигонам ничего не надо, так как плейн трафарета и так имеет минимальные значения полигональности.
Создание текстур в Фотошопе.
Мультиплеер, маска и спекулар
Наш трафарет будет перекрашиваемый, поэтому текстурой Overlay, как в наклейках, мы пользоваться не будем, основная текстура для нашего трафарета - это маска (Mask).
Маска в объектах для симс в основном имеет только 3 цвета, поэтому заготовка под трафарет не должна иметь больше цветов.
1. Идем в интернет и ищем подходящее изображение. Изображение должно быть хорошего качества, с очень ровными краями и четкими линиями, желательно на прозрачном фоне. Либо фон можно выбирать контрастный. Чем качественней изображение, тем меньше будет потом "бахромы" по краям.
У меня небольшой меш трафарета, всего 1х1, поэтому я выбрала вот такой небольшой рисунок. В нем два цвета (фон считать не нужно):

2. Открываем его в Фотошопе нашу картинку Ангелочка, а также открываем текстурную карту (приложена в архиве с мешем). Перетаскиваем картинку на текстурную карту вторым слоем, исходный рисунок закрываем, чтобы не мешал.
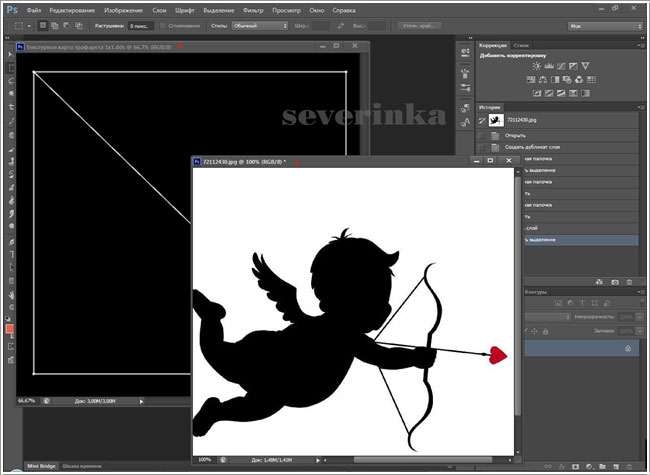
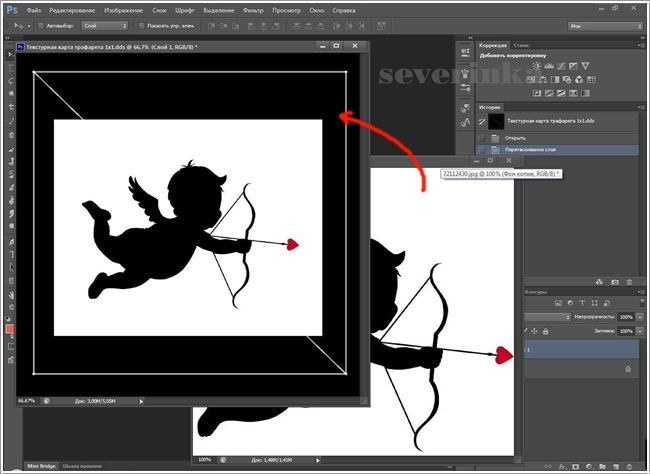
3. Выделяем на рисунке первый цвет (черный) волшебной палочкой с большим допуском (не менее 50, я взяла 80) и заливаем его любым из трех цветов - красный, зеленый или синий. Я выбрала зеленый, чтобы на этом этапе цвет не слился с наконечником стрелы. Редактирование - выполнить заливку- Заливка цветом.
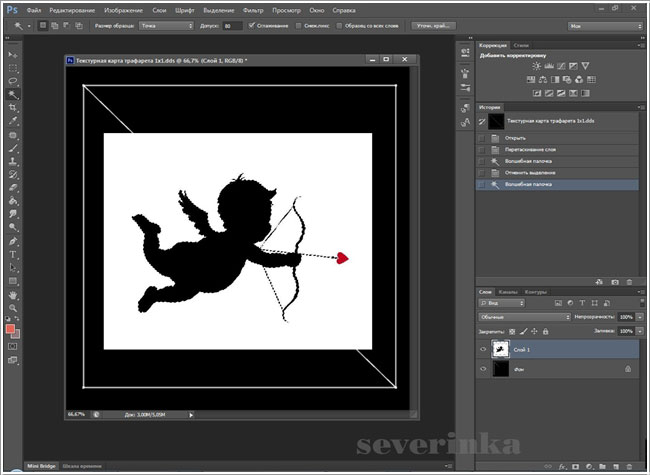
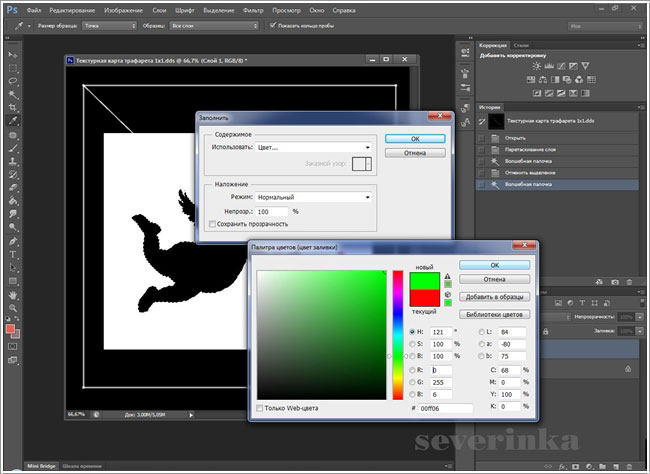
А стрелочку залила потом выделила отдельно и залила красным.
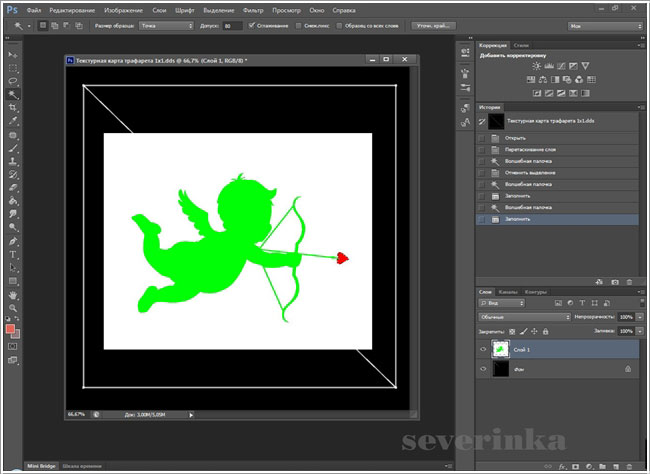
После этого выделяем и удаляем белый фон, снимаем выделение, нажимаем контрл+Т (свободное трансформирование) и подгоняем рисунок под карту так, чтоб он хорошо вписался (если нужно - увеличиваем либо уменьшаем), но не выходим за границы карты.
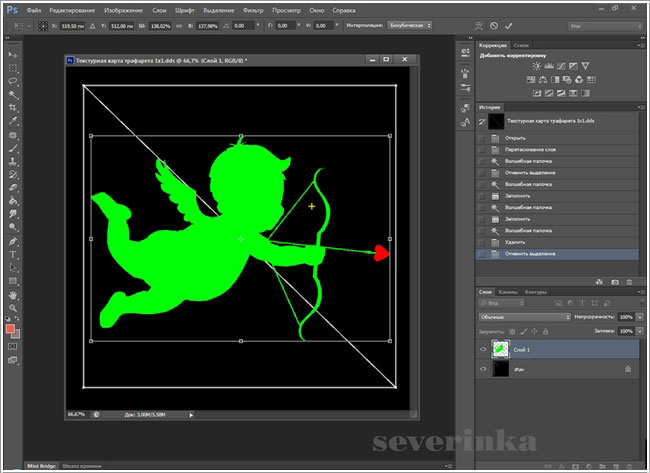
Создаем новый слой под слоем с картинкой и заливаем его черным.
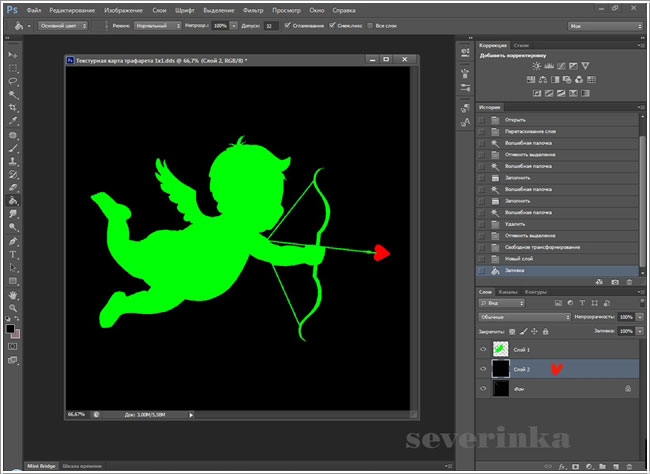
Сохраняем в формате dds под названием "Маска" с этими параметрами:
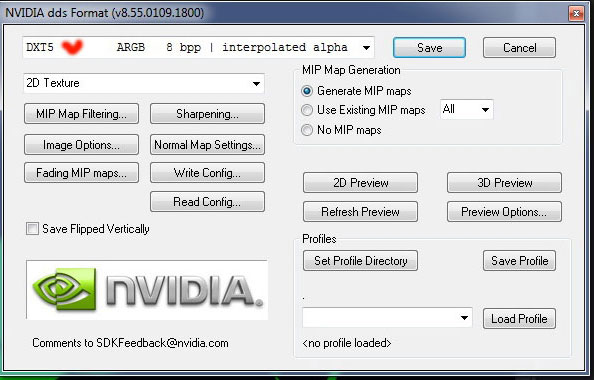
4. Создаем дубликат слоя с картинкой, отключаем все нижние слои, чтоб наша картинка осталась на прозрачном фоне.
Переводим ее в черно-белое изображение: Изображение-Корреция-Черно-белое. Либо можно использовать выделение и заливку.
Смотрим результат, если вся картинка стала ровно среднесерого цвета, это отлично, если есть участки светлее или темнее, то выравниваем их ползунками. Добиваемся, чтобы картинка выглядела так, как на примере:
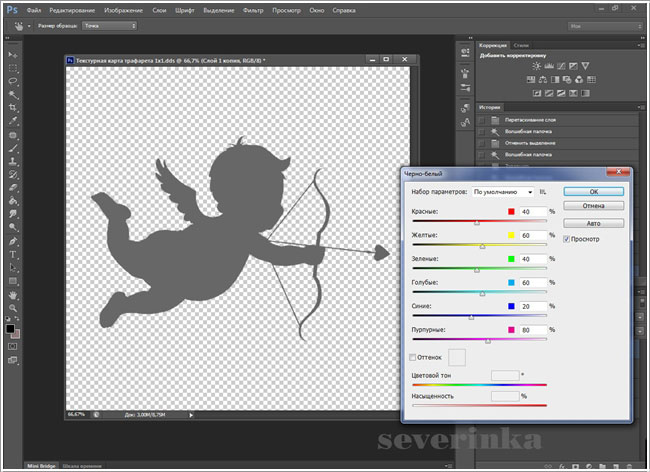
Сохраняем в формате png с названием "Мультиплеер"
5. Создаем еще дубликат слоя из среднесерого изображения и включаем черную подложку. Несколько слов о текстуре спекулар - это текстура отвечает за блеск. В симс есть понятие материалов, т.е. если наложить на предмет материал металл - он будет блестеть. Если вам нужно чтобы ваш трафарет при наложении материала металл блестел, тогда текстура спекулар делается очень светлая, а в каналах создается полностью черный альфа-канал. Перед сохранением текстуры с альфа-каналом, все слои предварительно нужно свести - Слои-Выполнить сведение.
Если нужно, чтобы трафарет всегда был матовым, можно сделать спекулар упрощенный, без альфа-канала, тогда просто изображение делаем очень темным.
Сохраняем в dds с названием "Спекулар".
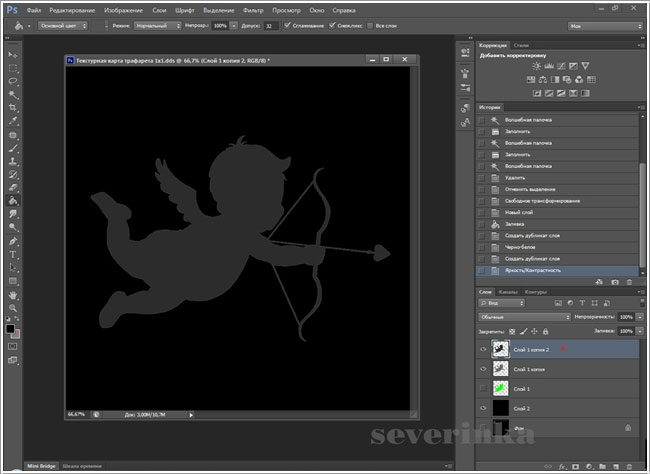
Импорт текстур.
1. Открываем в Воркшопе вкладку Textures. Заходим в текстуру Overlay (кнопка Edit) и удаляем ее (Make Empty), на вопрос пересчитать размер - отвечаем "Нет".
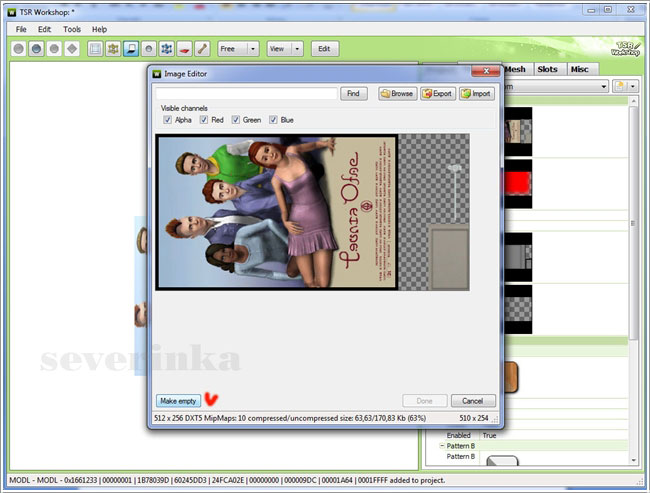
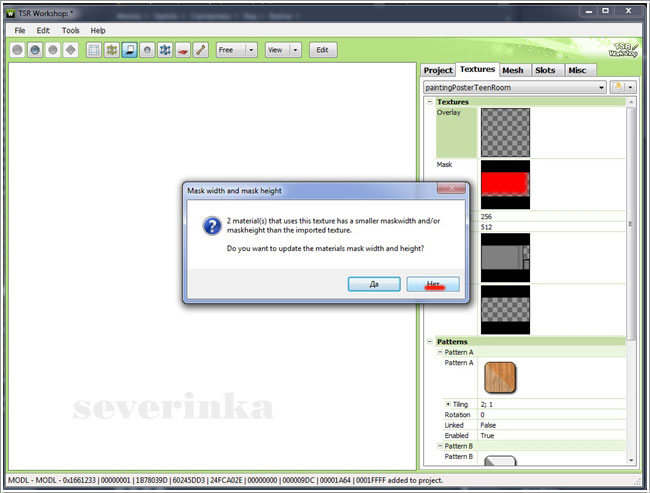
2. Поочередно загружаем все наши текстуры (Маску - в Mask, Мультиплеер - в Multiplier, Спекулар - в Specular). На вопрос "Заменить текстуру" отвечаем "Да", а вот тут на вопрос "Пересчитать размер" отвечаем "Да"!.
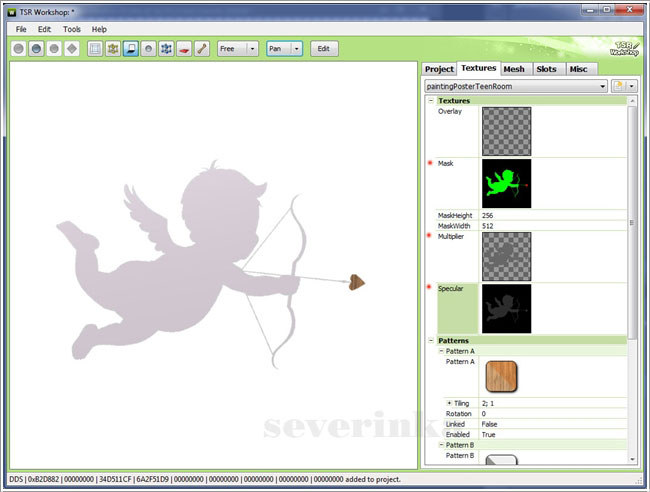
Настраиваем паттерны.
Под текстурами находится вкладка с паттернами, паттерны привязаны к маске. Первый паттерн будет перекрашивать все, что в маске залито красным цветом, второй - зеленым, третий - синим. Чтобы паттерн работал, его нужно включить (enabled-true). Если лишние включены - их можно отключить, чтобы в КАСе потом их не было.
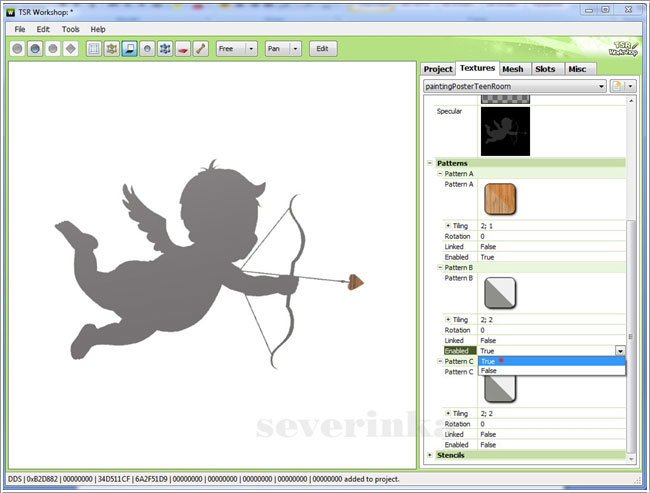
Выбираем паттерны однотонного цвета, подбираем цвет по своему вкусу.
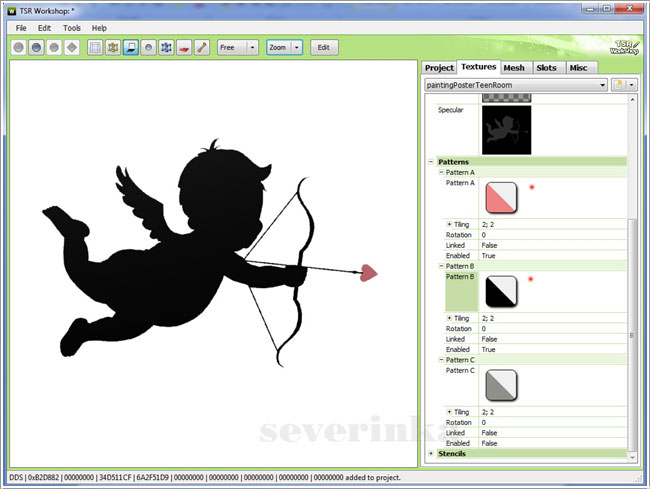
Заключительный этап и проверка в игре.
Можно сделать иконку, для этого в фотошопе делаете маленькое изображение размером не более 256*256 с картинкой и своим именем, сохраняете в jpg или png и добавляете во вкладке Project в Launcher Thumbnail.
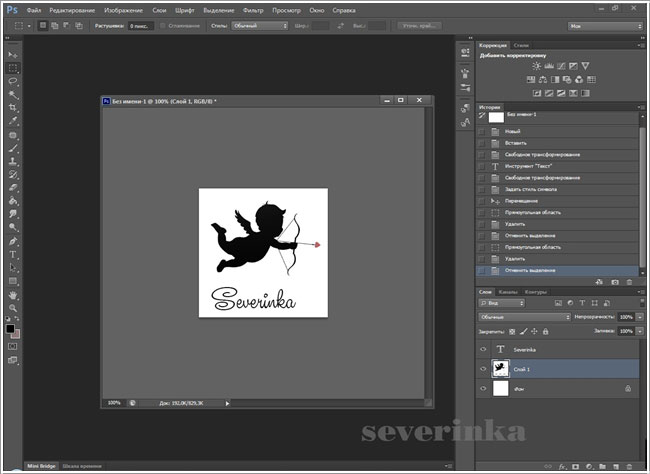
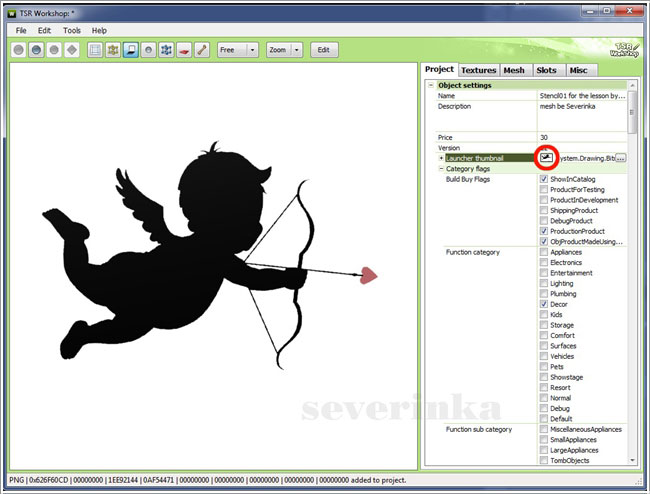
Также во вкладке Projects можно изменить категорию и цену.
Сохраняем в формате sims3pack. File-Export-To sims3pack с тем именем, что давали вначале проекта в Title.
Идем в игру и любуемся.

Если вы хотите сделать несколько трафаретов в одном файле, то во вкладке textures дублируете клон и заменяете все текстуры на новые. При этом на вопрос "заменить текстуры о всех слоях" - отвечаете "нет".
Урок базовый, если применить фантазию, можно добиться различных вариантов:




Необходимые программы и материалы:
- Adobe Photoshop
- NVIDIA DDS Plug-in
- TSR Workshop
Если вы не ладите с 3d редактором, то я подготовила уже готовый меш c текстурной разверткой размером 1х1 клетку, который вы можете скачать и использовать. Меш можно увеличить в Милкшейпе до любого размера, смотря от того, какого размера трафарет вам нужен. Скачать меш с текстурной картой.
Подготовка клона.
1.Открываем Воркшоп. Выбираем клон любой картины, желательно из базовой игры, но в котором есть вкладка Textures, я выбрала этот (Раздел Объекты/Decor/Paiting and Posters):
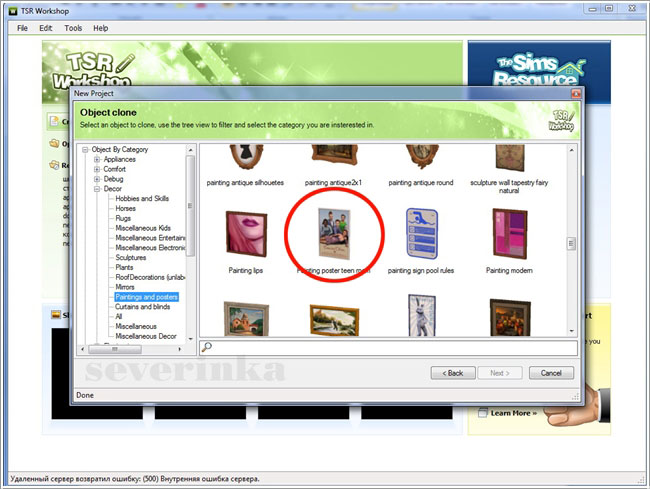
2. Прописываем уникальное имя (Title) своей будущей работы, а также описание Description. Нажимаем Next и Finish
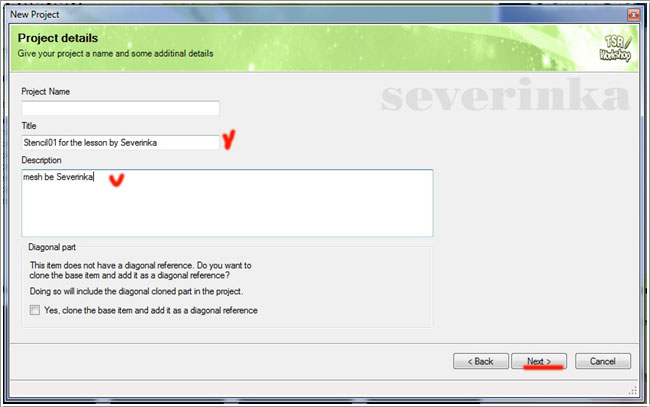
3. Перед нами клон картины. Переходим во вкладку Mesh и видим две группы меша - Group_0 и group_1. Group_0 в данном клоне отвечает за тень, а у нашего трафарета тени не будет, нам эта группа не нужна, кликаем по названию правой кнопкой мыши и выбираем Romove - удалить группу. На всплывающий вопрос отвечаем Yes.
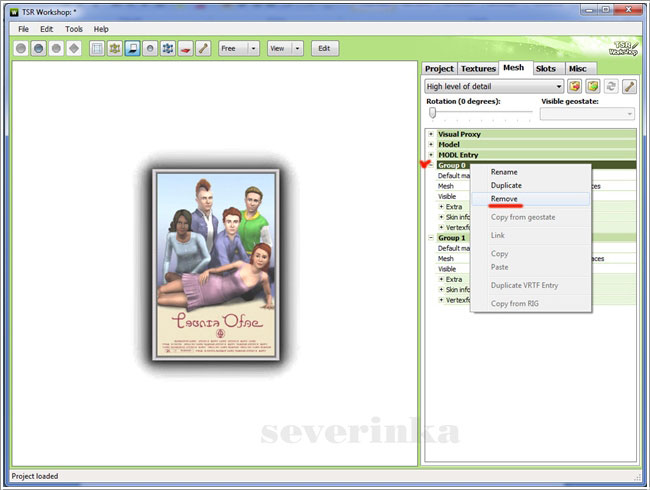
4. Переходим во вкладку textures и разворачиваем список текстурных перекрасов. В нашем клоне их 7, нам надо оставить один. Кликаем на значок треугольника рядом, выбираем Delete и удаляем все текстурные перекрасы, кроме одного.
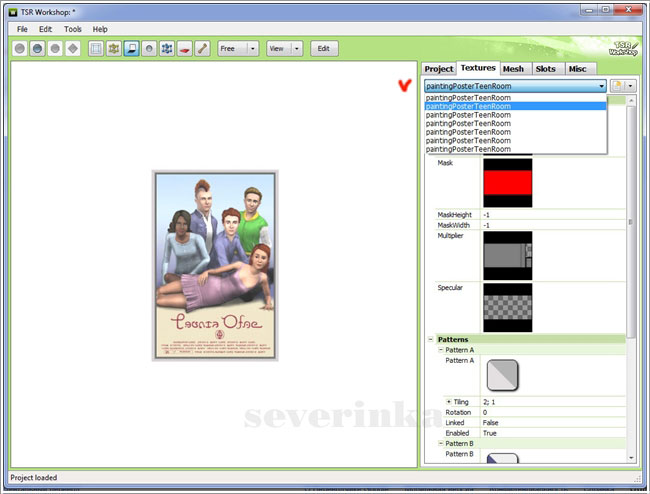
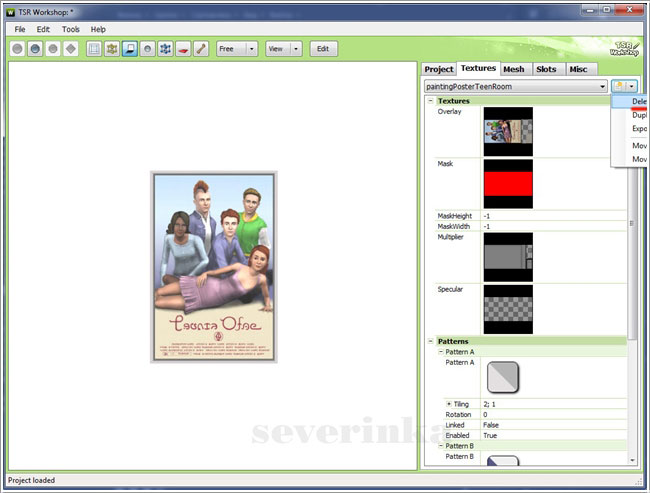
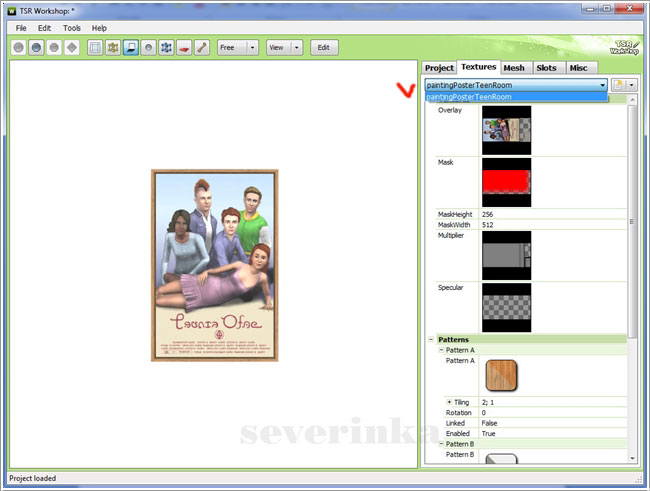
5. Наш клон подготовлен к импорту меша и текстур.
Импорт меша.
1. Переходим во вкладку Mesh. Нажимаем наверху значок с зеленой стрелкой - Import.
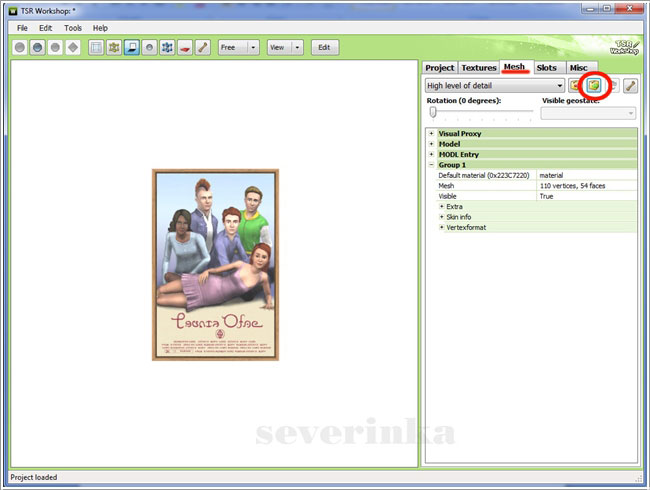
2. В открывшемся окне ищем наш скачанный меш в формате wso (либо свой, если вы делали самостоятельно).
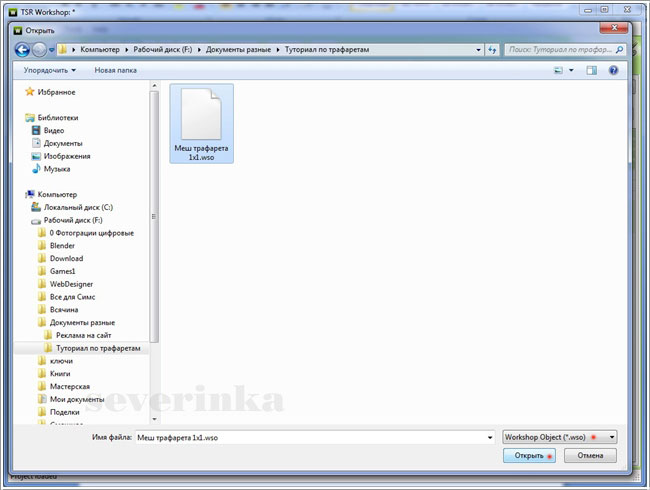
3. Нажимаем открыть и картина заменяется на наш меш.
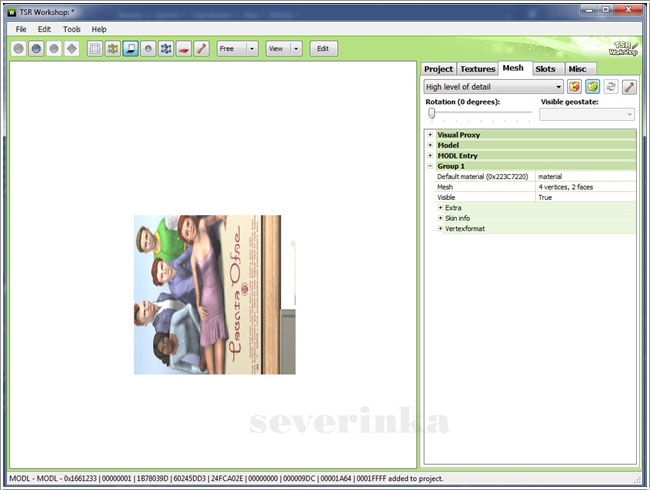
Примечание. Если вы первоначально выбрали другой клон, то в нем может быть еще Меш пониженной детализации - Low или Medium, и 2 меша солнечной тени Sunshadow. В них также загружаете свой меш, уменьшать по полигонам ничего не надо, так как плейн трафарета и так имеет минимальные значения полигональности.
Создание текстур в Фотошопе.
Мультиплеер, маска и спекулар
Наш трафарет будет перекрашиваемый, поэтому текстурой Overlay, как в наклейках, мы пользоваться не будем, основная текстура для нашего трафарета - это маска (Mask).
Маска в объектах для симс в основном имеет только 3 цвета, поэтому заготовка под трафарет не должна иметь больше цветов.
1. Идем в интернет и ищем подходящее изображение. Изображение должно быть хорошего качества, с очень ровными краями и четкими линиями, желательно на прозрачном фоне. Либо фон можно выбирать контрастный. Чем качественней изображение, тем меньше будет потом "бахромы" по краям.
У меня небольшой меш трафарета, всего 1х1, поэтому я выбрала вот такой небольшой рисунок. В нем два цвета (фон считать не нужно):

2. Открываем его в Фотошопе нашу картинку Ангелочка, а также открываем текстурную карту (приложена в архиве с мешем). Перетаскиваем картинку на текстурную карту вторым слоем, исходный рисунок закрываем, чтобы не мешал.
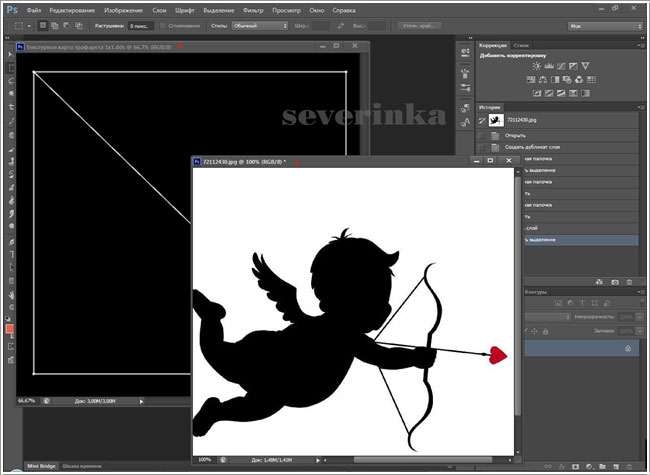
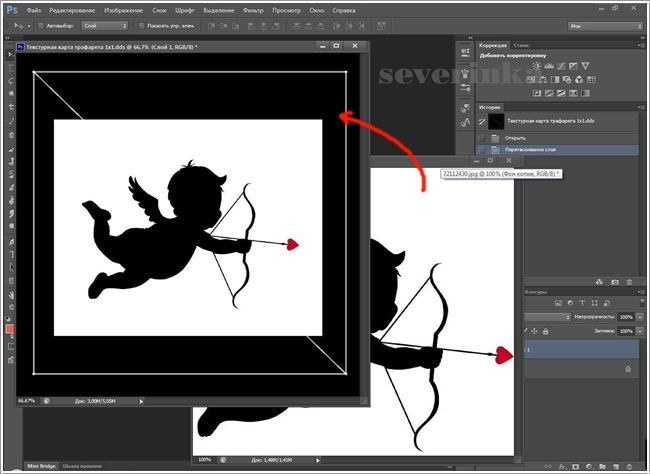
3. Выделяем на рисунке первый цвет (черный) волшебной палочкой с большим допуском (не менее 50, я взяла 80) и заливаем его любым из трех цветов - красный, зеленый или синий. Я выбрала зеленый, чтобы на этом этапе цвет не слился с наконечником стрелы. Редактирование - выполнить заливку- Заливка цветом.
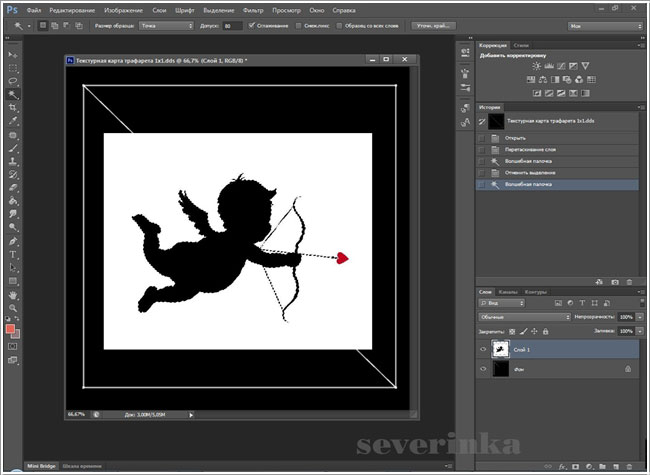
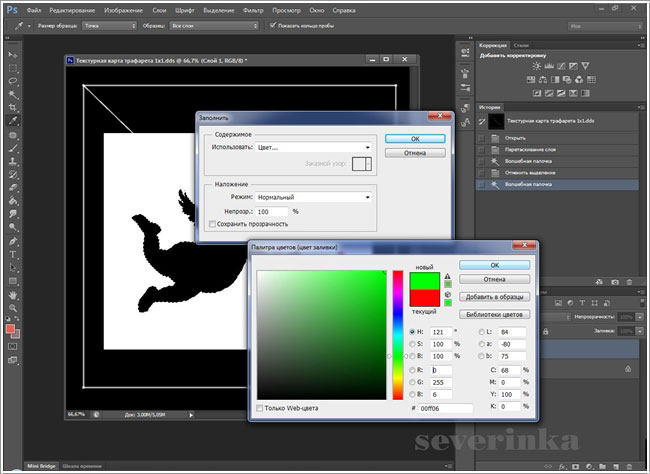
А стрелочку залила потом выделила отдельно и залила красным.
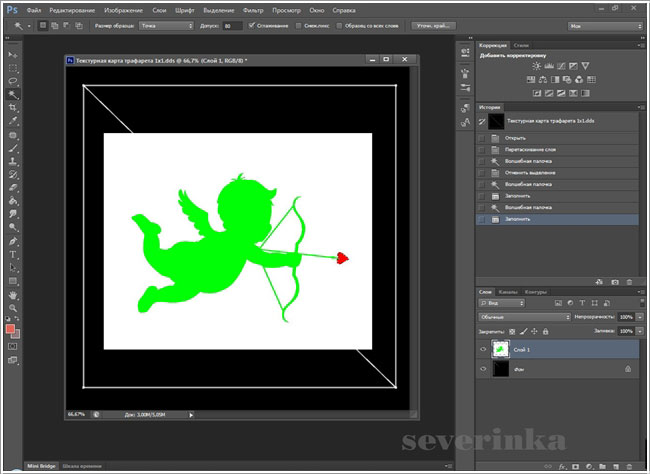
После этого выделяем и удаляем белый фон, снимаем выделение, нажимаем контрл+Т (свободное трансформирование) и подгоняем рисунок под карту так, чтоб он хорошо вписался (если нужно - увеличиваем либо уменьшаем), но не выходим за границы карты.
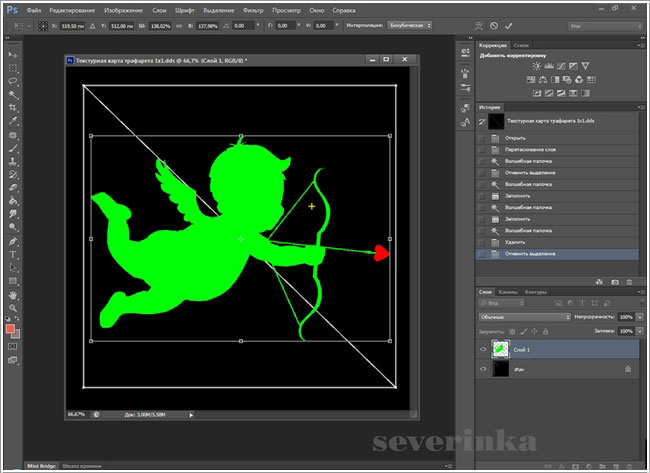
Создаем новый слой под слоем с картинкой и заливаем его черным.
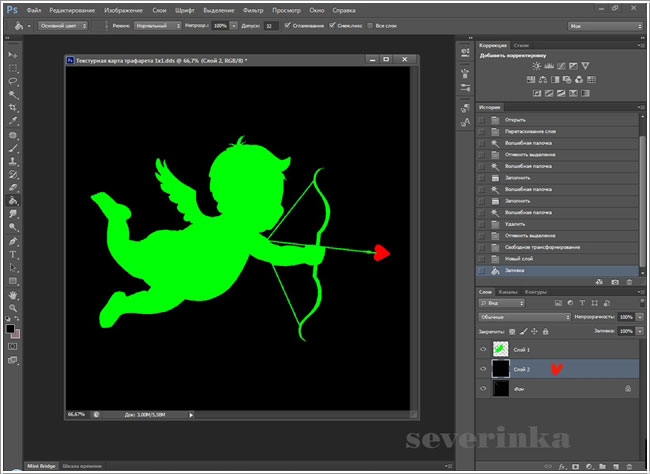
Сохраняем в формате dds под названием "Маска" с этими параметрами:
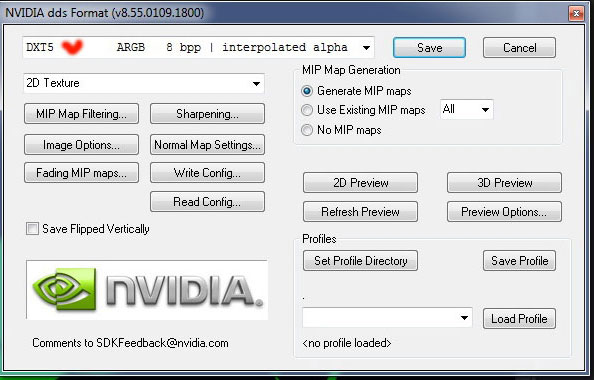
4. Создаем дубликат слоя с картинкой, отключаем все нижние слои, чтоб наша картинка осталась на прозрачном фоне.
Переводим ее в черно-белое изображение: Изображение-Корреция-Черно-белое. Либо можно использовать выделение и заливку.
Смотрим результат, если вся картинка стала ровно среднесерого цвета, это отлично, если есть участки светлее или темнее, то выравниваем их ползунками. Добиваемся, чтобы картинка выглядела так, как на примере:
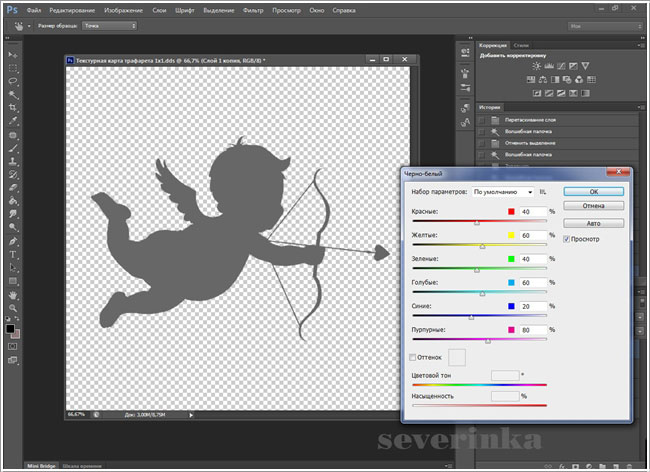
Сохраняем в формате png с названием "Мультиплеер"
5. Создаем еще дубликат слоя из среднесерого изображения и включаем черную подложку. Несколько слов о текстуре спекулар - это текстура отвечает за блеск. В симс есть понятие материалов, т.е. если наложить на предмет материал металл - он будет блестеть. Если вам нужно чтобы ваш трафарет при наложении материала металл блестел, тогда текстура спекулар делается очень светлая, а в каналах создается полностью черный альфа-канал. Перед сохранением текстуры с альфа-каналом, все слои предварительно нужно свести - Слои-Выполнить сведение.
Если нужно, чтобы трафарет всегда был матовым, можно сделать спекулар упрощенный, без альфа-канала, тогда просто изображение делаем очень темным.
Сохраняем в dds с названием "Спекулар".
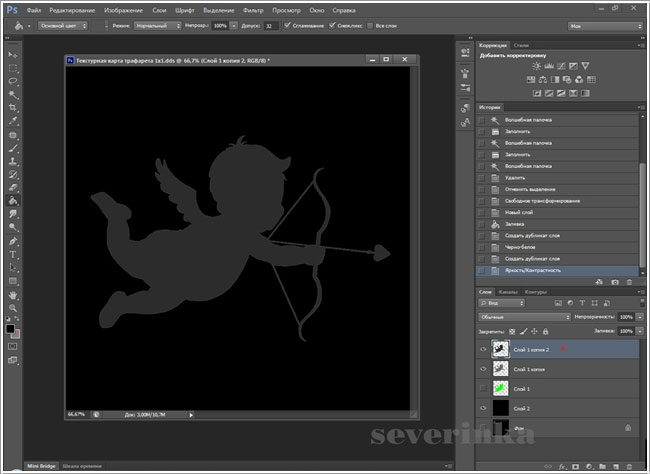
Импорт текстур.
1. Открываем в Воркшопе вкладку Textures. Заходим в текстуру Overlay (кнопка Edit) и удаляем ее (Make Empty), на вопрос пересчитать размер - отвечаем "Нет".
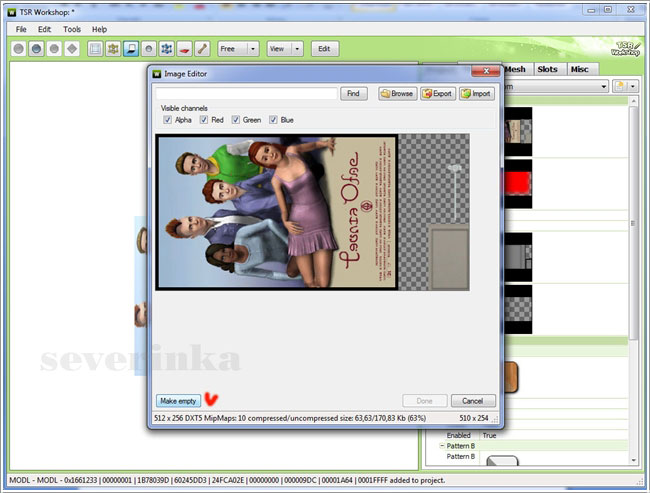
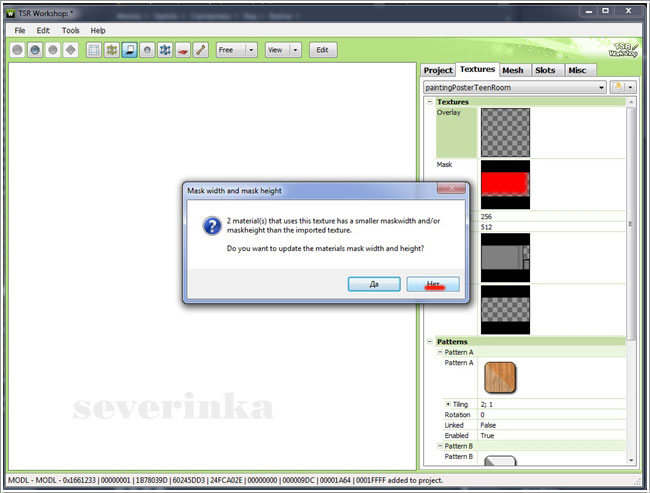
2. Поочередно загружаем все наши текстуры (Маску - в Mask, Мультиплеер - в Multiplier, Спекулар - в Specular). На вопрос "Заменить текстуру" отвечаем "Да", а вот тут на вопрос "Пересчитать размер" отвечаем "Да"!.
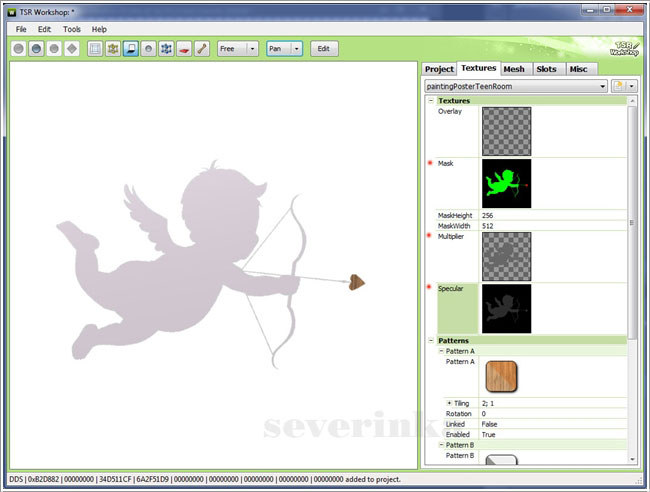
Настраиваем паттерны.
Под текстурами находится вкладка с паттернами, паттерны привязаны к маске. Первый паттерн будет перекрашивать все, что в маске залито красным цветом, второй - зеленым, третий - синим. Чтобы паттерн работал, его нужно включить (enabled-true). Если лишние включены - их можно отключить, чтобы в КАСе потом их не было.
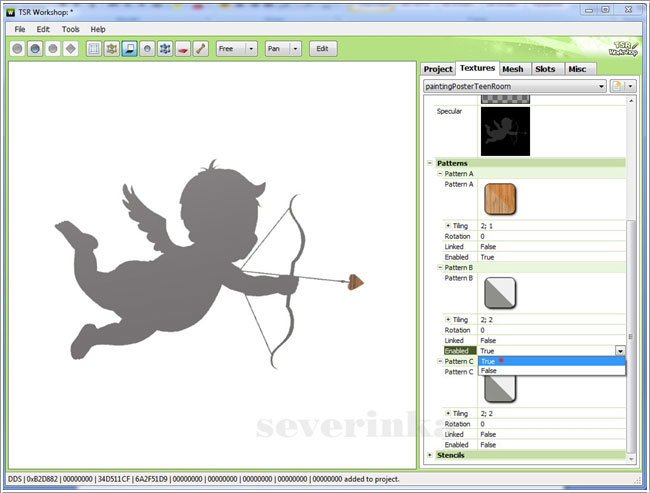
Выбираем паттерны однотонного цвета, подбираем цвет по своему вкусу.
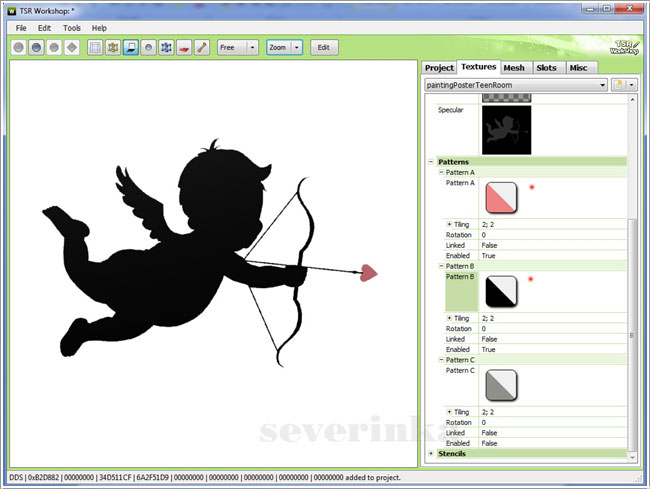
Заключительный этап и проверка в игре.
Можно сделать иконку, для этого в фотошопе делаете маленькое изображение размером не более 256*256 с картинкой и своим именем, сохраняете в jpg или png и добавляете во вкладке Project в Launcher Thumbnail.
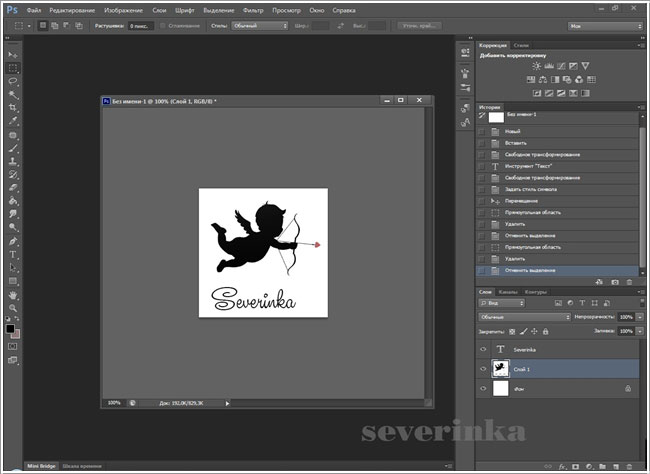
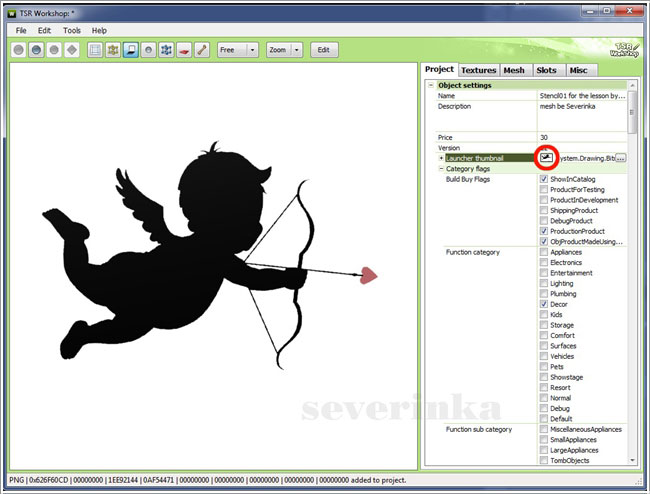
Также во вкладке Projects можно изменить категорию и цену.
Сохраняем в формате sims3pack. File-Export-To sims3pack с тем именем, что давали вначале проекта в Title.
Идем в игру и любуемся.

Если вы хотите сделать несколько трафаретов в одном файле, то во вкладке textures дублируете клон и заменяете все текстуры на новые. При этом на вопрос "заменить текстуры о всех слоях" - отвечаете "нет".
Урок базовый, если применить фантазию, можно добиться различных вариантов:


Копирование и размещение на других ресурсах запрещено.







