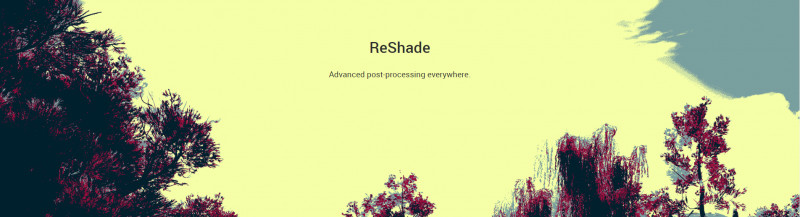
Что же такое ReShade? Это программа, применяющая эффекты постобработки к родной графике игры. С ее помощью можно легко преобразить картинку без помощи каких-либо графических редакторов, что отлично пригодится как артмейкеру, чтобы облегчить работу, так и обычному игроку, чтобы любимая игра заиграла новыми красками, раскрывая себя с другой стороны.
Да, конечно, программа не сможет переработать изображение полностью, добавив, например, реалистичные тени, но сможет выстроить цветовую гамму, яркость и контрастность, добавить виньетку, сглаживание и резкость, сделать размытие.




С помощью разных настроек ReShade один и тот же кадр может обрести разную атмосферу.
Нагружает ли такое систему? Конечно. Если вы обладаете слабым компьютером, наиболее красочные пресеты ReShade подойдут вам лишь для создания скриншотов, для игры же его будет нужно отключать, либо подобрать такие настройки, которые будут нагружать систему в наименьшей степени.
Установка ReShade
Скачать последнюю версию ReShade вы можете на Чтобы увидеть скрытый текст, войдите или зарегистрируйтесь. программы. Однако, если вы собираетесь использовать пресеты других авторов, а не создавать свой персональный, обратите внимание, что многие работают на более ранних версиях, а на последних дают сбои. ReShade нужной версии вы можете найти и скачать Чтобы увидеть скрытый текст, войдите или зарегистрируйтесь..
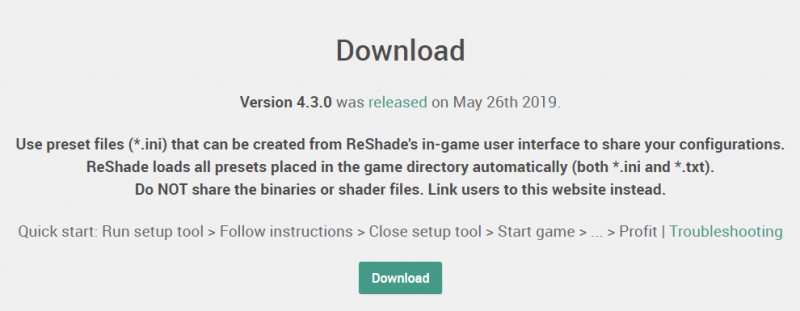
После этого вам нужно запустить скачанный файл ReShade_Setup_х.х.х, где вместо х будут цифры, обозначающие версию программы. Нажмите на Select game.
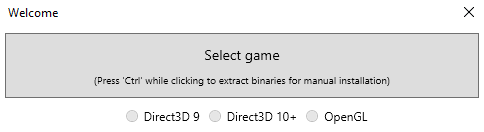
В открывшемся окне пройдите к расположению вашей игры. Если у вас есть ярлык на рабочем столе, можете щелкнуть по нему правой кнопкой мыши и выбрать Открыть расположение файла. Вас сразу перебросит в нужную папку. Там нужно выбрать один из .exe-файлов. Если вы играете на 64-битной версии, выбираете TS4_x64, если на 32-битной - TS4. Если ставите ReShade на The Sims 3, выбираете файл TS3W. Обобщая, вам нужно выбирать тот файл, с которого запускается игра.
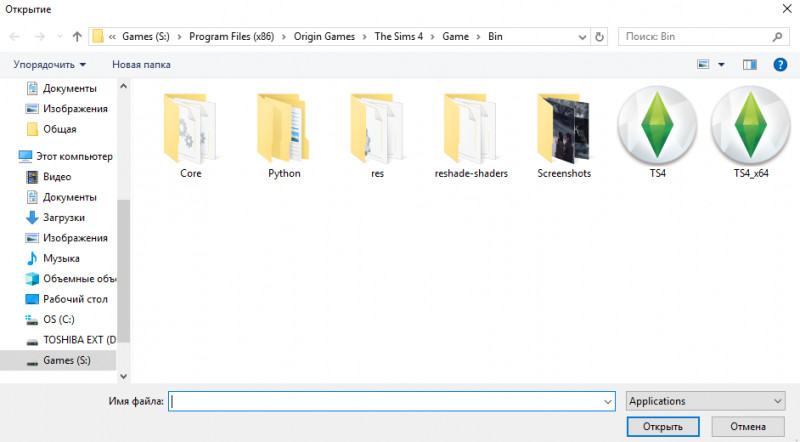
После этого вы вернетесь к уже знакомому окошку, где нужно будет выбрать API. Для The Sims 4 можно выбрать Direct3D 9 или Direct3D 10+, для ранних игр надо выбирать Direct3D 9.
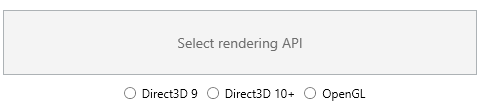
Далее установщик предложит вам скачать набор стандартных шейдеров. Если вы скачали последнюю версию ReShade, выберите нужные шейдеры и нажмите ОК.
- Внимание! Если вы скачивали не последнюю версию самого ReShade, новые шейдеры могут вызывать ошибки. Это не скажется на самой игре, но ряд шейдеров просто не будет работать, либо будет работать некорректно. Для версии 3.0.8 (на этой версии построена большая часть пресетов) шейдеры качайте Чтобы увидеть скрытый текст, войдите или зарегистрируйтесь..
Я крайне не советую устанавливать себе абсолютно все шейдеры, так как вы наверняка не будете пользоваться ими всеми, а лишние будут зря лежать в папке, увеличивая время загрузки.
Наиболее часто в пресетах используются данные шейдеры: AdaptiveFog (можно не ставить, если не нужен эффект тумана), AmbientLight, Bloom, Clarity, ColorMatrix, Colourfulness, Curves, DepthHaze, FilmicPass, Levels, LigtGammaGain, MagicBloom, MXAO, Sepia, SMAA, Technicolor, Technicolor2, Tonemap, Vignette. За размытие отвечают шейдеры, в названиях которых есть DOF. Если хотите, чтоб у размытия был автофокус (т.е. вы наводите на объект курсор, а размытие происходит вокруг него), обязательно поставьте шейдер LightDOF.
Также часто встречаются шейдеры резкости, в их названии всегда есть Sharpen, но я бы не советовал их использовать, потому что они всегда грубо добавляют резкость, лучше аккуратно добавить резкость потом в графическом редакторе. В некоторых пресетах вы можете увидеть шум, это шейдеры FilmGrain и FilmGrain2, они тоже не очень однозначны, а потому я все-таки советую добавлять шум в графическим редакторе, чтобы грамотно подобрать все настройки под конкретный скриншот.
Будьте осторожны с шейдером DepthHaze. Я настоятельно рекомендую выделить под него кнопку, чтоб выключать в нужный момент. Это довольно нужный шейдер в определенные моменты (но если вам нужен ReShade исключительно для игры, можно от него отказаться), но он имеет свойство ломать небо, то есть оно может пойти разными полосами и так далее.
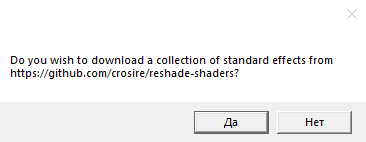
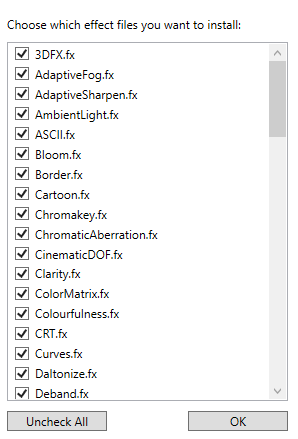
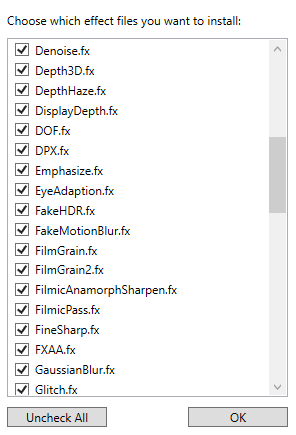
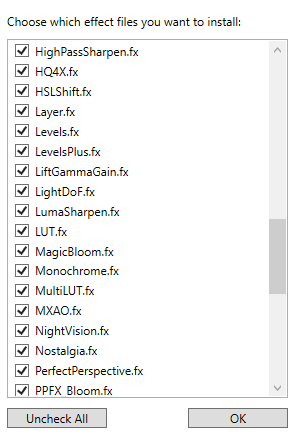
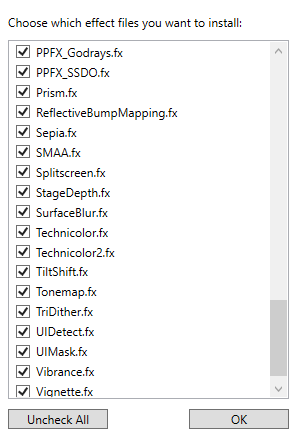
После этого (хотя можно и до всей установки, в данном случае, не имеет значения) положите файл с нужным вам пресетом в корневую папку игры:
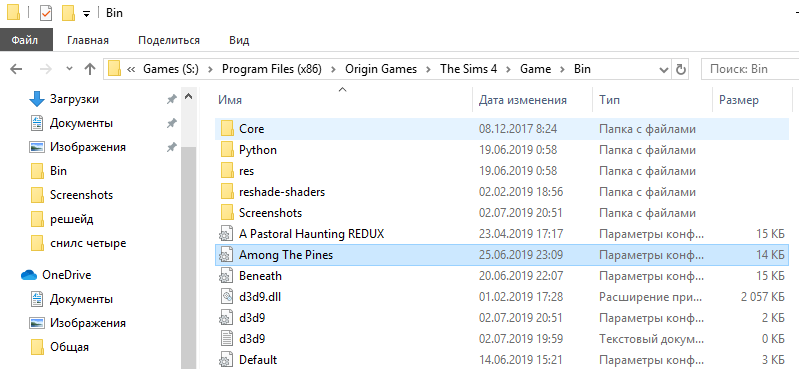
Если вы все сделали правильно, при загрузке игры вы увидите это:

Здесь пишется про прогрузку шейдеров, и когда игра с ними закончит, строка исчезнет.
- Для работы некоторых шейдеров, в том числе, фокуса размытия, нужно отключать сглаживание в игровых настройках графики.
Когда игра окончательно запустится и вы окажетесь в меню, можно будет приступить к настройки ReShade. Нажмите Shift + F2, чтобы открыть меню ReShade.
- На более новых версиях, насколько я знаю, запускается меню через другую клавишу. Обращайте внимание на ту строку, где написано про прогрузку шейдеров, там же потом будет написано, на какую кнопку открывается меню.
Перед вами предстанет такое окно, где начнется ваше ознакомление с ReShade. Нажмите Continue.
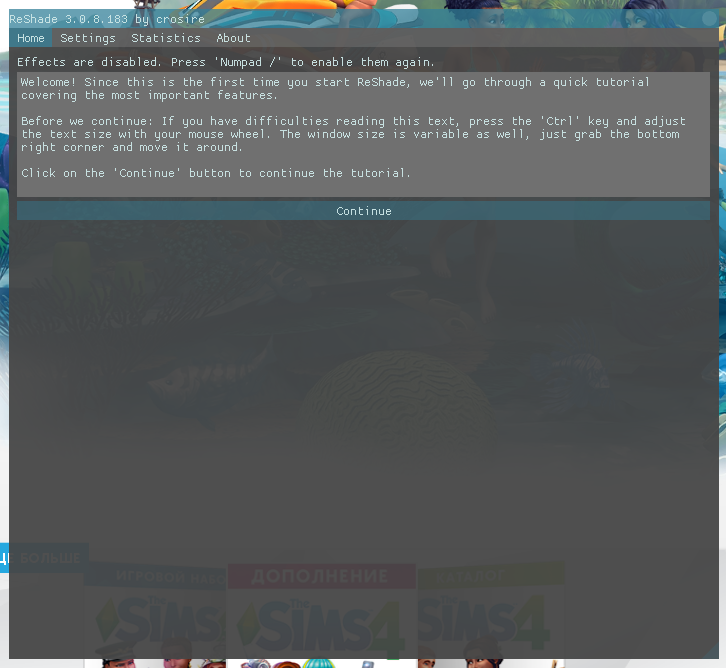
Далее выберите установленный пресет или добавьте свой через + рядом со строкой, где отображаются пресеты. Потом нажмите Continue.
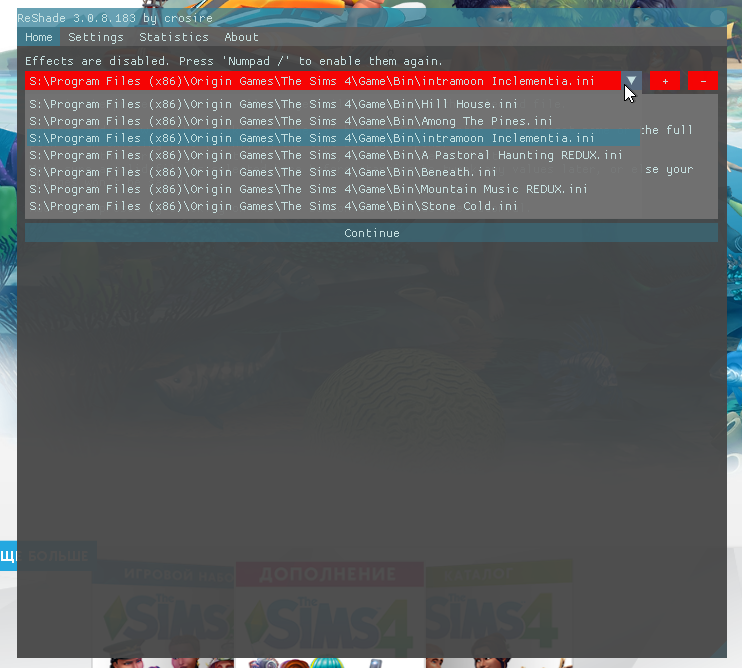
Перед вами откроется вкладка Home. В верхней ее части отображается список установленных шейдеров с возможность включить-отключить их, в нижней части - параметры каждого шейдера, где и можно будет настраивать шейдеры так, как душе вашей угодно. В верхней части также вы можете увидеть строки Toggle Key, в которых вы можете проставить клавиши, которые будут включать-отключать конкретный шейдер, не отключая ReShade целиком. Если на вашей клавиатуре есть цифровой блок (это те кнопки цифр, которые справа от клавиш со стрелками, Enter, Backspace и прочих клавиш, расположенных справа), я рекомендую назначать именно эти клавиши, так как непосредственно в игре они не используются, находятся рядом друг с другом (не придется бегать по всей клавиатуре, чтоб отключить ряд шейдеров), а также их можно заблокировать нажатием клавиши num lk, чтобы не нажимались случайно. Если вы управляете камерой не только мышью, это более удобно.
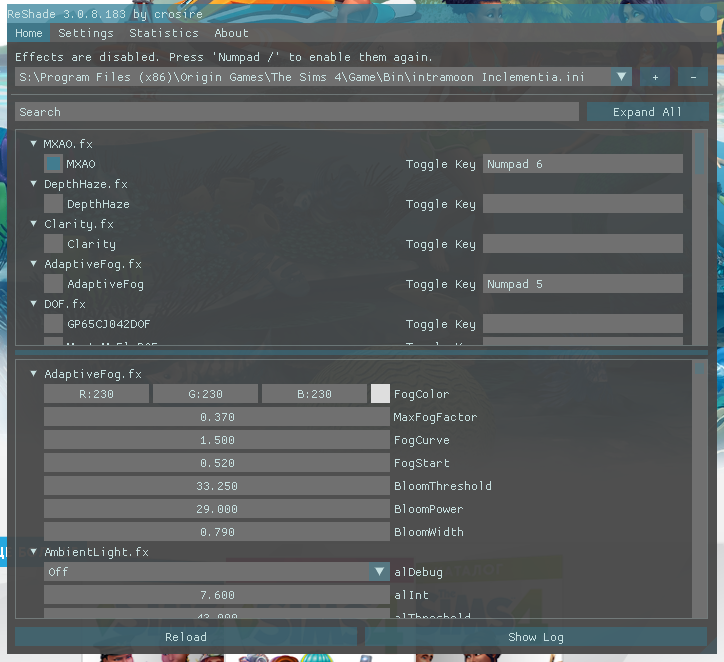
После этого перейдите во вкладку Settings. Самое важно я выделил красным цветом.
- Overlay Key - здесь вы сможете выбрать клавишу или комбинацию клавиш, которая будет запускать меню ReShade.
- Effects Toggle Key - это как Toggle Key из прошлой вкладке, только если там шла речь об отключении каждого шейдера отдельно, то здесь отключаются-включаются сразу все. По стандарту там может быть не проставлена никакая клавиша вообще, поэтому обязательно выставите то, что вам будет удобно. Я, например, выбрал клавишу / на цифровом блоке, потому что в The Sims она вообще ни для чего не используется.
- Screenshot Key - клавиша, которая отвечает за создание скриншотов. Шейдеры накладываются на игровое изображение, но они не меняют графику самой игры, а потому через клавишу С скриншоты будут без ReShade, поэтому можно будет делать скриншоты лишь через стороннюю программу, либо через сам ReShade.
- Screenshot Patch - это место, куда будут сохраняться все скриншоты, сделанные через ReShade. Вы можете заметить, что у меня они сохраняются прямо в папку, которая в корневой папке игры, но я не рекомендую так делать, потому что, когда накопится много скриншотов, игра может начать на запуске вылетать. Лучше сделайте в каком-то стороннем месте.
- Screenshot Format - здесь вы можете выбрать формат, в котором сохраняются скриншоты. Выбор небольшой - PNG и BMP. По стандарту стоит последний, но если вы ставите ReShade, в первую очередь, для игры, а скриншоты делаете просто для того, чтоб иногда их показать кому, либо вообще для своего архива, выбирайте PNG: скриншоты в этом формате весят меньше (но все равно от 5 МБ и больше), а также их можно загружать куда угодно без перевода в другой формат (BMP, например, не загружает ВКонтакте).
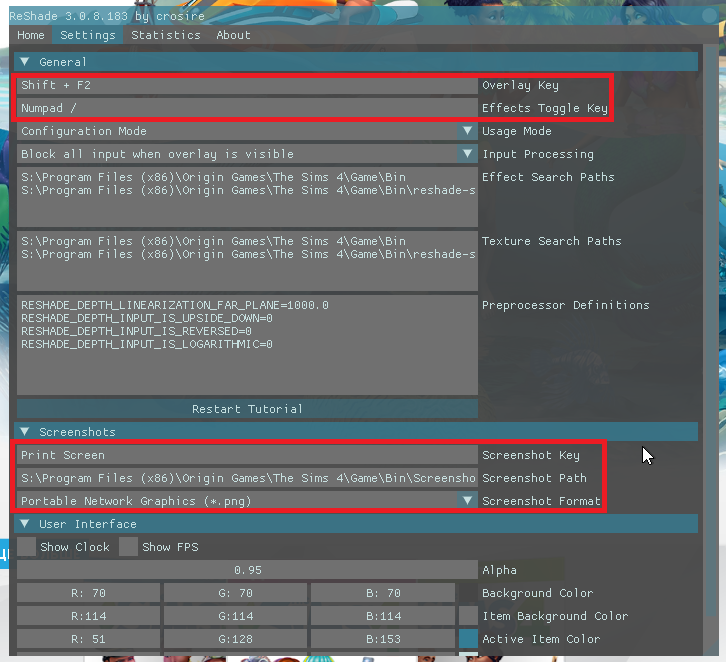
Удаление ReShade
Если вам вдруг надоел или просто разонравился ReShade, удалить его легко. Зайдите в корневую папку игры и удалите файлы d3d9.dll, d3d9.ini, d3d9.log (dxgi, если выбирали Direct3D 10+), а также папку reshade-shaders. Также удалите файлы пресетов.
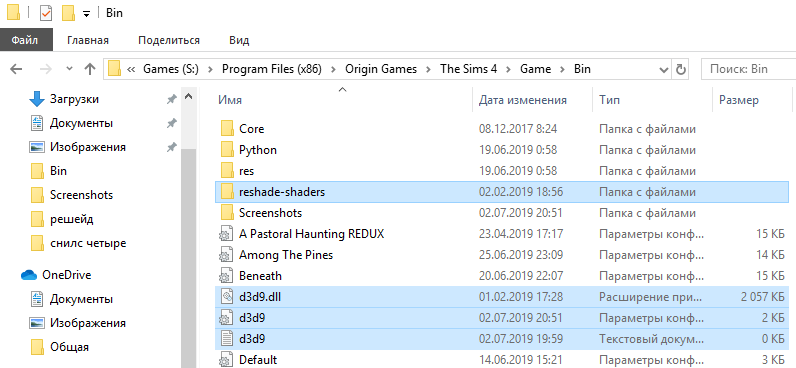
Если вы просто хотите убрать отдельный пресет, удалите его из этой же папки, а потом, зайдя в игру, в списке пресетов выберите его и нажмите на минус.
Это основное, что нужно знать про ReShade, будь вы артмейкером или простым игроком. Пробуйте авторские пресеты и делайте свои.
Красивой игры!
Красивой игры!
На скриншотах-примерах использовались пресеты:
Чтобы увидеть скрытый текст, войдите или зарегистрируйтесь.
Посмотреть и скачать другие пресеты можно здесь.
Чтобы увидеть скрытый текст, войдите или зарегистрируйтесь.
Посмотреть и скачать другие пресеты можно здесь.
Последнее редактирование модератором:











