
Как сделать обои (настенные покрытия) для любой высоты стен.
Необходимые программы и материалы:
Подготовка текстур в PS
1. Прежде чем переходить к созданию ваших обоев, нужно подготовить текстуры. Убедитесь, что они бесшовные, откройте ФШ, создайте файл больший по размеру чем ваши текстуры и проверьте их на совмещение рисунка.
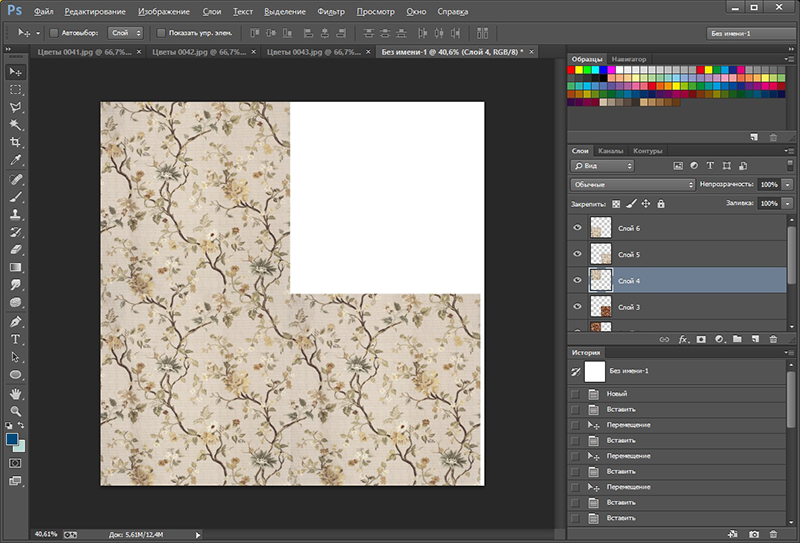
2. Если вы хотите, чтобы обои стыковались в разных перекрасках, то придется синхронизировать рисунки.
2.1. Проверьте размер изображения каждого, выберите средний арифметический и назначьте его каждому рисунку (р.2), я выбрала 691, не забудьте снять значок сохранения пропорций (р. 3).
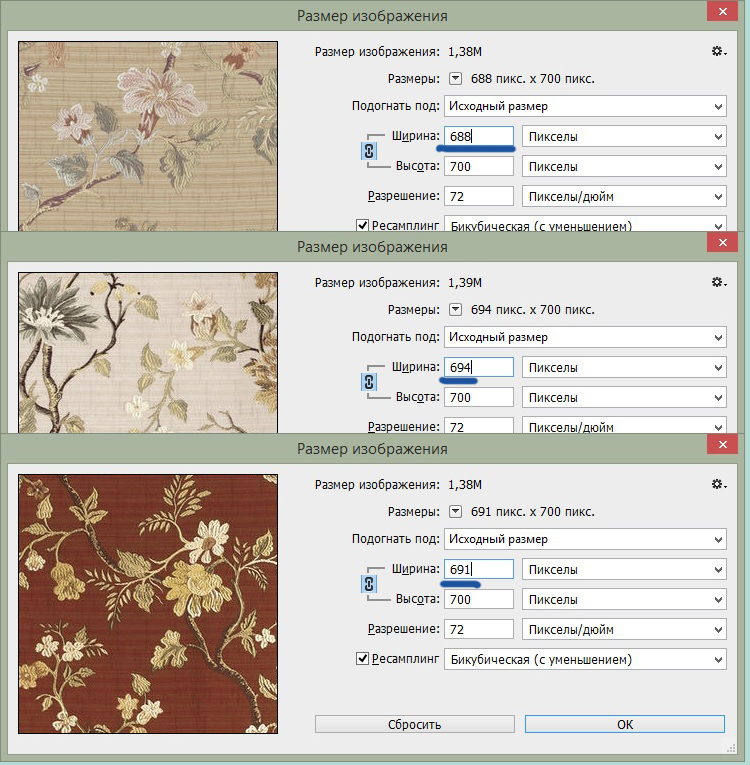

2.2. На один из рисунков скопируйте следующий, назначьте прозрачность и совместите с фоном
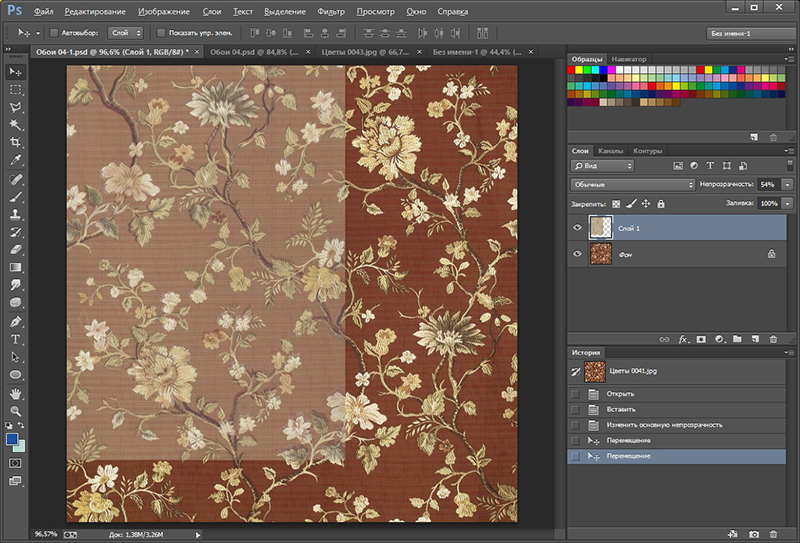
Если вы используете не компьютерную графику, а фотографию ткани, 100% наложения вы не добьетесь, ориентируйтесь по правому (левому) краю. Свободной деформацией пользоваться нельзя, нарушите стыковку текстуры! Уберите прозрачность. Скопируйте еще три раза, состыкуйте (не забудьте включить привязку, легче будет стыковать рис. 7) и объедините слои второго рисунка.
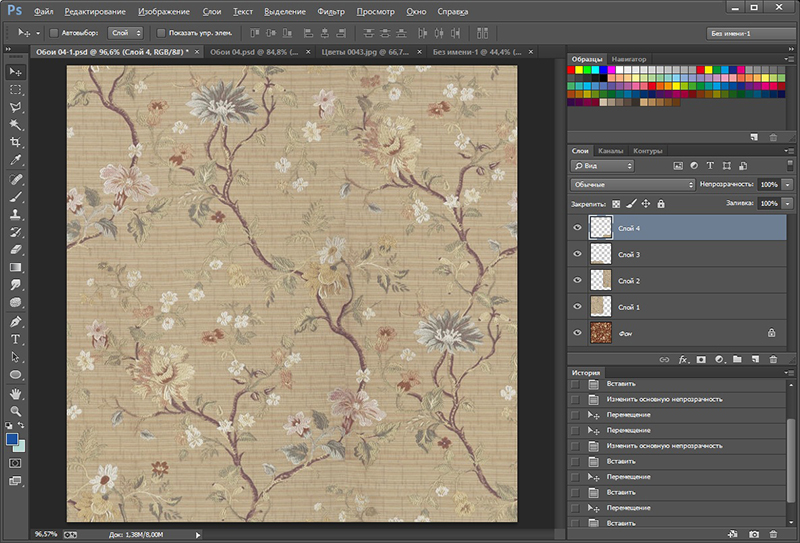
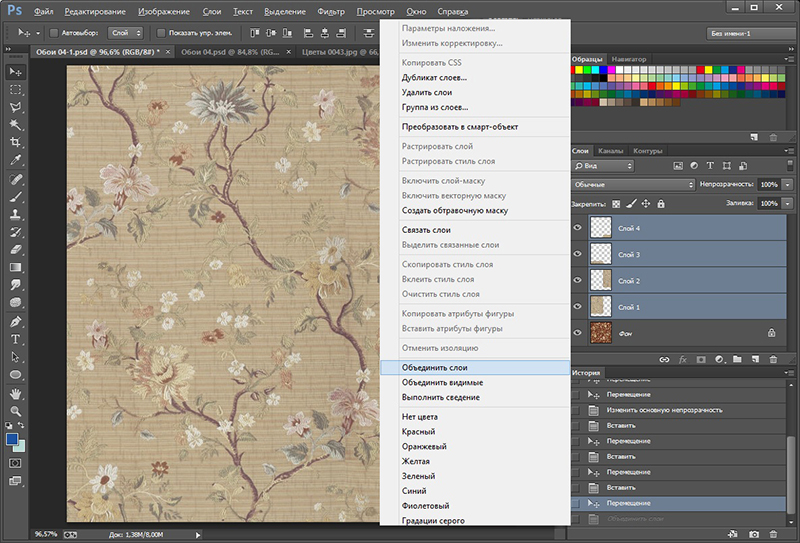
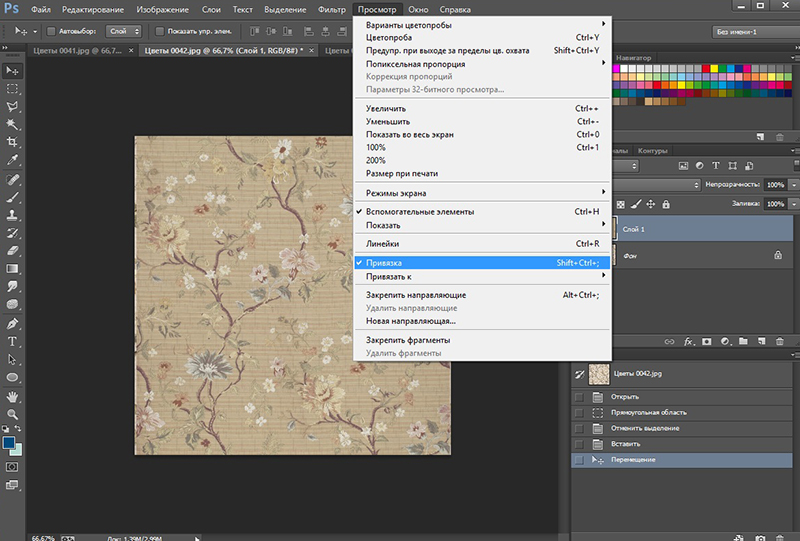
Повторите для всех рисунков.
2.3. Выделите всё изображение и примените "рамку" (р.8). Мы отрезали ненужные куски.
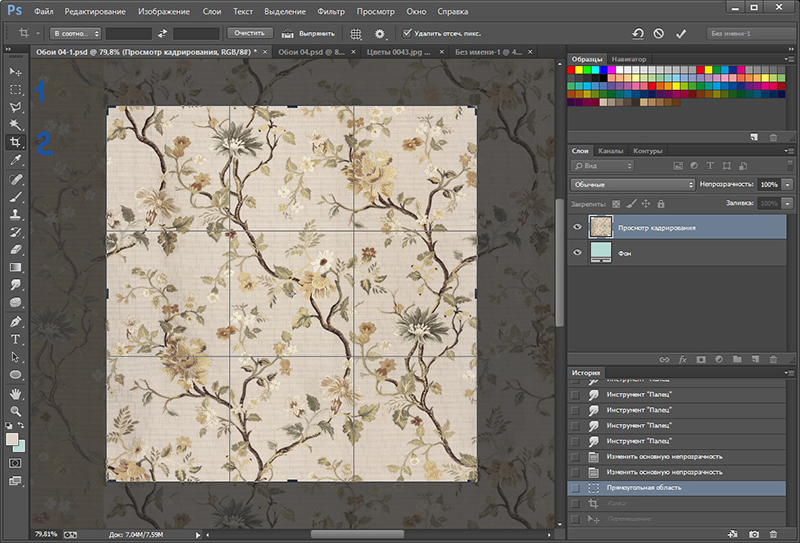
2.4. Перейдите в размер изображения, установите блокировку пропорций, в окошке "Ресамплинг" установите значение "бикубическая с уменьшением" (р.9). Уменьшайте изображение по ширине до 256 в несколько приемов для наименьшей потери качества. Я это сделала в три приема - 550, 400, 256.
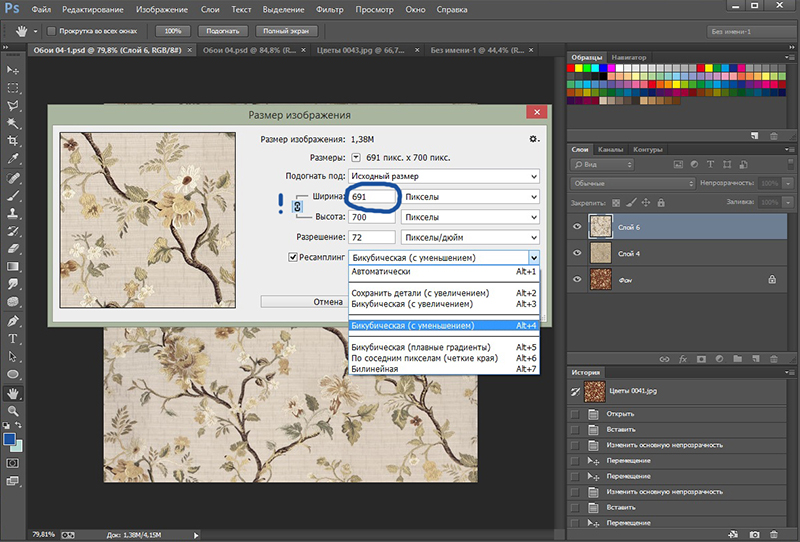
Все. Наша заготовка готова. Сохраните в рабочей папке в формате psd (по умолчанию).
Экспорт текстур из S4S
3. Открываем S4Studio, вводим свое имя, отмечаем Wall, нажимаем createrecolor (р.10).
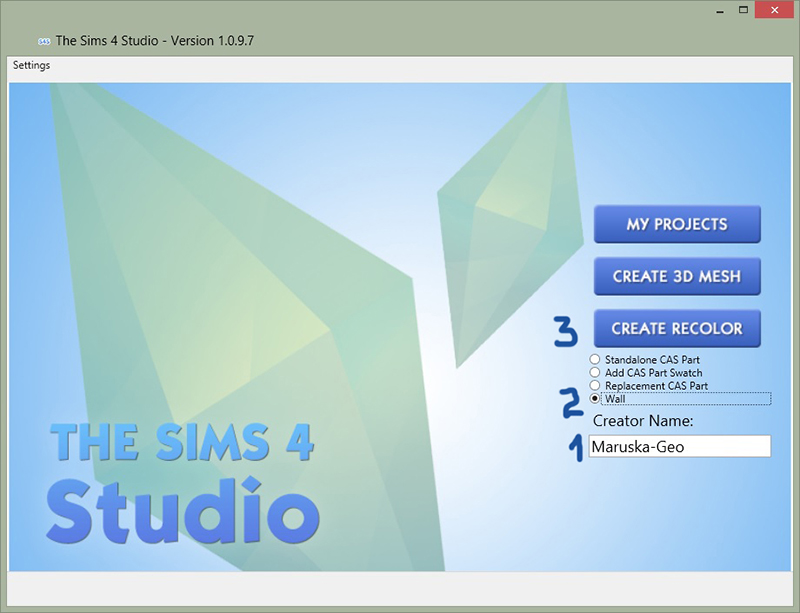
Выбираем базовые обои, для урока я взяла эти (№1999819090) они без верхней планки, Next, сохраняем проект в рабочей папке под уникальным именем (р.11).
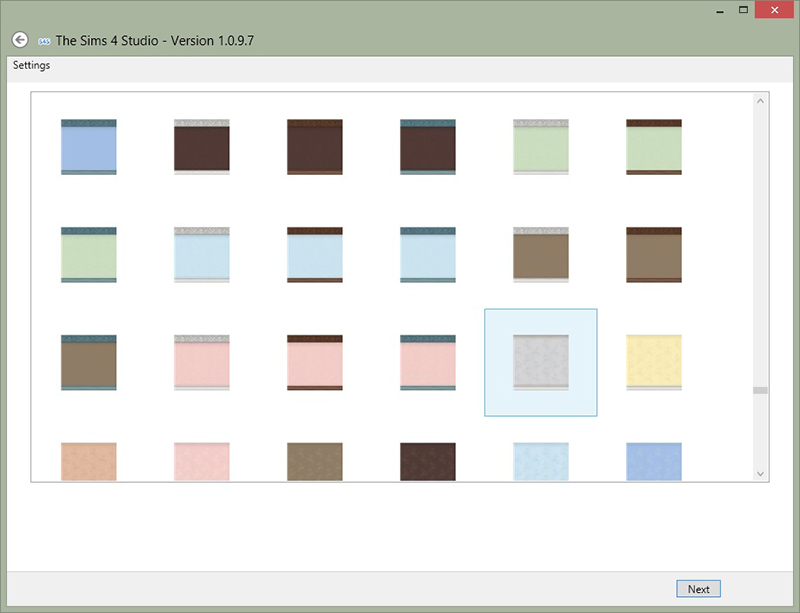
4. Переходим на вкладку Textures, по очереди экспортируем текстуры Short, Medium, Tall в рабочую папку, туда же экспортируем Thumbnail (р.12).
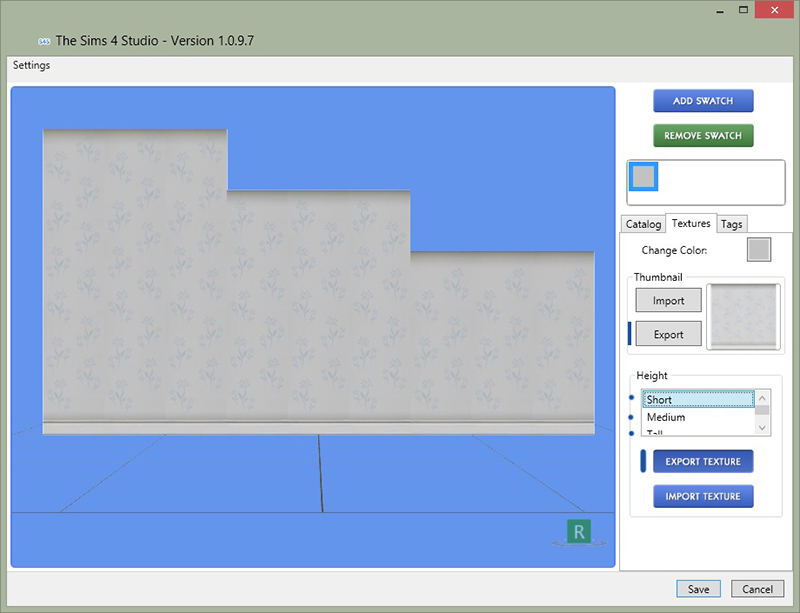
Вот так должно получиться (р.13).
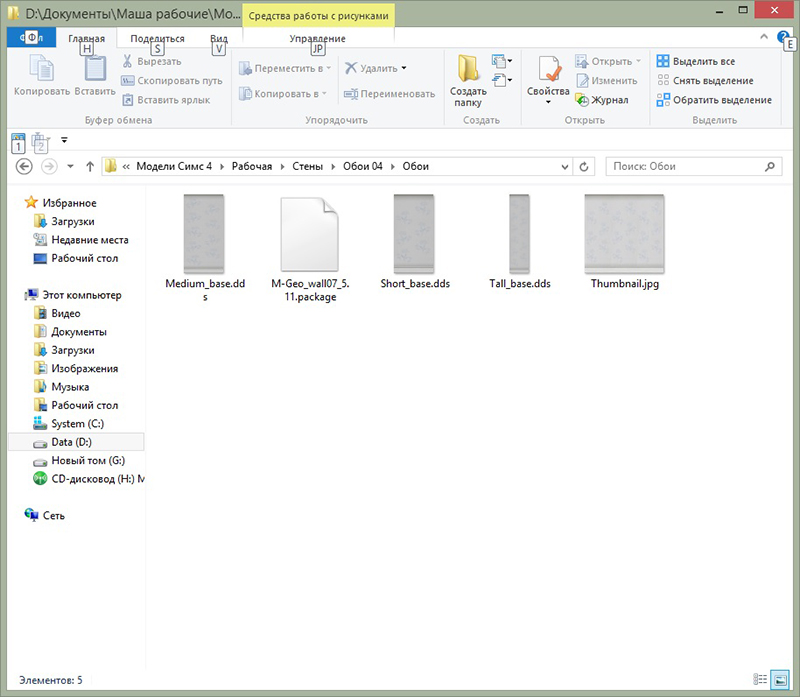
Создание обоев в PS
5. Переходим в ФШ, открываем наши файлы с базовыми текстурами. Изменяем высоту изображения (снять блокировку!) для Short - 768, Medium - 1024, Tall - 1280 (р.14).
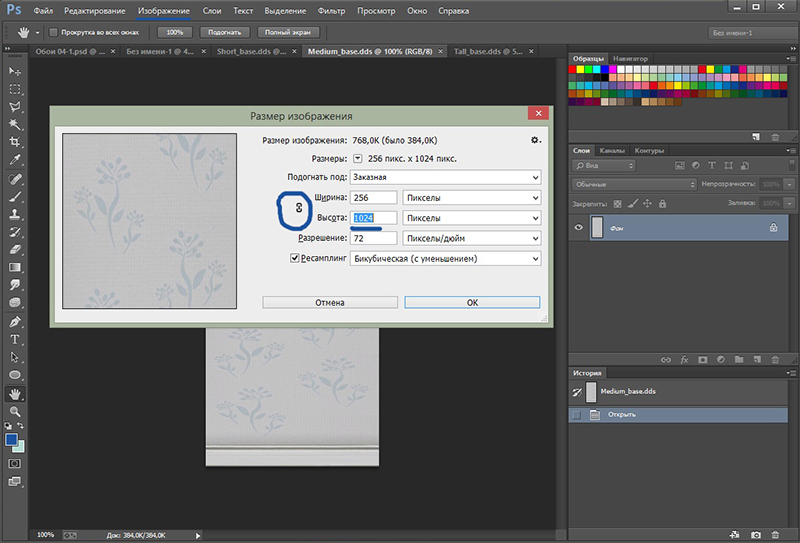
6. Открываем наши заготовки. Копируем один из слоев на базовую текстуру Tall (р.15).
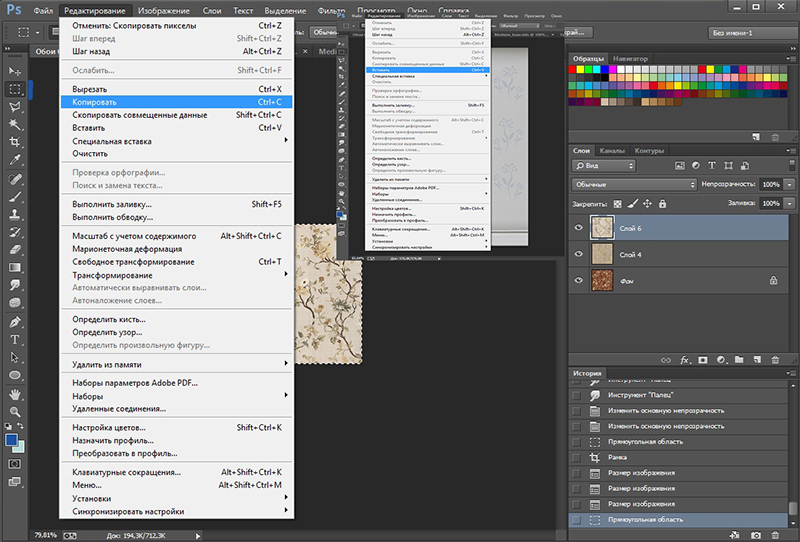
Размещаем наш слой над срезом плинтуса, проверяем края (р16).
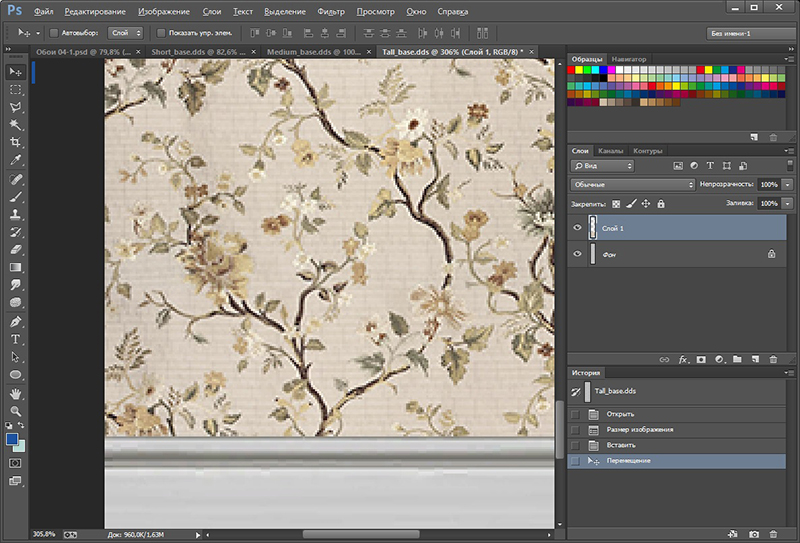
Повторяем вставку (наш слой в буфере обмена), совмещаем с предыдущим слоем, заполняем таким образом все пространство (р.17).
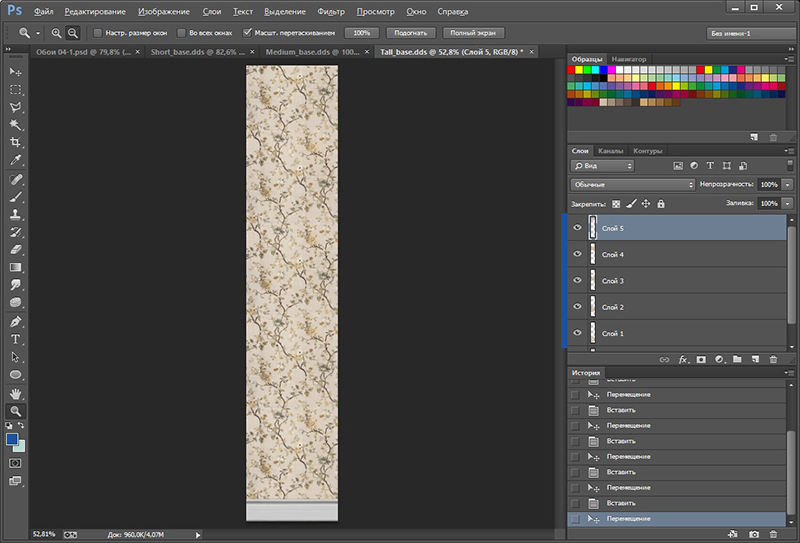
Объединяем вставленные слои (фон оставляем отдельно). Если вам не нужно перекрашивать плинтус и подгонять обои по вертикали, то первое полотно готово.
Подгонка и плинтус
7*. Подгонка по вертикали может понадобиться если у вас крупный рисунок и вы хотите подогнать его под верхний срез (р.18)
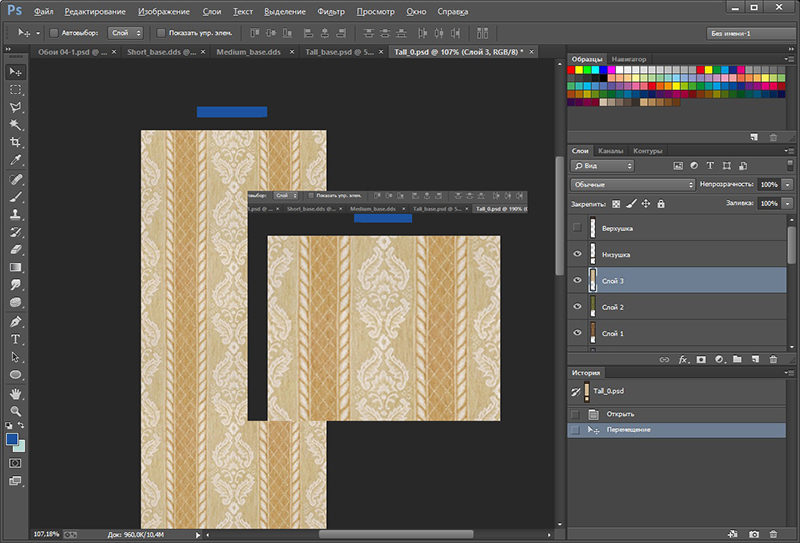
Сдвигаем полотно вниз так, как вас устраивает, видим, что плинтус внизу перекрыт. Переходим на слой "Фон", выделяем область плинтуса, и копируем ее на новый слой (р.19).
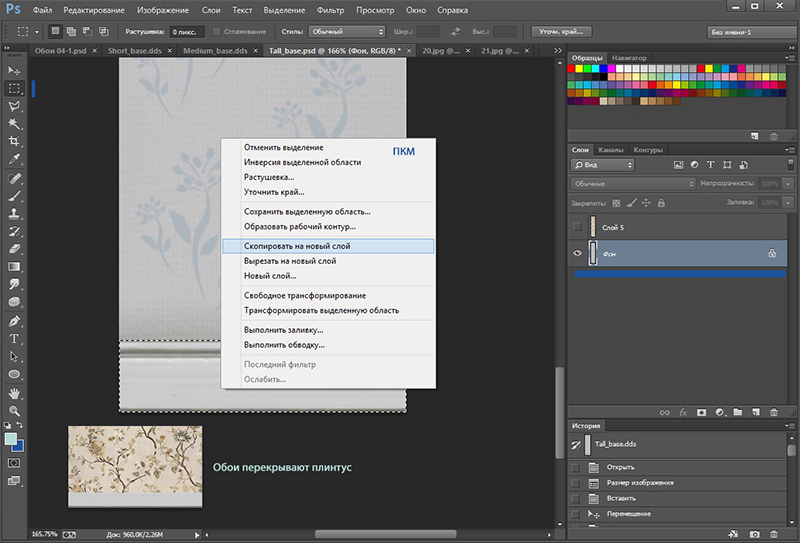
Перемещаем полученный слой вверх списка слоев, можно переименовать, что бы потом не путаться. Если нужна перекраска плинтуса, то делаем это в данном слое любыми средствами ФШ (тон, яркость, баланс и т.п.) (р.20). Если вы хотите сделать потолочную планку, то обращаемся с ней точно так же, как с плинтусом.
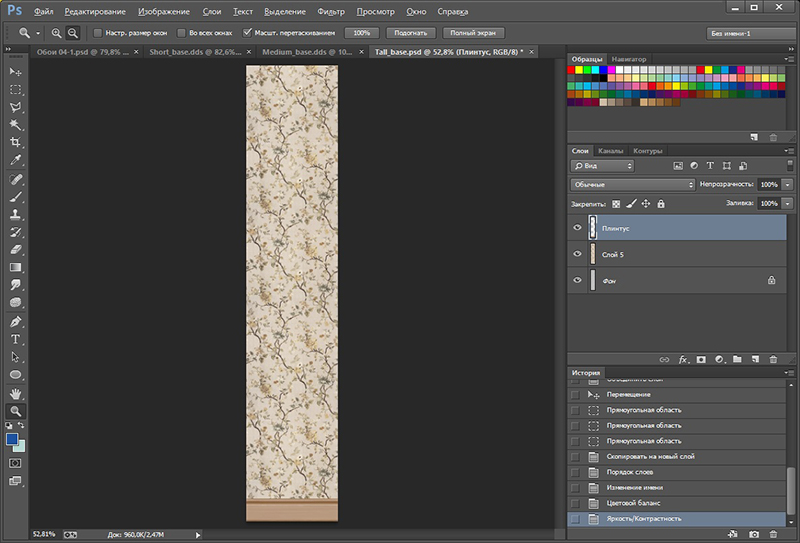
8. Повторяем п.6 и 7 для каждого слоя заготовок. Если хотите перекрасить плинтус для каждой текстуры, то делайте это создавая копии слоя "Плинтус". В итоге получаем слой "Фон", слои обоев (у меня три) и слои плинтусов, сколько вы их перекрасили (р.21).
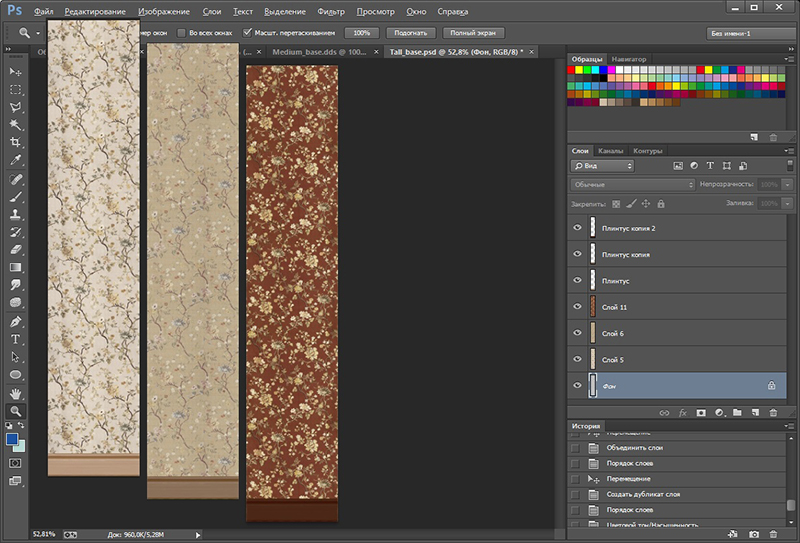
9. Примените "рамку" (п. 2.3) ко всему изображению. Сохраните файл.
10. Выберите слой 1 скопируйте в файл Medium, выберите слой плинтуса к этой текстуре и скопируйте туда же (не пугайтесь, если его не видно, он вышел за рамки изображения просто переместите вверх на нужное место р.22).
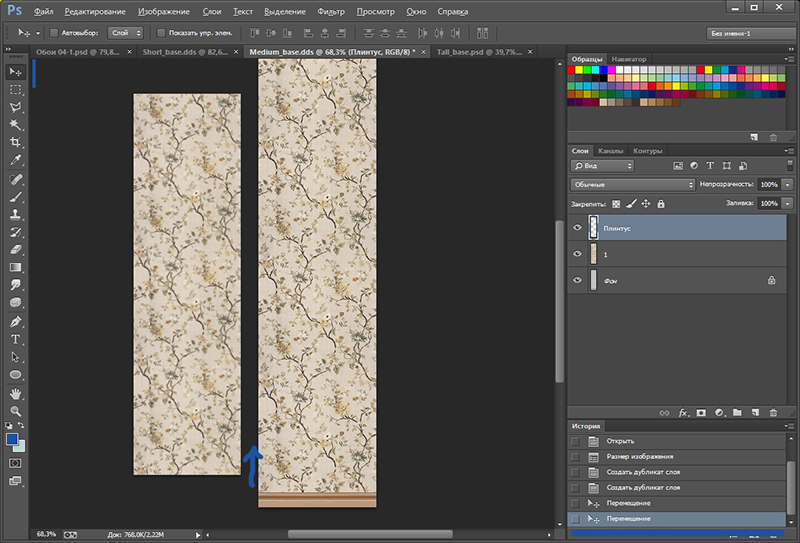
11. Повторяем для каждого слоя и слоя плинтуса. Повторяем п.9.
12. Повторяем п.10, п.11 для файла Short.
Теперь у нас в каждом базовом файле слой "Фон", слои обоев (у меня три) и слои плинтусов (слои плинтусов всегда сверху, чтобы ложились поверх текстур обоев).
Подготовка к импорту в S4S
13. Переходим в файл Tall, изменяем размер изображения на высоту 1024 (р.14 снять блокировку!), сохраняем, советую, с новым именем.
13.1. Выбираем видимыми слои с первой текстурой и соответствующим ей плинтусом, жмем "Сохранить как", в списке выбираем формат DDS (р.23)
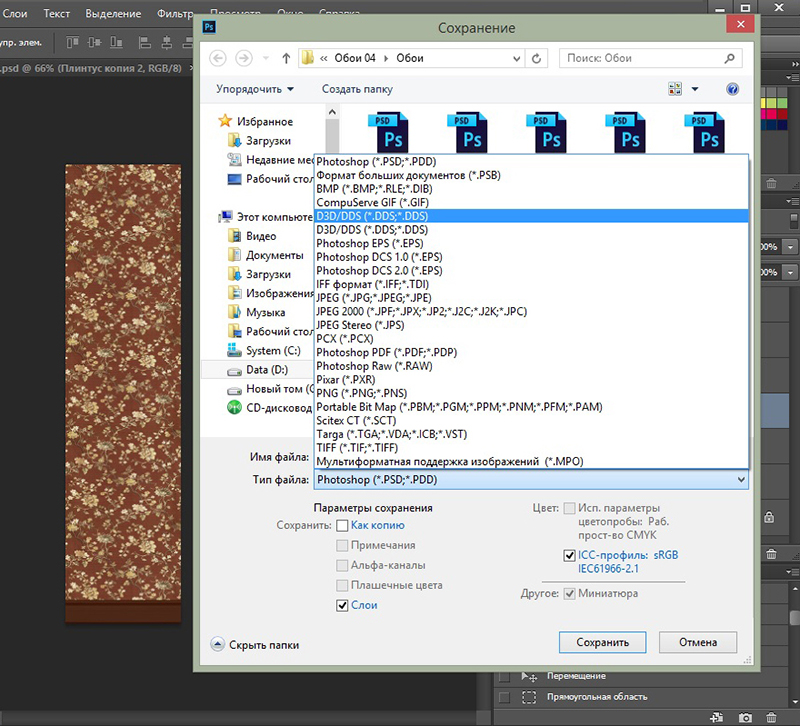
Сохраняем с именем Tall-1, в окне NVIDIAустанавливаем DXT1 (альфа здесь не нужна) (р.24) .
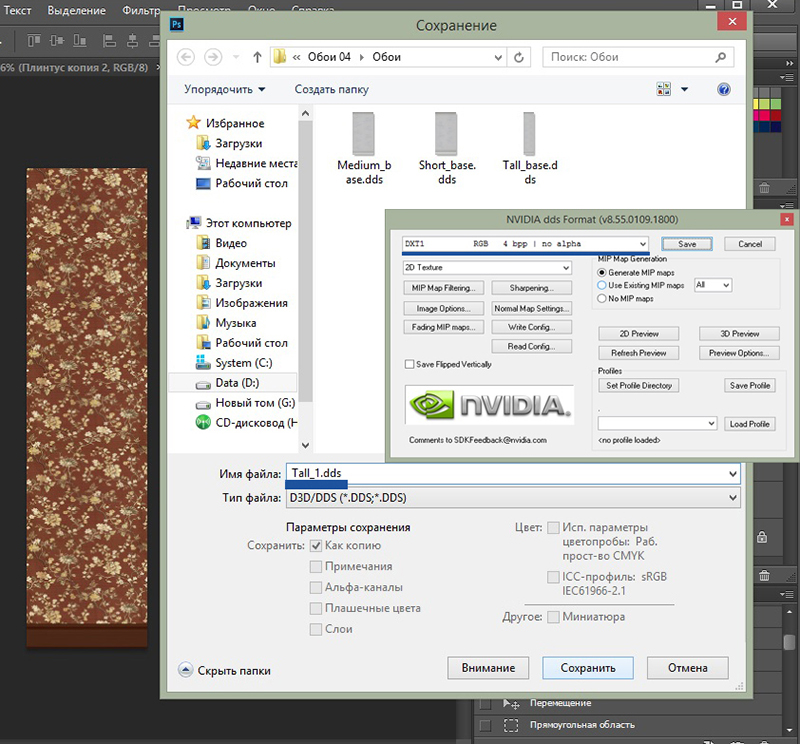
Повторяем со всеми текстурами (не забывайте про плинтус) с именами соответственно Tall-2, Tall-3.
14. Повторяем 13 и 13.1. Высота для файлов: Short - 512, Medium - 512. Страшненько? Не бойтесь.
Теперь у нас заготовлены такие файлы (р.25).
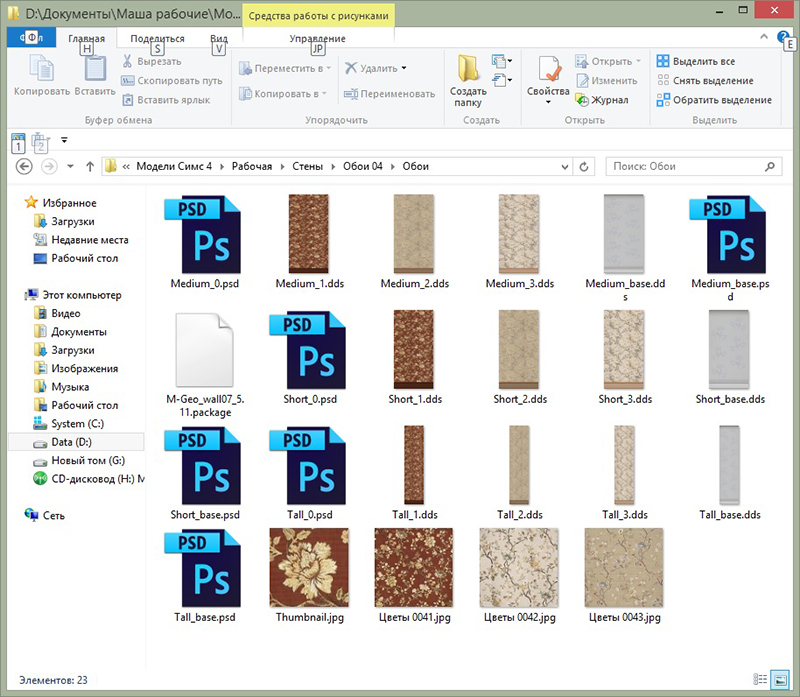
15. Открываем файл Thumbnail, это будущая иконка в игре, из любого файла с текстурами копируем в него фрагмент, подгоняем, как нам нравится, сохраняем в формате jpg с заменой (р.26).
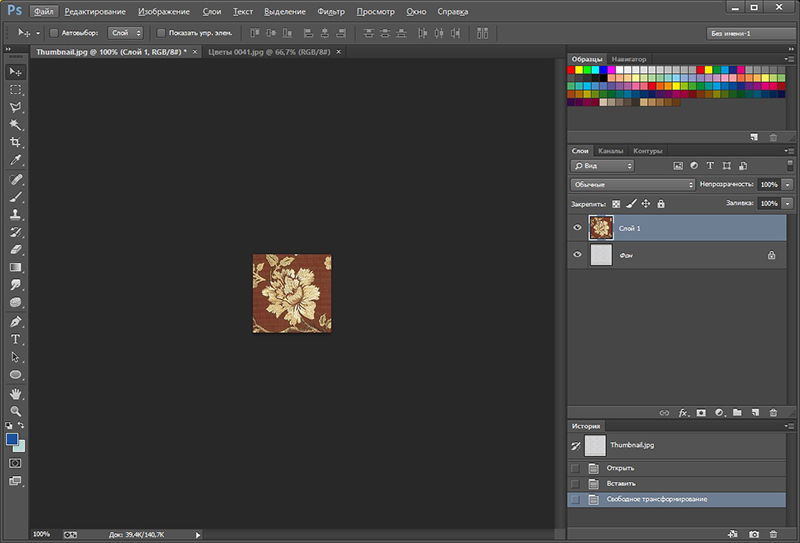
Импорт текстур в S4S
16. Возвращаемся в S4Studio. 1. В окне Thumbnail нажимаем "import" и импортируем нашу иконку. 2. В окне "Height" выбираем "Short", нажимаем кнопку "import texture" импортируем наш файл Short_1.dds, 3. В "changecolor" меняем цвет на подходящий (р.27).
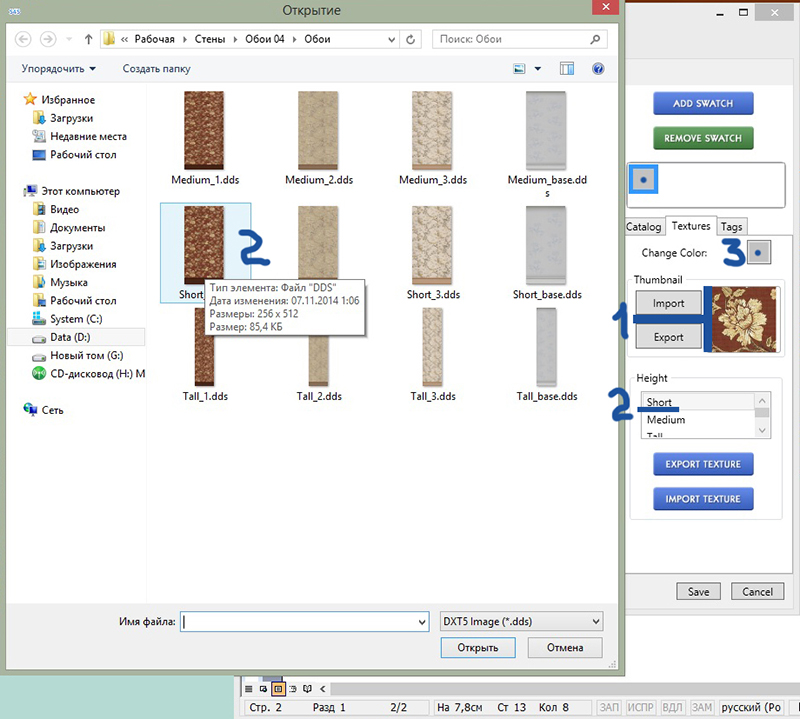
Повторяем шаг 2 для Medium и Tall. Вот что мы должны увидеть (р.28).
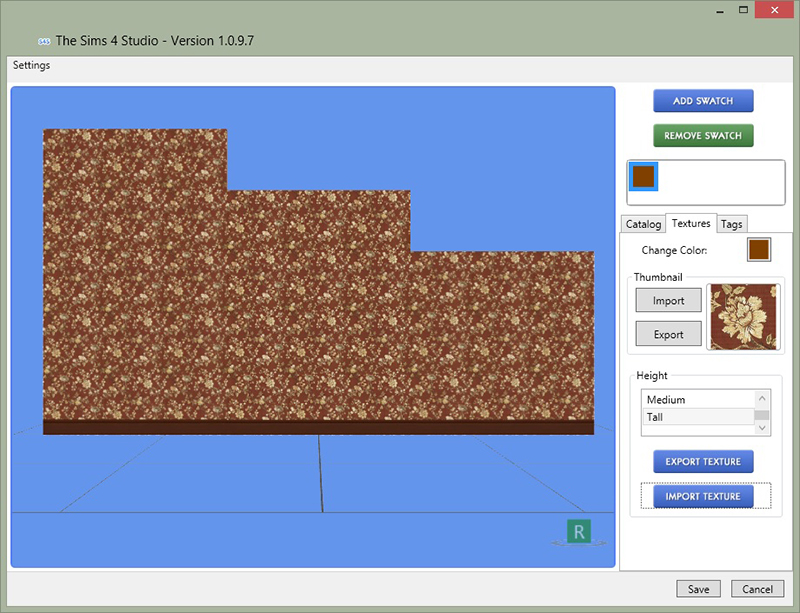
17. Нажимаем "Addswatch" в "changecolor", меняем цвет для следующей текстуры. Импортируем текстуры Short_2.dds, Medium_2.dds и Tall_2.dds.
18. Повторяем п. 17 для всех текстур (р.29)
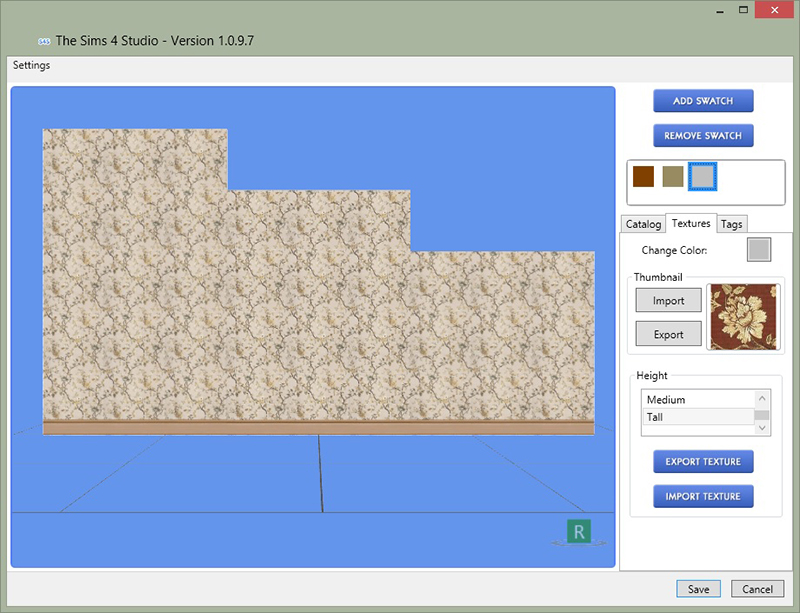
Все! Текстуры на месте "Save". Проект готов.
Копируем файл packages в папку Mods. Идем смотреть в игре.
Как видите, текстура не меняется при смене высоты стен и стыкуется в разных расцветках (р.30).
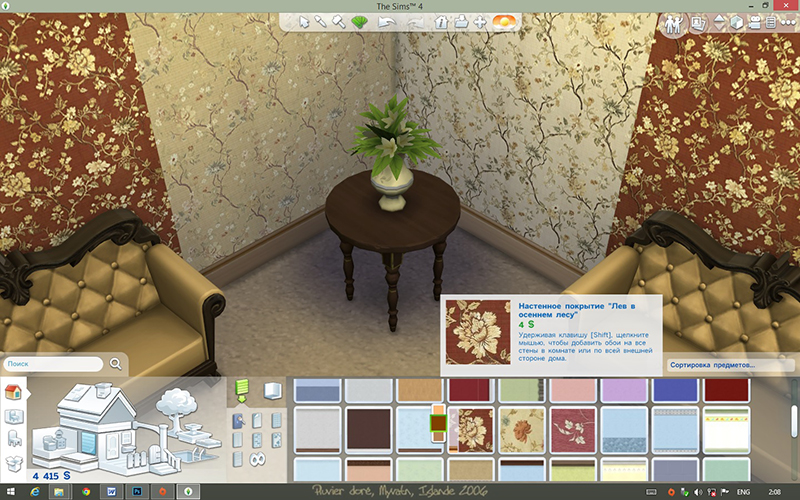
Поздравляю!
- S4Studio
- Photoshop с установленным dds-плагином
Подготовка текстур в PS
1. Прежде чем переходить к созданию ваших обоев, нужно подготовить текстуры. Убедитесь, что они бесшовные, откройте ФШ, создайте файл больший по размеру чем ваши текстуры и проверьте их на совмещение рисунка.
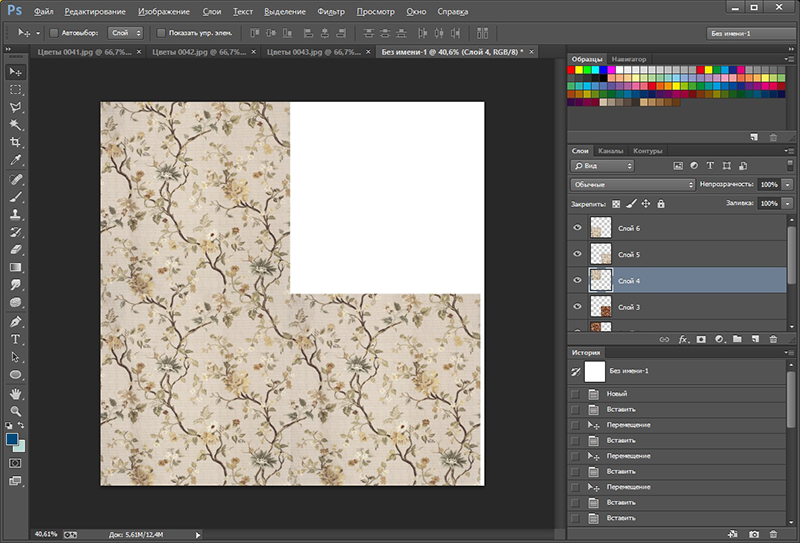
2. Если вы хотите, чтобы обои стыковались в разных перекрасках, то придется синхронизировать рисунки.
2.1. Проверьте размер изображения каждого, выберите средний арифметический и назначьте его каждому рисунку (р.2), я выбрала 691, не забудьте снять значок сохранения пропорций (р. 3).
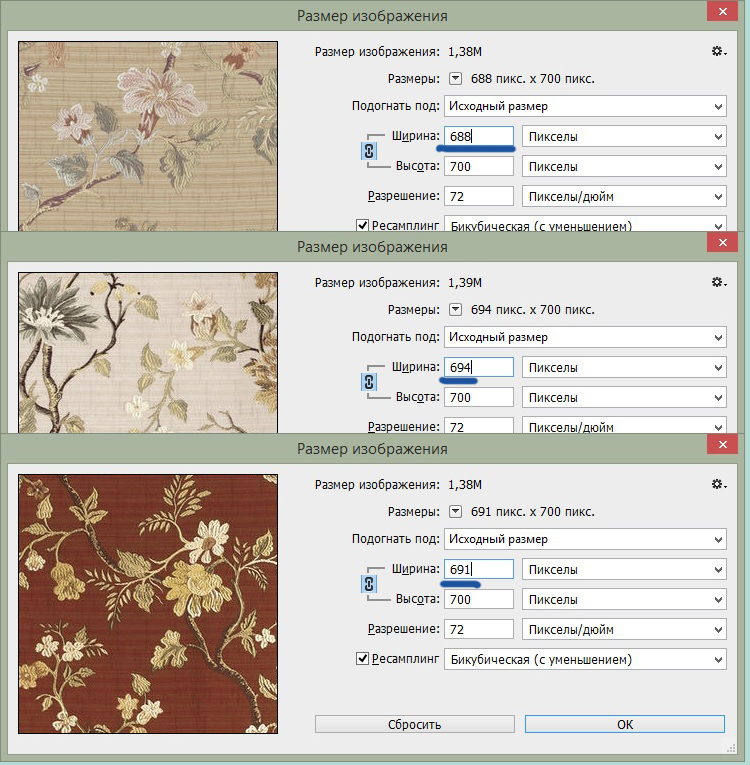

2.2. На один из рисунков скопируйте следующий, назначьте прозрачность и совместите с фоном
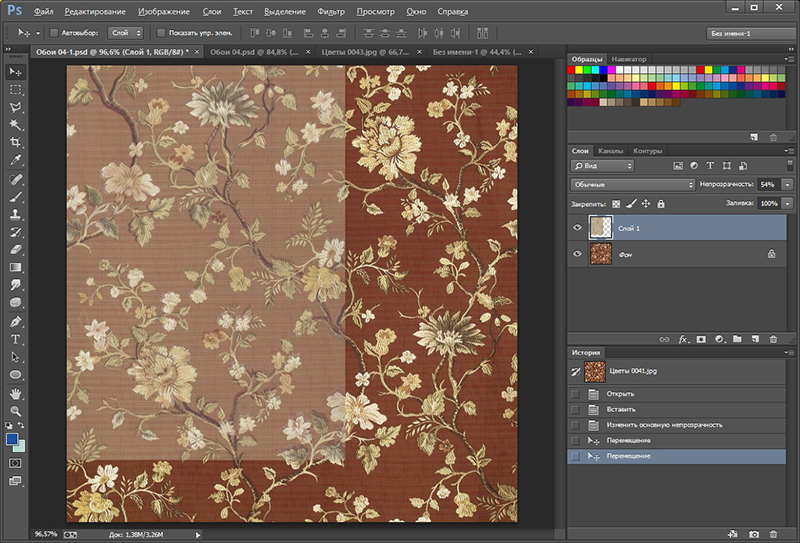
Если вы используете не компьютерную графику, а фотографию ткани, 100% наложения вы не добьетесь, ориентируйтесь по правому (левому) краю. Свободной деформацией пользоваться нельзя, нарушите стыковку текстуры! Уберите прозрачность. Скопируйте еще три раза, состыкуйте (не забудьте включить привязку, легче будет стыковать рис. 7) и объедините слои второго рисунка.
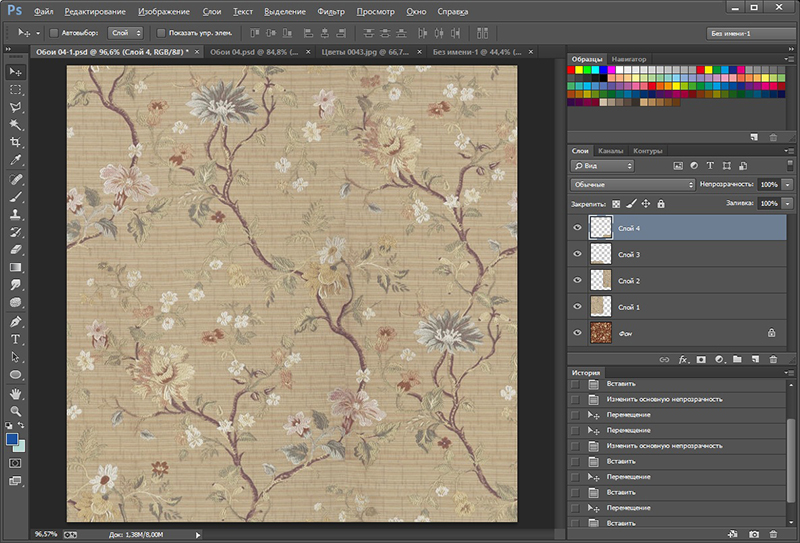
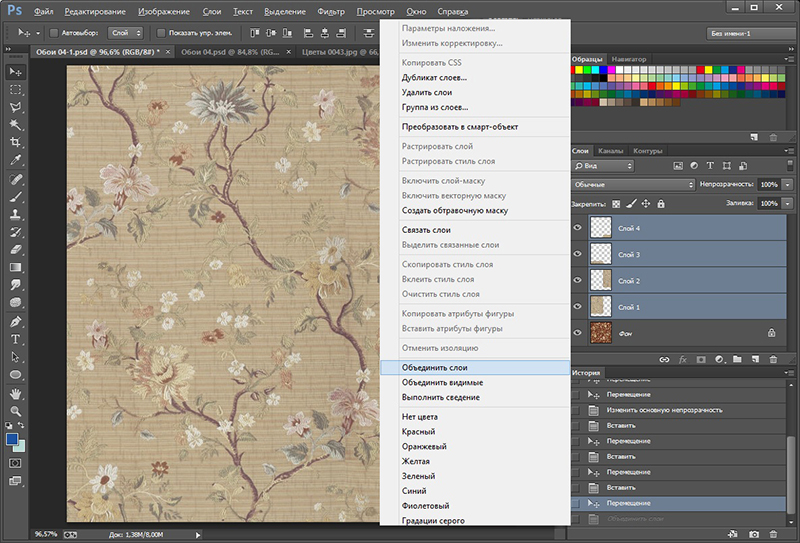
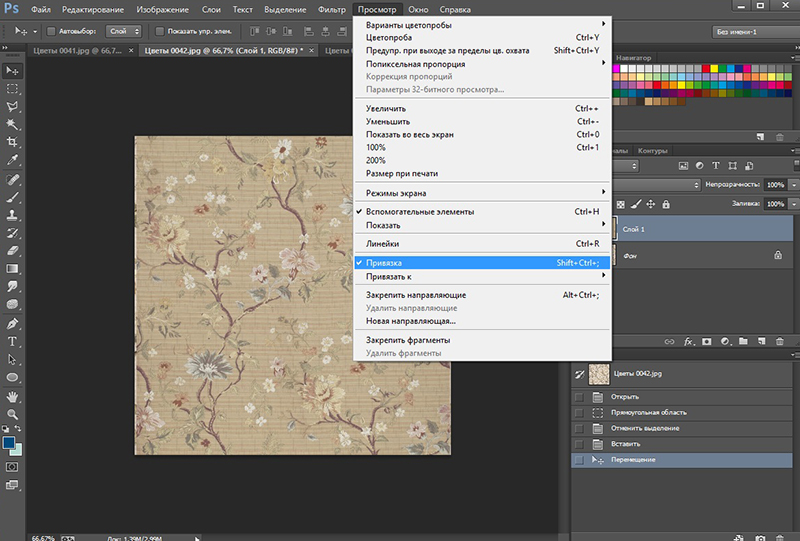
Повторите для всех рисунков.
2.3. Выделите всё изображение и примените "рамку" (р.8). Мы отрезали ненужные куски.
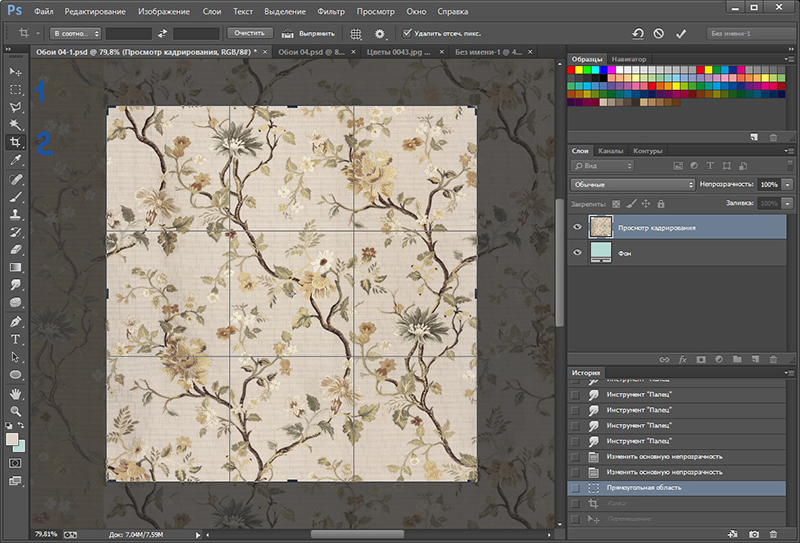
2.4. Перейдите в размер изображения, установите блокировку пропорций, в окошке "Ресамплинг" установите значение "бикубическая с уменьшением" (р.9). Уменьшайте изображение по ширине до 256 в несколько приемов для наименьшей потери качества. Я это сделала в три приема - 550, 400, 256.
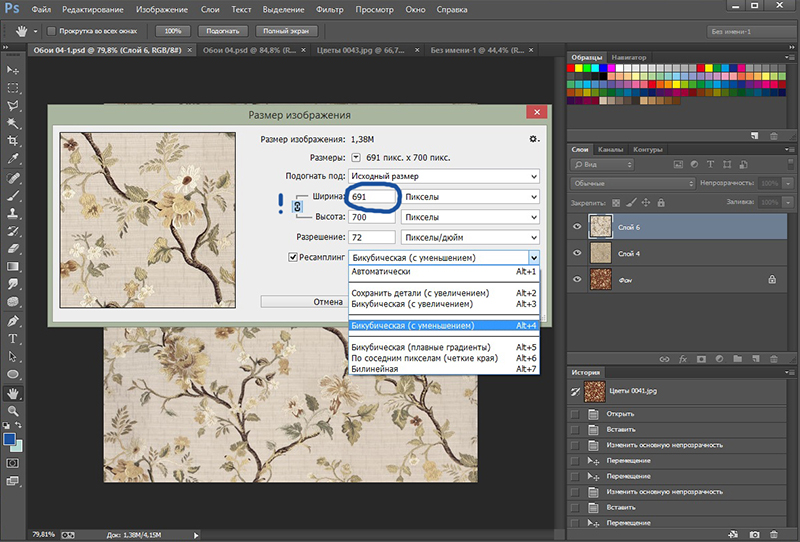
Все. Наша заготовка готова. Сохраните в рабочей папке в формате psd (по умолчанию).
Экспорт текстур из S4S
3. Открываем S4Studio, вводим свое имя, отмечаем Wall, нажимаем createrecolor (р.10).
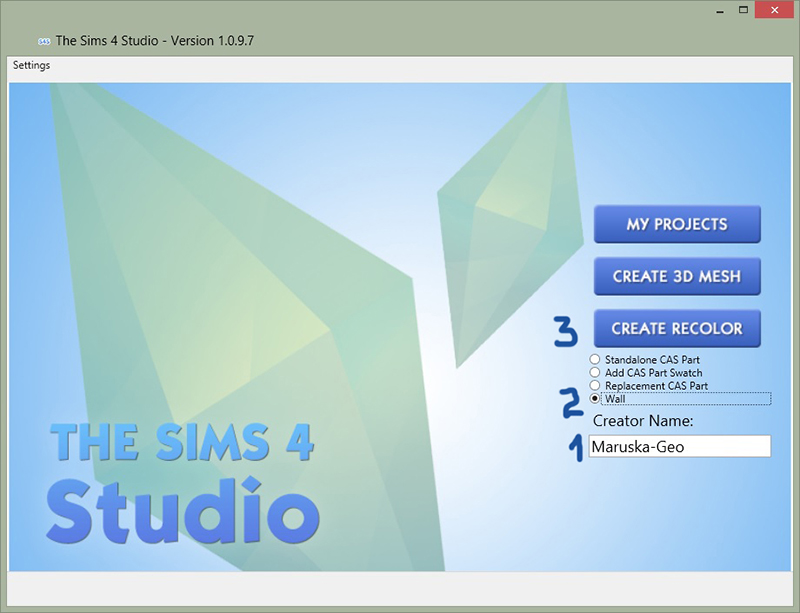
Выбираем базовые обои, для урока я взяла эти (№1999819090) они без верхней планки, Next, сохраняем проект в рабочей папке под уникальным именем (р.11).
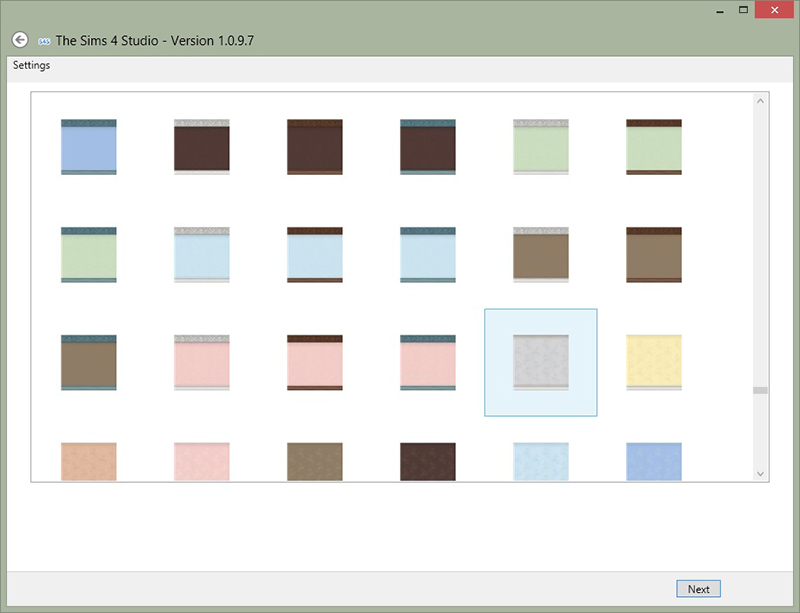
4. Переходим на вкладку Textures, по очереди экспортируем текстуры Short, Medium, Tall в рабочую папку, туда же экспортируем Thumbnail (р.12).
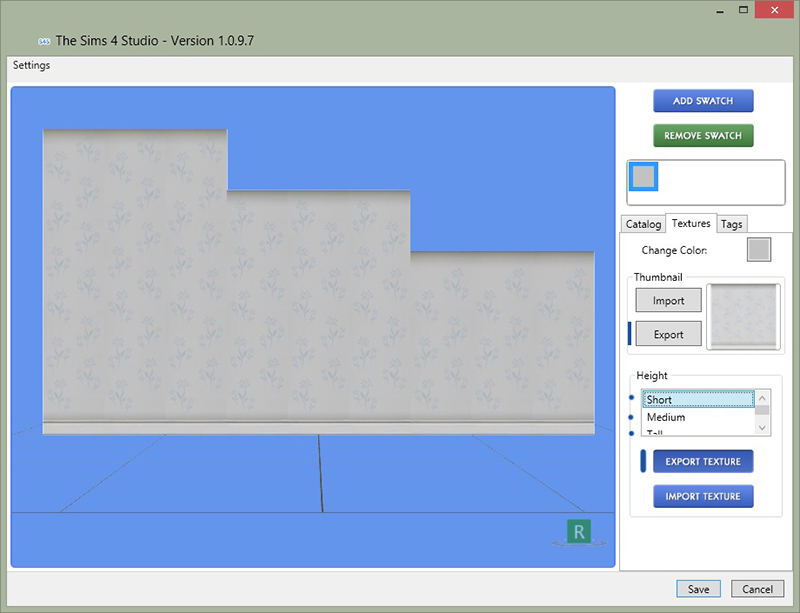
Вот так должно получиться (р.13).
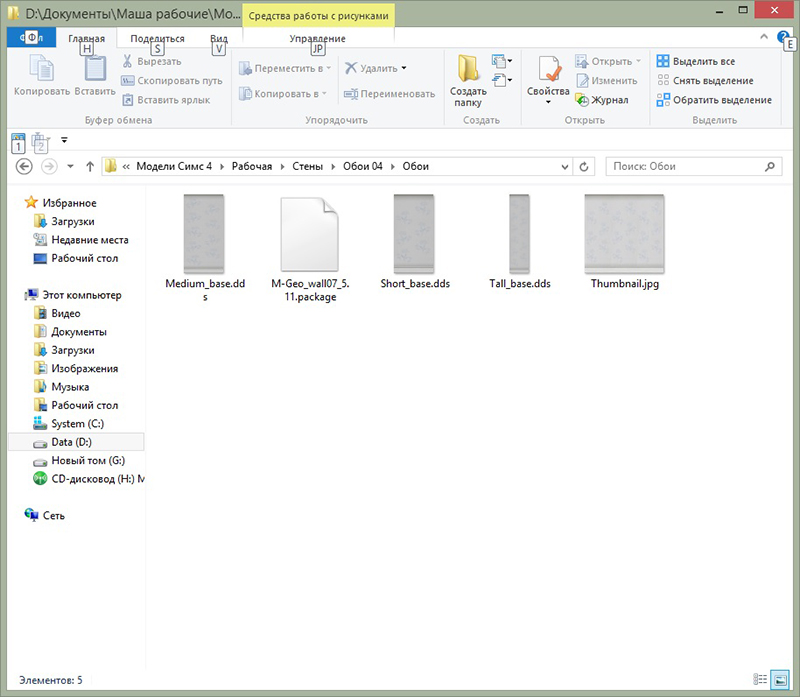
Создание обоев в PS
5. Переходим в ФШ, открываем наши файлы с базовыми текстурами. Изменяем высоту изображения (снять блокировку!) для Short - 768, Medium - 1024, Tall - 1280 (р.14).
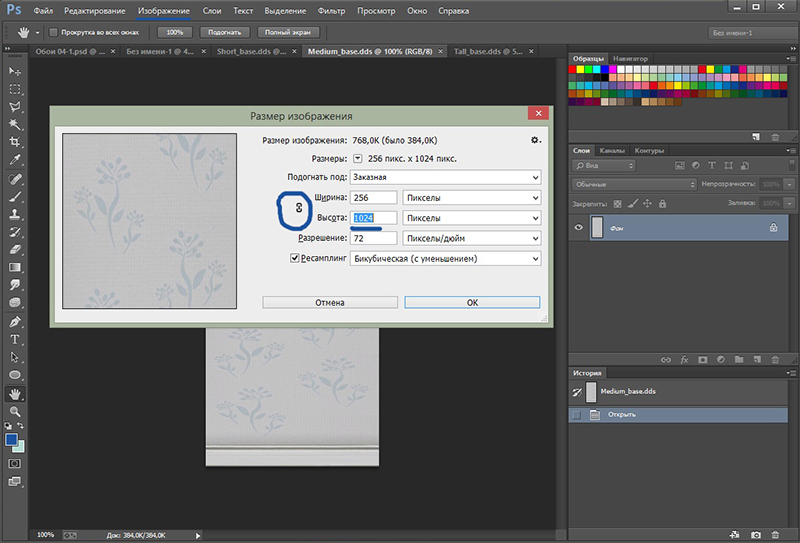
6. Открываем наши заготовки. Копируем один из слоев на базовую текстуру Tall (р.15).
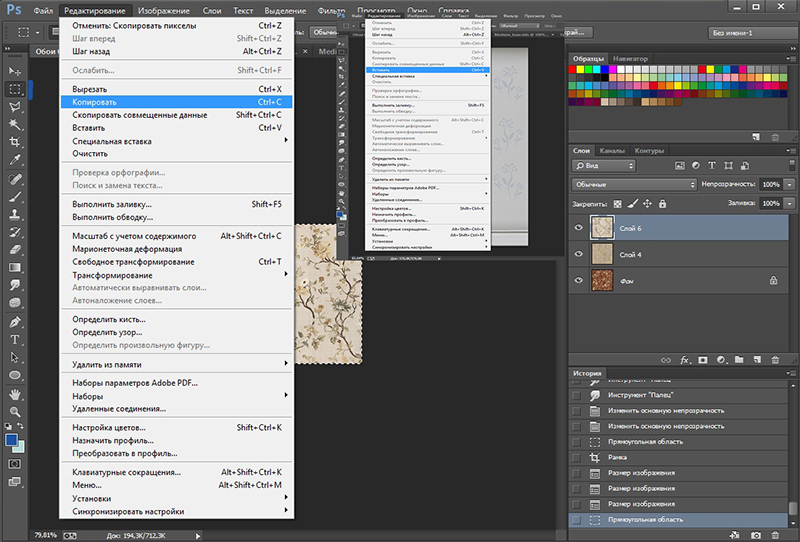
Размещаем наш слой над срезом плинтуса, проверяем края (р16).
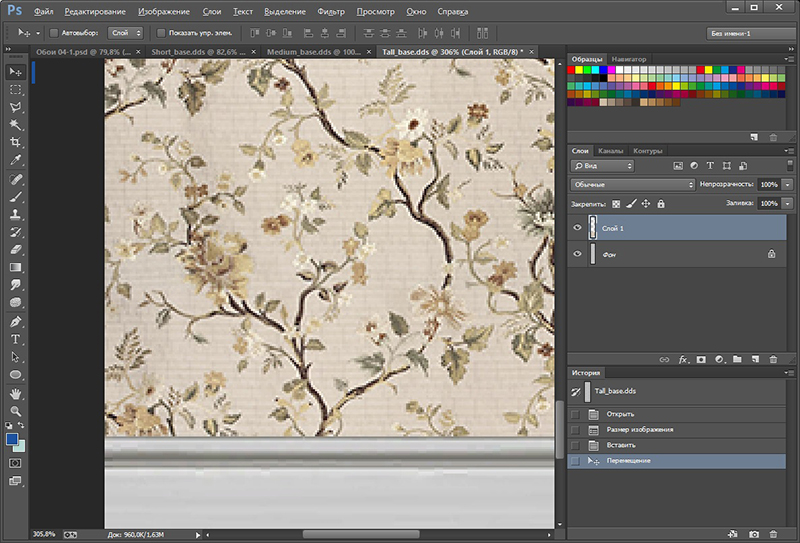
Повторяем вставку (наш слой в буфере обмена), совмещаем с предыдущим слоем, заполняем таким образом все пространство (р.17).
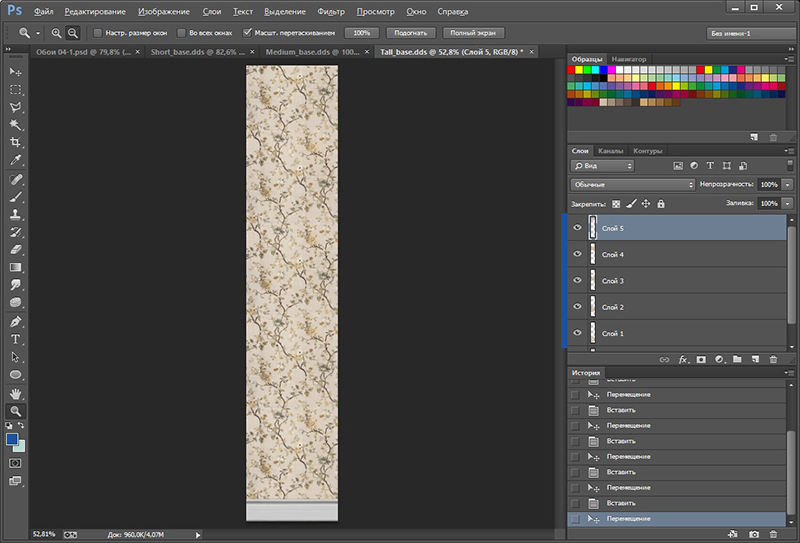
Объединяем вставленные слои (фон оставляем отдельно). Если вам не нужно перекрашивать плинтус и подгонять обои по вертикали, то первое полотно готово.
Подгонка и плинтус
7*. Подгонка по вертикали может понадобиться если у вас крупный рисунок и вы хотите подогнать его под верхний срез (р.18)
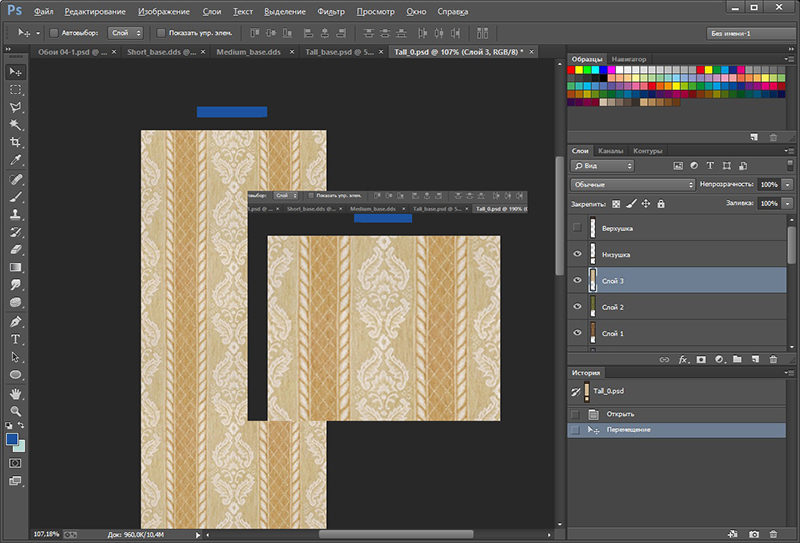
Сдвигаем полотно вниз так, как вас устраивает, видим, что плинтус внизу перекрыт. Переходим на слой "Фон", выделяем область плинтуса, и копируем ее на новый слой (р.19).
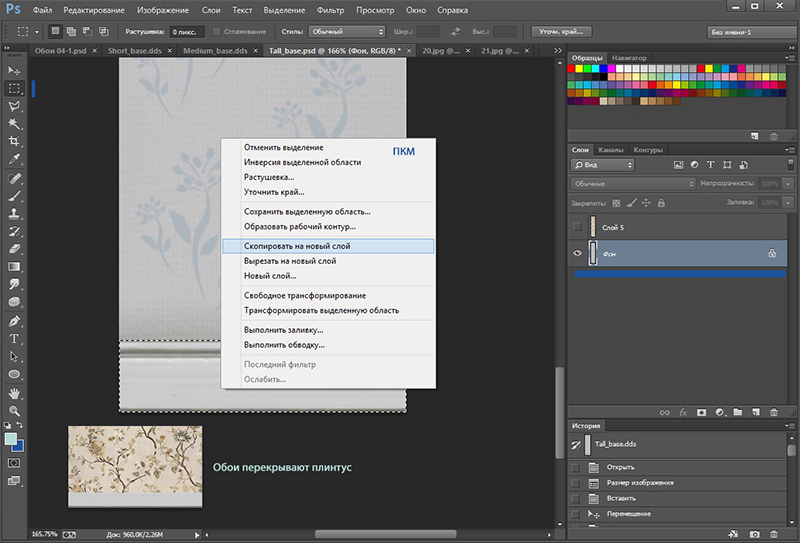
Перемещаем полученный слой вверх списка слоев, можно переименовать, что бы потом не путаться. Если нужна перекраска плинтуса, то делаем это в данном слое любыми средствами ФШ (тон, яркость, баланс и т.п.) (р.20). Если вы хотите сделать потолочную планку, то обращаемся с ней точно так же, как с плинтусом.
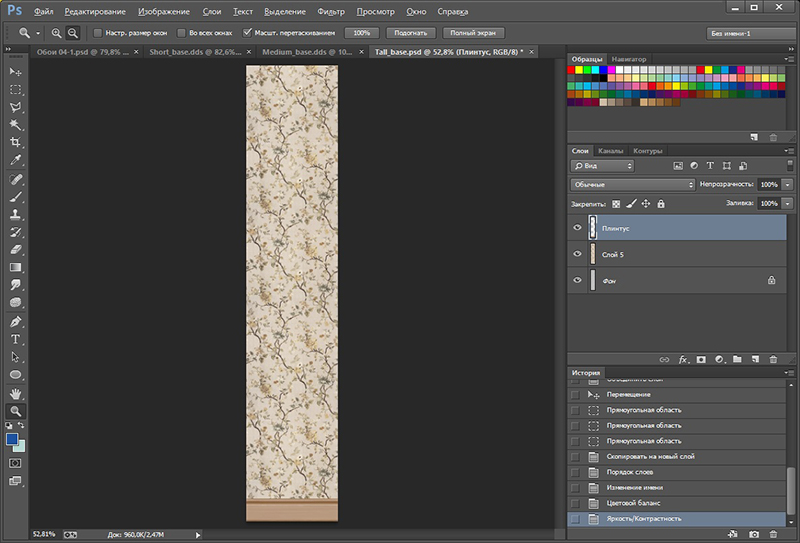
8. Повторяем п.6 и 7 для каждого слоя заготовок. Если хотите перекрасить плинтус для каждой текстуры, то делайте это создавая копии слоя "Плинтус". В итоге получаем слой "Фон", слои обоев (у меня три) и слои плинтусов, сколько вы их перекрасили (р.21).
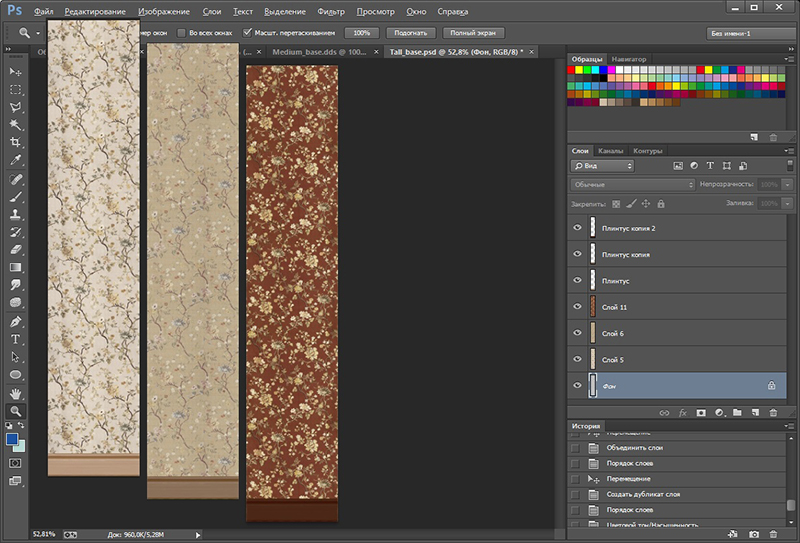
9. Примените "рамку" (п. 2.3) ко всему изображению. Сохраните файл.
10. Выберите слой 1 скопируйте в файл Medium, выберите слой плинтуса к этой текстуре и скопируйте туда же (не пугайтесь, если его не видно, он вышел за рамки изображения просто переместите вверх на нужное место р.22).
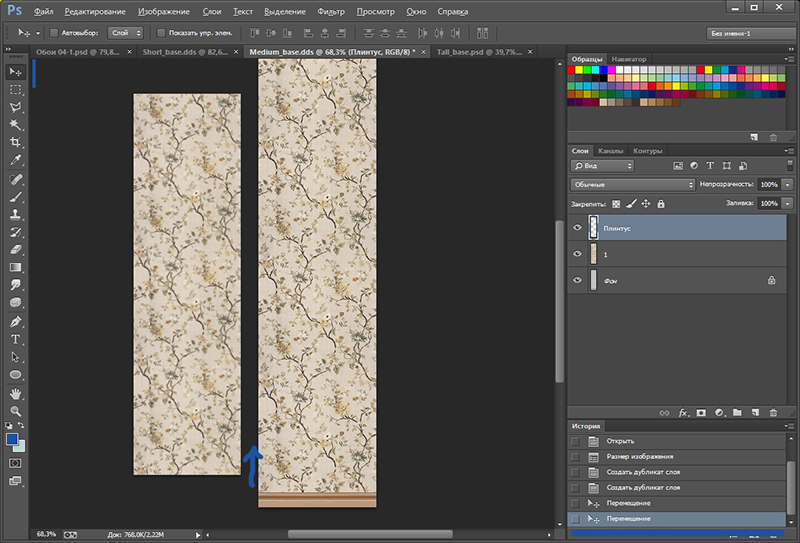
11. Повторяем для каждого слоя и слоя плинтуса. Повторяем п.9.
12. Повторяем п.10, п.11 для файла Short.
Теперь у нас в каждом базовом файле слой "Фон", слои обоев (у меня три) и слои плинтусов (слои плинтусов всегда сверху, чтобы ложились поверх текстур обоев).
Подготовка к импорту в S4S
13. Переходим в файл Tall, изменяем размер изображения на высоту 1024 (р.14 снять блокировку!), сохраняем, советую, с новым именем.
13.1. Выбираем видимыми слои с первой текстурой и соответствующим ей плинтусом, жмем "Сохранить как", в списке выбираем формат DDS (р.23)
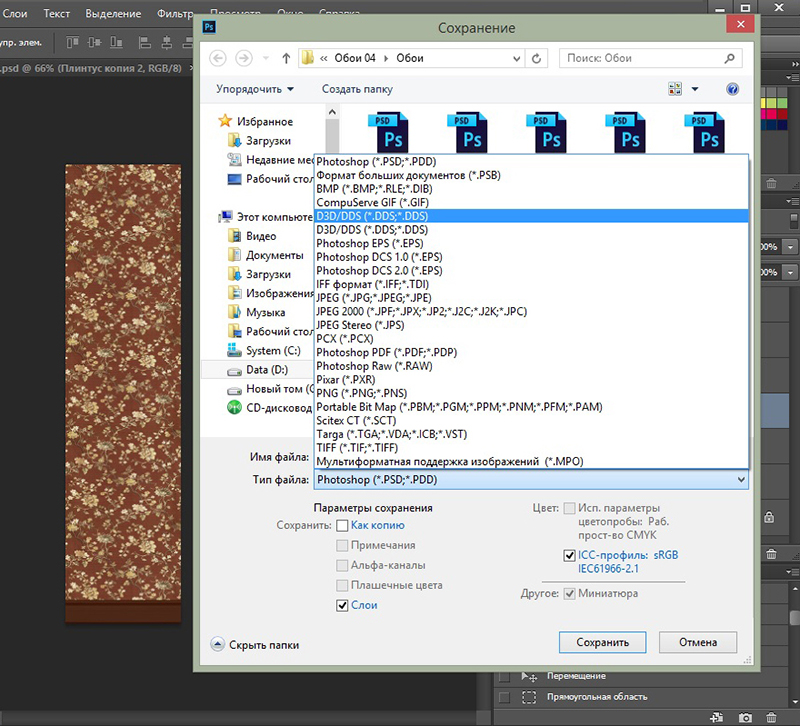
Сохраняем с именем Tall-1, в окне NVIDIAустанавливаем DXT1 (альфа здесь не нужна) (р.24) .
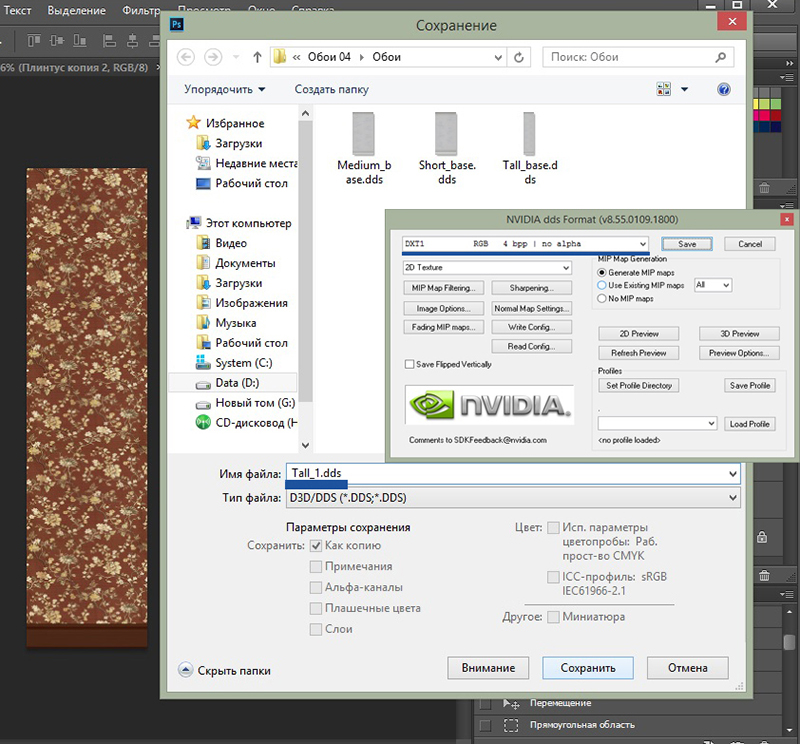
Повторяем со всеми текстурами (не забывайте про плинтус) с именами соответственно Tall-2, Tall-3.
14. Повторяем 13 и 13.1. Высота для файлов: Short - 512, Medium - 512. Страшненько? Не бойтесь.
Теперь у нас заготовлены такие файлы (р.25).
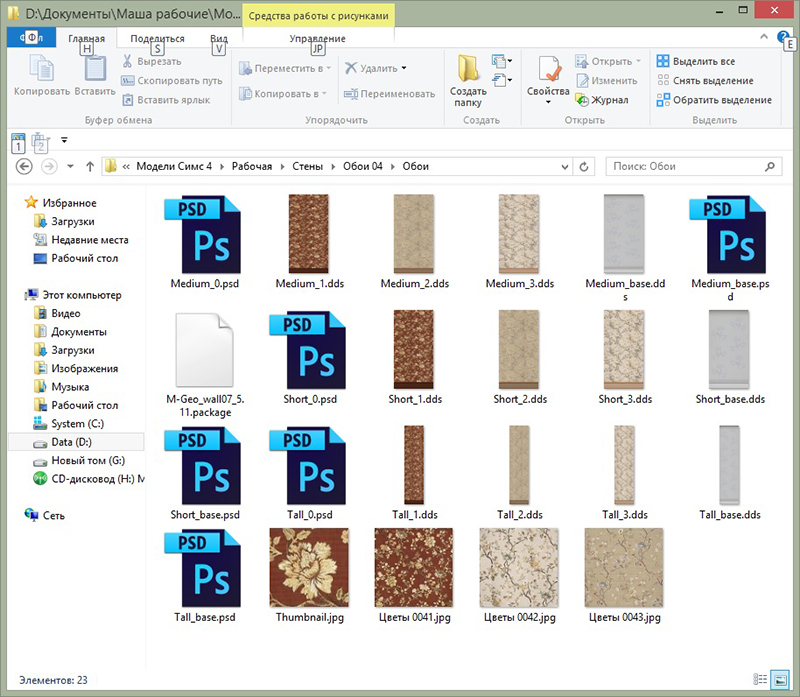
15. Открываем файл Thumbnail, это будущая иконка в игре, из любого файла с текстурами копируем в него фрагмент, подгоняем, как нам нравится, сохраняем в формате jpg с заменой (р.26).
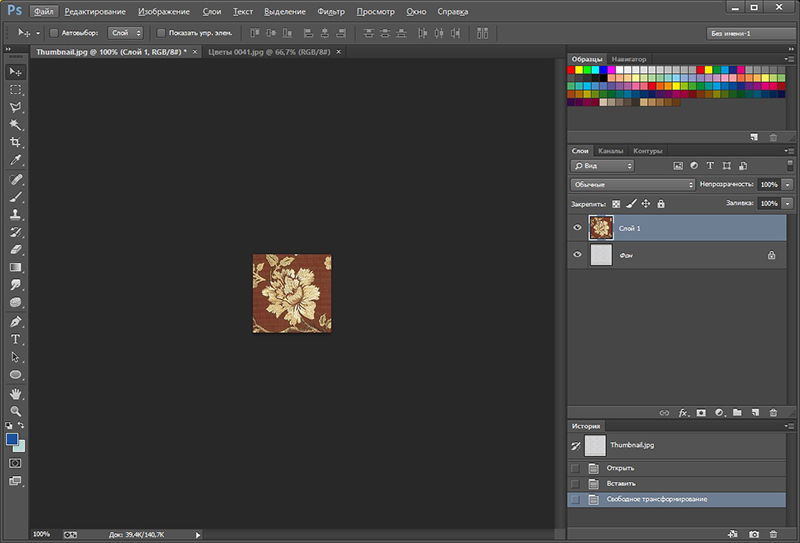
Импорт текстур в S4S
16. Возвращаемся в S4Studio. 1. В окне Thumbnail нажимаем "import" и импортируем нашу иконку. 2. В окне "Height" выбираем "Short", нажимаем кнопку "import texture" импортируем наш файл Short_1.dds, 3. В "changecolor" меняем цвет на подходящий (р.27).
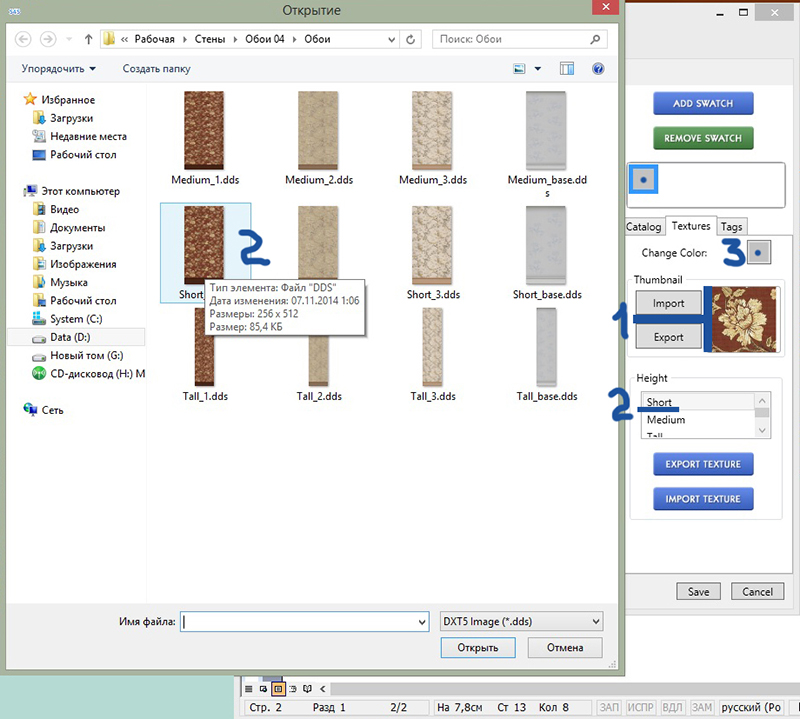
Повторяем шаг 2 для Medium и Tall. Вот что мы должны увидеть (р.28).
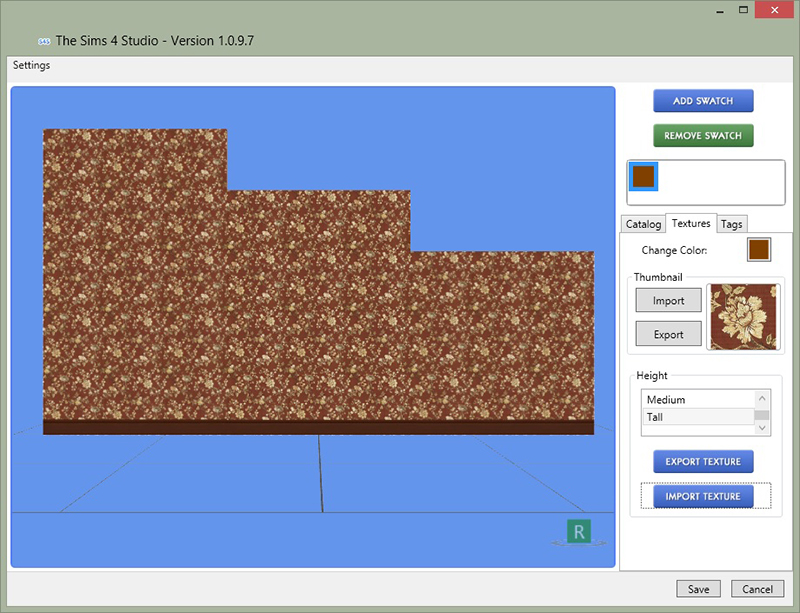
17. Нажимаем "Addswatch" в "changecolor", меняем цвет для следующей текстуры. Импортируем текстуры Short_2.dds, Medium_2.dds и Tall_2.dds.
18. Повторяем п. 17 для всех текстур (р.29)
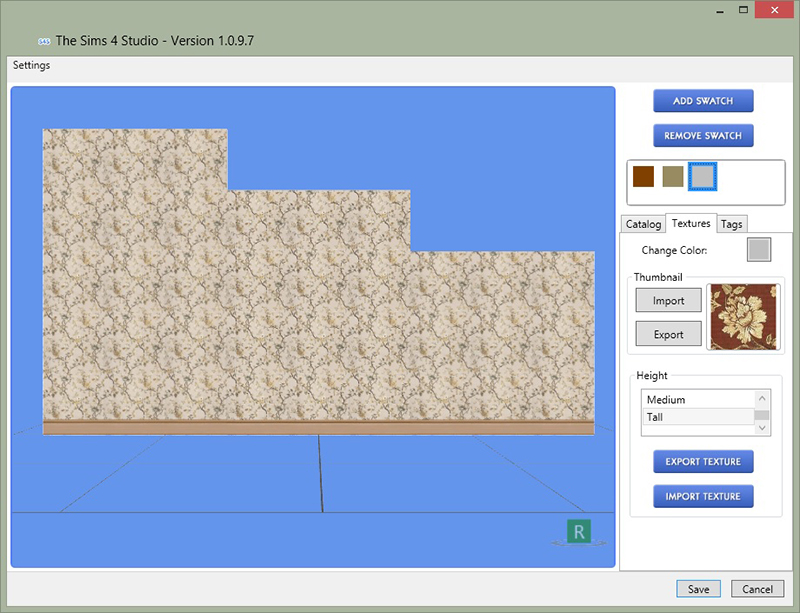
Все! Текстуры на месте "Save". Проект готов.
Копируем файл packages в папку Mods. Идем смотреть в игре.
Как видите, текстура не меняется при смене высоты стен и стыкуется в разных расцветках (р.30).
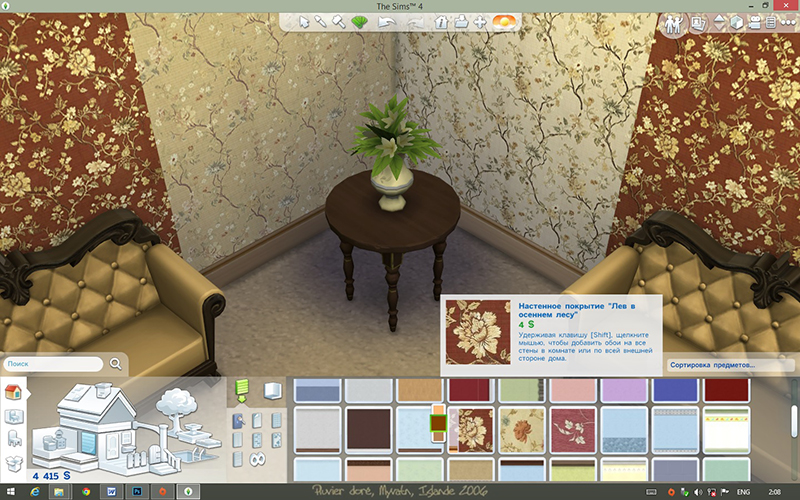
Поздравляю!











 пришлось для Интела скачать плагин и тогла все получилось.
пришлось для Интела скачать плагин и тогла все получилось.



