Урок № 1 (для начинающих)
Создание пользовательской картины из стандартной путем замены текстуры
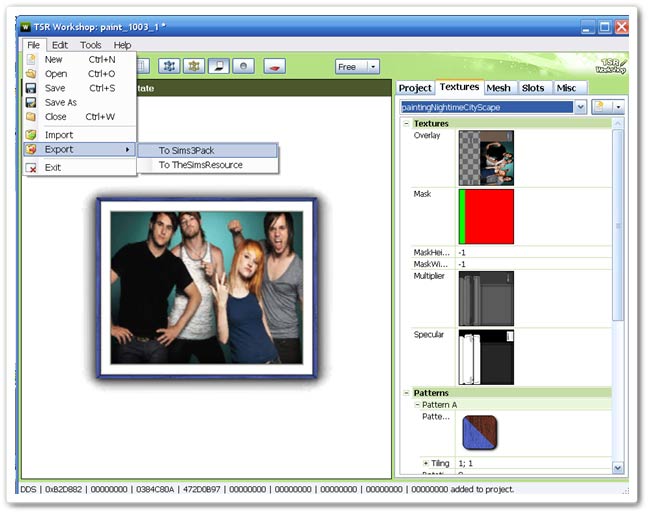

Создание пользовательской картины из стандартной путем замены текстуры
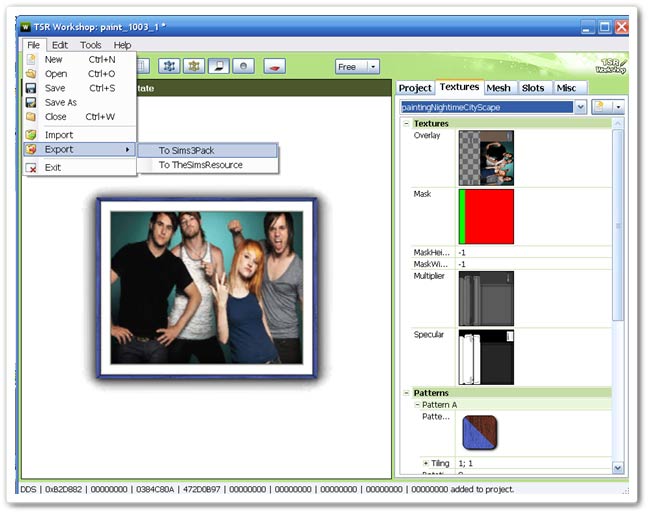

Необходимые программы:
В этом уроке я расскажу как сделать свою картину на основе стандартного меша путем замены текстуры.
Что мы имеем? Фотографию, из которой будем делать картину.

Шаг 1. Загружаем WorkShop.
Выбираем пункт Create New Project (начать новый проект)
Затем выбираем предмет, который будем клонировать, в нашем случае это картина, она находится в Object (Объект)
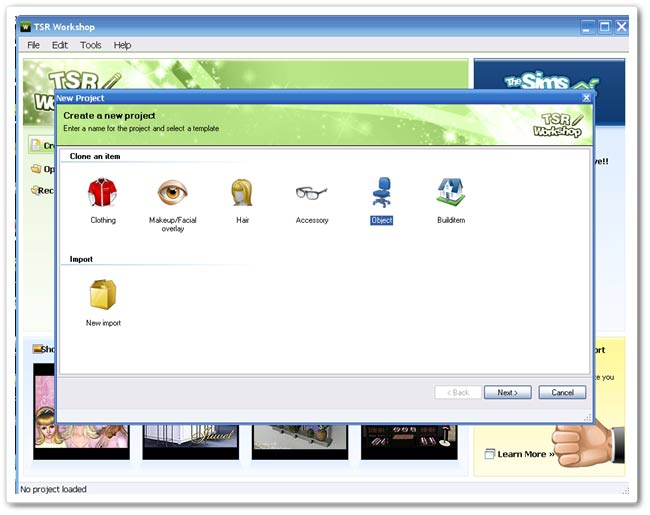
Перед нами откроется список категорий, в котором мы выбираем Dеcor - Paintings and Posters (Декор - Картины и Постеры)
После того, как загрузятся изображения, выбираем наиболее подходящую картину, на которой мы будем заменять изображение. Конечно, выбираем ту, которая подходит по пропорции. Я выбрала вот эту:
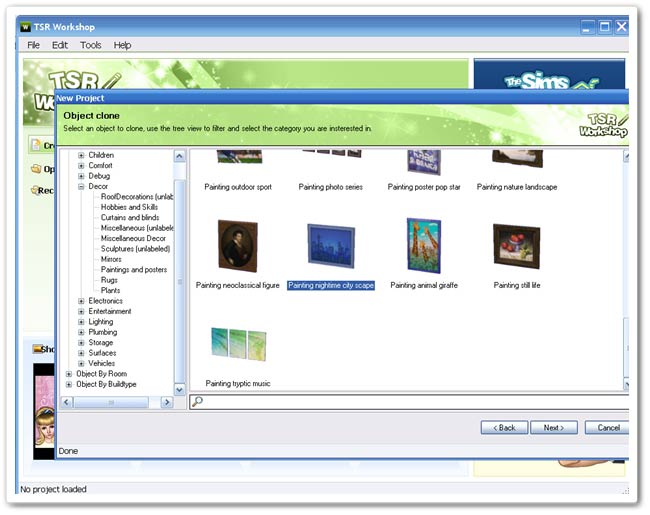
Нажимаем кнопку Next и переходим к заполнению деталей. В этом окне обязательно нужно изменить титл и комментарии на свои.
В поле имя проекта и Title (титл) пишем уникальное название, которое не должно повторяться.
В поле Description напишите комментарии к работе (* если вы меняете не стандартную картину из игры, а пользовательскую (скачанную), то в этом поле обязательно указание автора меша. Без этого объект будет считаться плагиатом).
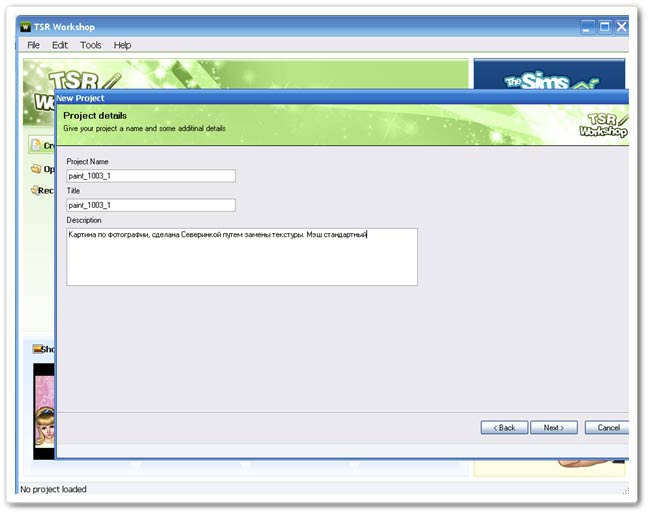
Еще раз Next и Ок.
Шаг 2. Экспорт текстуры в Фотошоп
Мы открыли в WorkShop нашу картину, теперь переходим во вкладку Textures. У каждого объекта есть текстуры с назаваниями Overlay, Mask, Multiplier, Specular и т.д. Нам нужен только Overlay, именно в нем есть изображение.
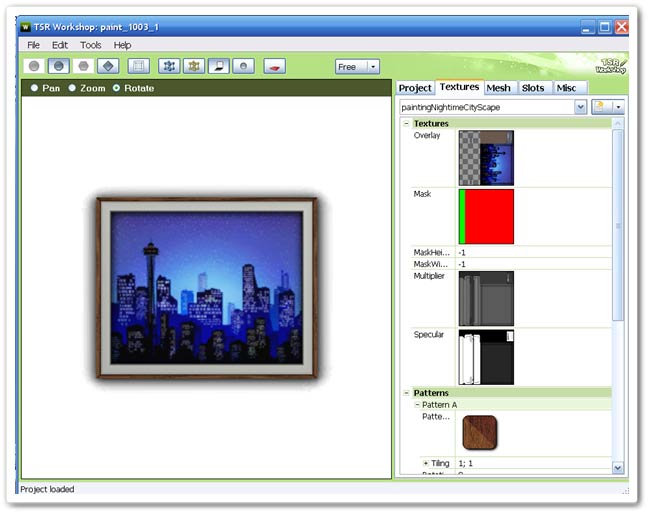
Кликаем по вкладке Overlay, Edit (корректировка), переходим в окно Image Editor (корректировка изображения).
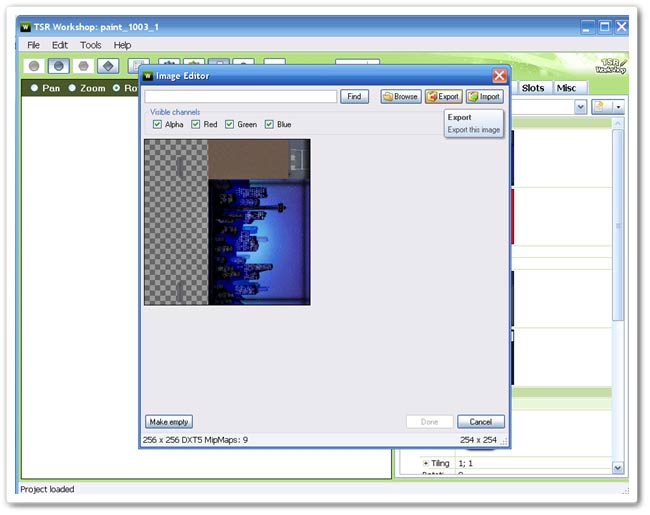
Нажимаем на кнопочку с красной стрелкой, это Экспорт текстуры, сохраняем в любой папке с любым названием. Формат сохраненного файла будет .dds
Шаг 3. Не закрывая WorkShop, переходим в Photoshop.
Открываем в нем только что сохраненный файл. (Если он у вас не открывается, значит вы не установили DDS-плагин).
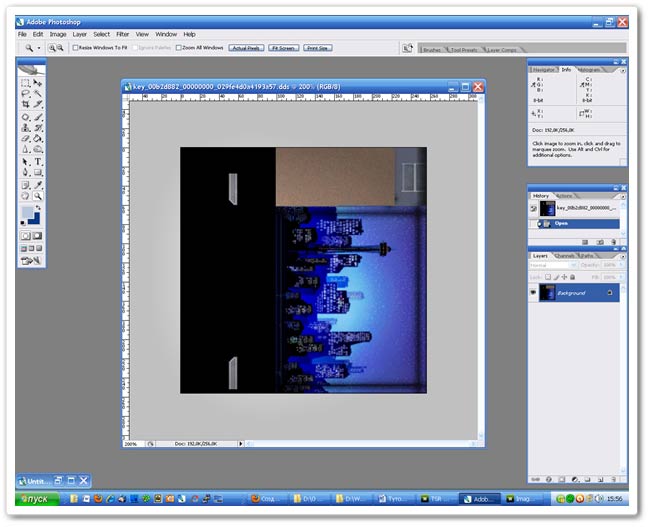
Открываем нашу фотографию.
Выделяем и копируем наше изображение (Ctrl+A, Сtrl+С)
Переходим на файл dds, вставляем картинку (Ctrl+V), корректируем, поворачиваем и совмещаем с нижним изображением (Ctrl+T).
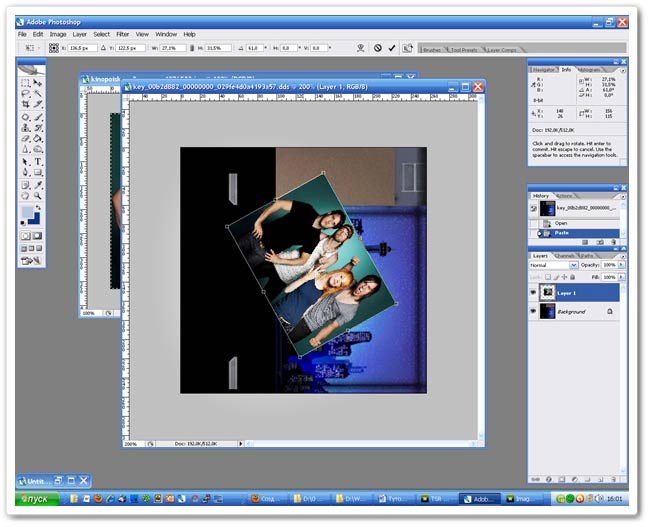
Если картинка непропорциональная, можно немного выйти за края.
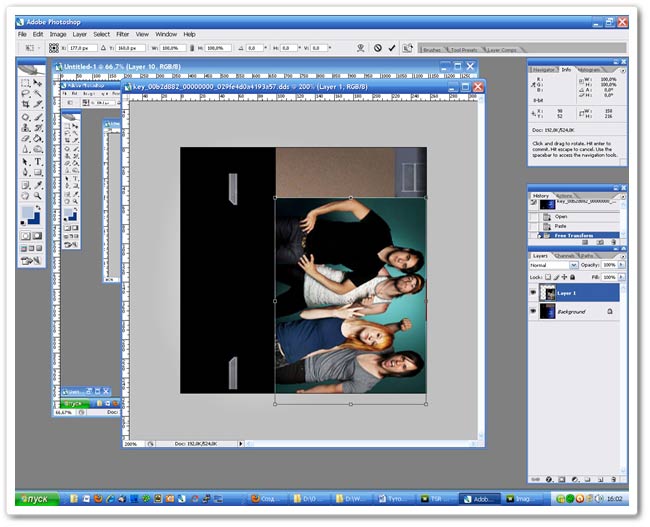
Далее совмещаем слои Layer - Flatter Image или Сtrl+E
Сохраняем файл в формате .dds, можно под тем же именем, можно под другим, если изображений будет несколько. При сохранении выбираем параметры, как на скрине.
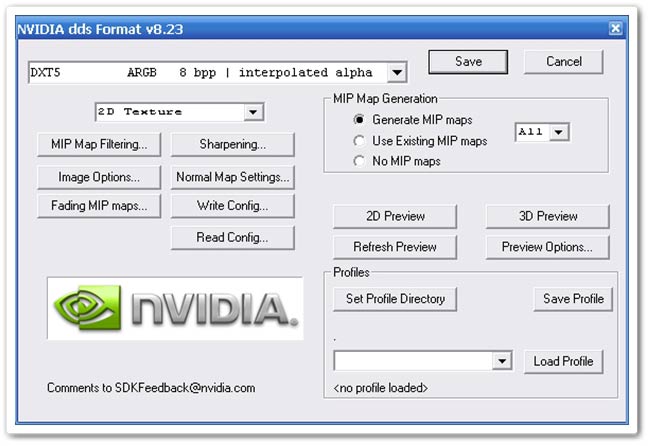
Шаг 4. Импорт текстуры
Переходим обратно в WorkShop, у нас осталось открытым окно Редактирования изображения. Жмем на кнопку с зеленой стрелкой (Import) и выбираем наш созданный файл dds. Жмем Done.
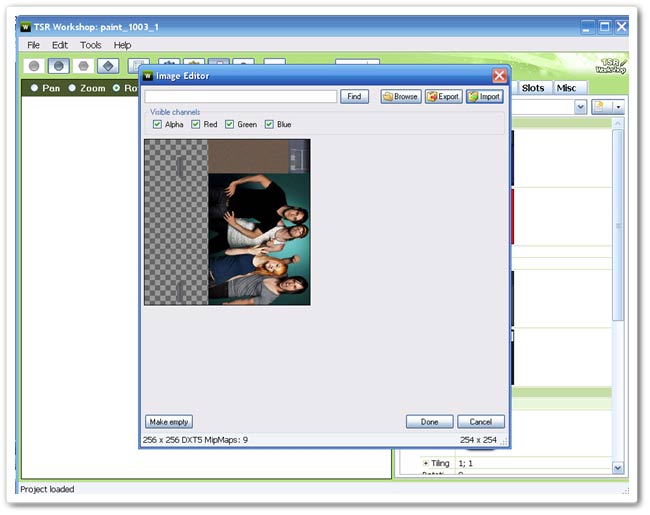
Если все сделано правильно, получаем результат: наша фотография в стандартной картине.
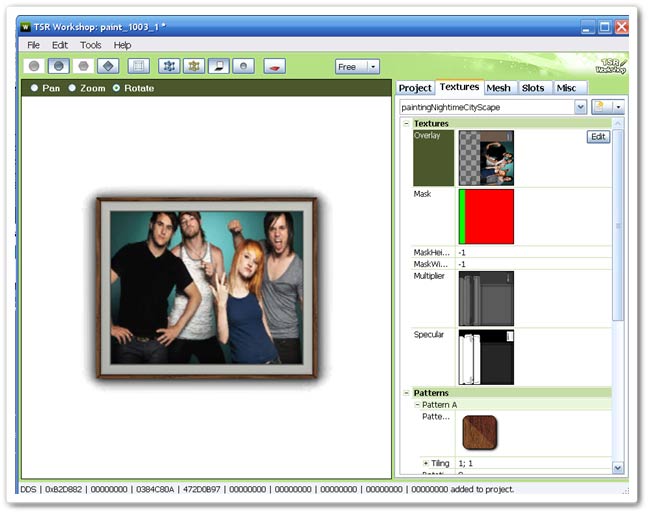
Шаг 5. Корректировка рамки
Если не нравится цвет рамки, его можно переделать на этом уровне (хотя в игре будет доступна перекраска):
Опускаемся ниже на закладку Patterns, кликаем по ней, входим в редактирование. Меняем коричневый цвет на тот, который нам нравится. Если есть вторая вкладка Pattern, в ней можно поменять тоже.
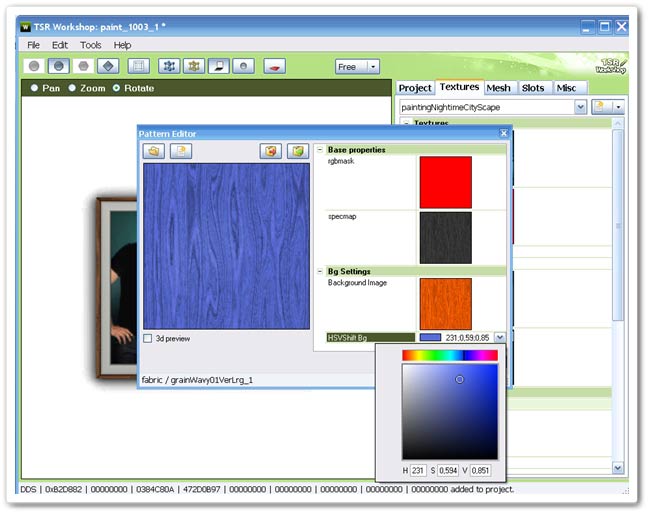
Я поменяла цвет рамки с коричневого на синий и цвет подложки с серого на белый.
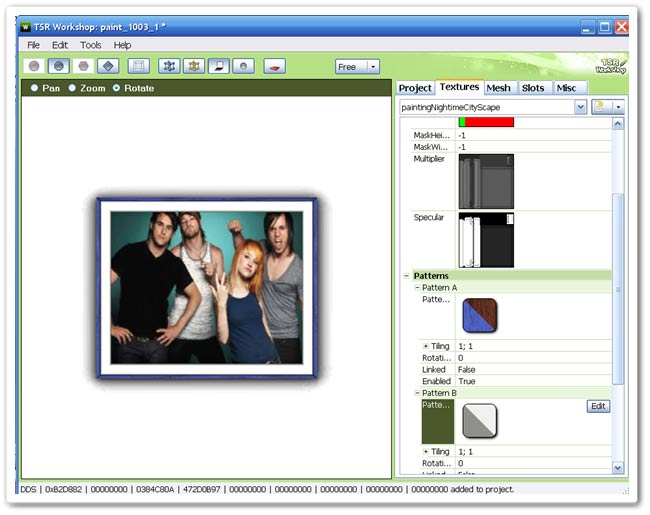
Шаг 6. Удаление лишнего
Кликаем на наименование текстур и смотрим. В данном случае в одном файле находятся четыре картины. Если нам нужно еще одну сделать, переходим во второй слой и проделываем все тоже самое для второго изображение и т.д. А если больше не нужно, то для облегчения файла лишние нужно удалить (справа на треугольник и Delеtе каждый ненужный слой с картиной). Оставляем только первый с нашим изображением.
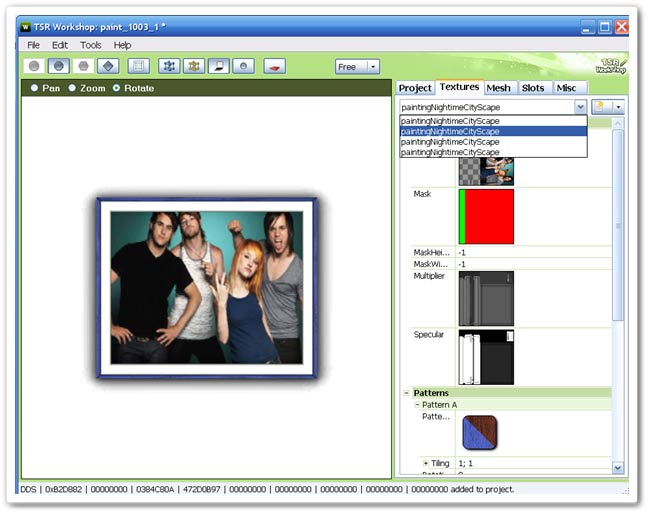
Шаг 7. Экспорт
Наша картина готова, нажимаем File - Export, выбираем папку и сохраняем файл с именем (желательно давать такое же, которое писали в Титле).
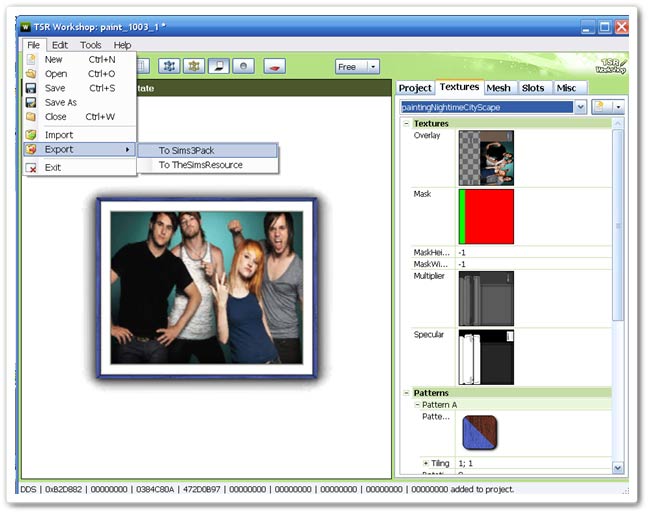
- NVIDIA DDS Plug-in
- Adobe Photoshop
- TSR Workshop
В этом уроке я расскажу как сделать свою картину на основе стандартного меша путем замены текстуры.
Что мы имеем? Фотографию, из которой будем делать картину.

Шаг 1. Загружаем WorkShop.
Выбираем пункт Create New Project (начать новый проект)
Затем выбираем предмет, который будем клонировать, в нашем случае это картина, она находится в Object (Объект)
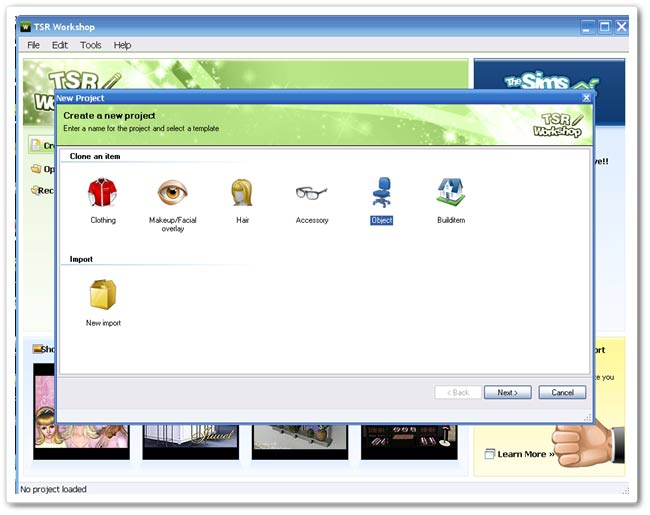
Перед нами откроется список категорий, в котором мы выбираем Dеcor - Paintings and Posters (Декор - Картины и Постеры)
После того, как загрузятся изображения, выбираем наиболее подходящую картину, на которой мы будем заменять изображение. Конечно, выбираем ту, которая подходит по пропорции. Я выбрала вот эту:
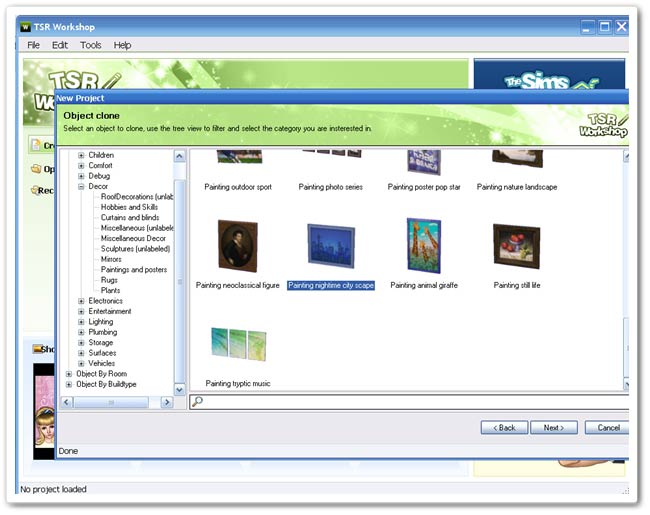
Нажимаем кнопку Next и переходим к заполнению деталей. В этом окне обязательно нужно изменить титл и комментарии на свои.
В поле имя проекта и Title (титл) пишем уникальное название, которое не должно повторяться.
В поле Description напишите комментарии к работе (* если вы меняете не стандартную картину из игры, а пользовательскую (скачанную), то в этом поле обязательно указание автора меша. Без этого объект будет считаться плагиатом).
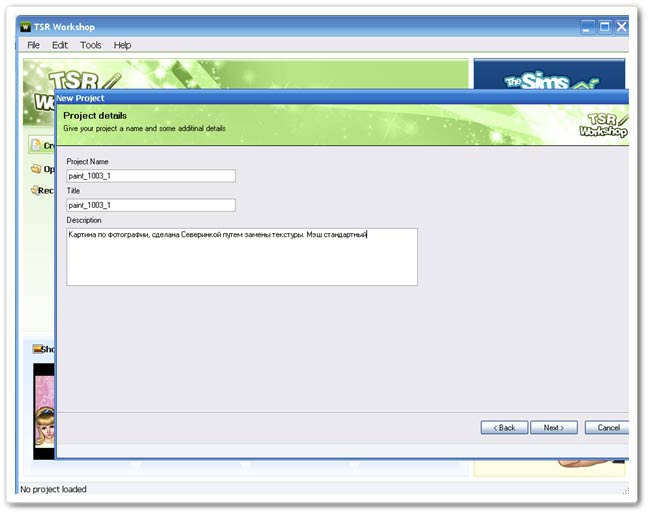
Еще раз Next и Ок.
Шаг 2. Экспорт текстуры в Фотошоп
Мы открыли в WorkShop нашу картину, теперь переходим во вкладку Textures. У каждого объекта есть текстуры с назаваниями Overlay, Mask, Multiplier, Specular и т.д. Нам нужен только Overlay, именно в нем есть изображение.
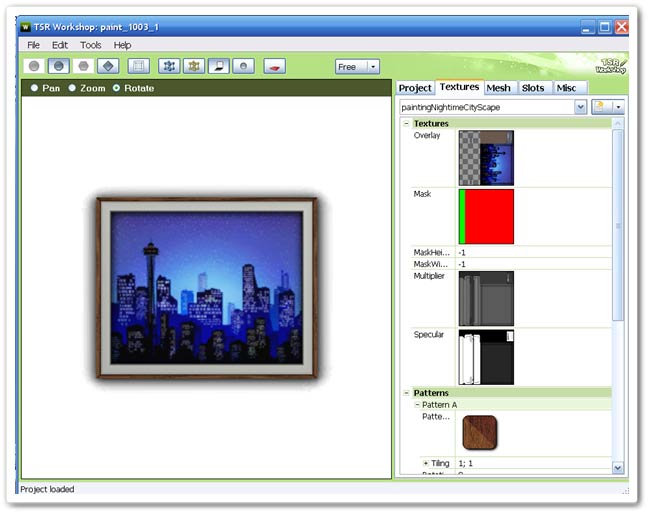
Кликаем по вкладке Overlay, Edit (корректировка), переходим в окно Image Editor (корректировка изображения).
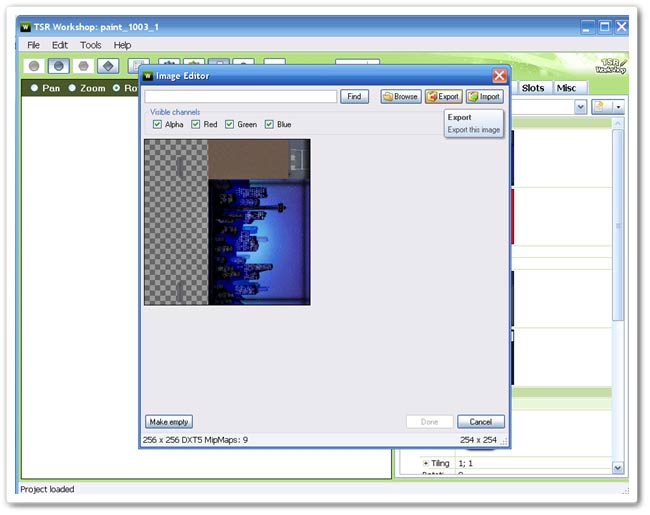
Нажимаем на кнопочку с красной стрелкой, это Экспорт текстуры, сохраняем в любой папке с любым названием. Формат сохраненного файла будет .dds
Шаг 3. Не закрывая WorkShop, переходим в Photoshop.
Открываем в нем только что сохраненный файл. (Если он у вас не открывается, значит вы не установили DDS-плагин).
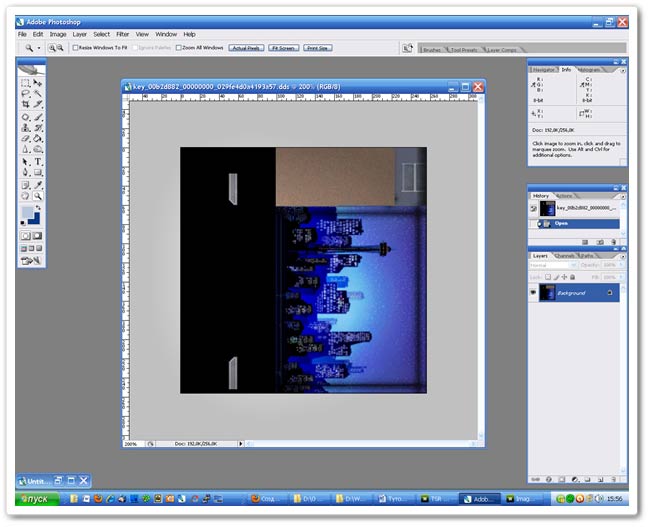
Открываем нашу фотографию.
Выделяем и копируем наше изображение (Ctrl+A, Сtrl+С)
Переходим на файл dds, вставляем картинку (Ctrl+V), корректируем, поворачиваем и совмещаем с нижним изображением (Ctrl+T).
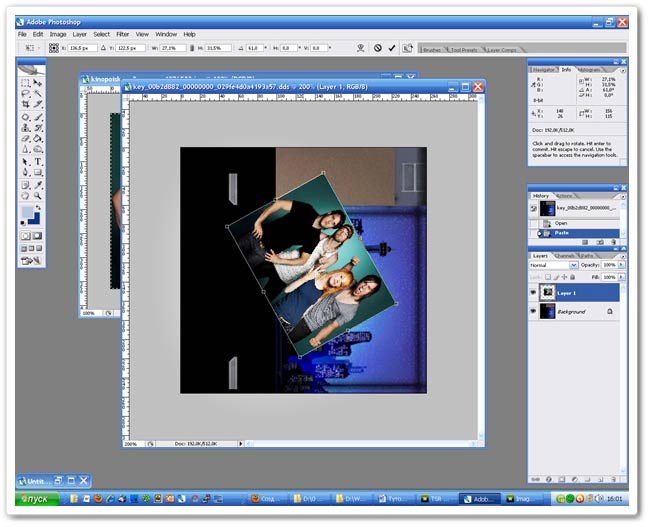
Если картинка непропорциональная, можно немного выйти за края.
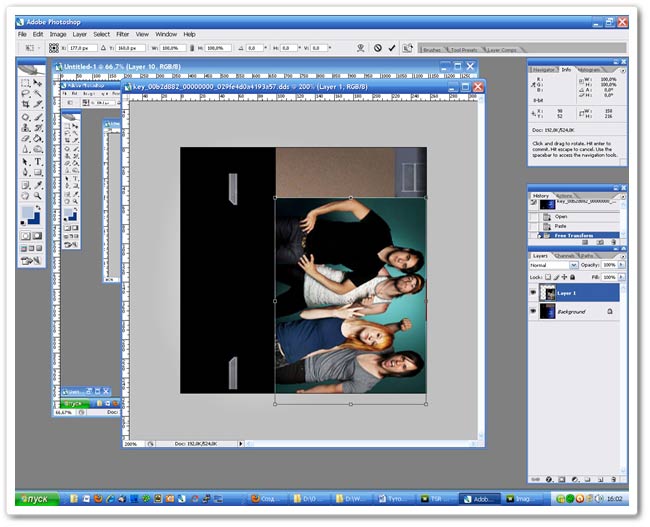
Далее совмещаем слои Layer - Flatter Image или Сtrl+E
Сохраняем файл в формате .dds, можно под тем же именем, можно под другим, если изображений будет несколько. При сохранении выбираем параметры, как на скрине.
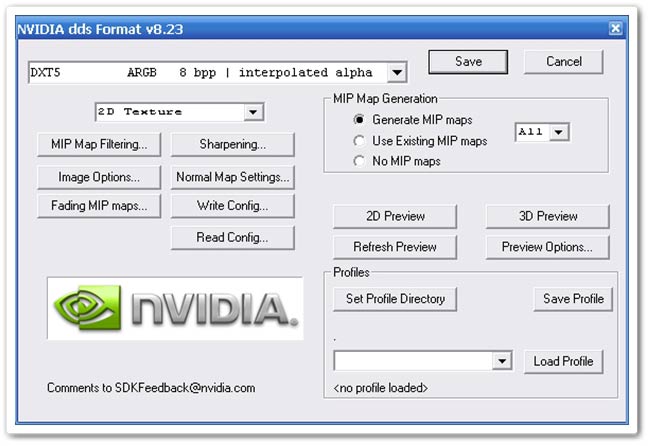
Шаг 4. Импорт текстуры
Переходим обратно в WorkShop, у нас осталось открытым окно Редактирования изображения. Жмем на кнопку с зеленой стрелкой (Import) и выбираем наш созданный файл dds. Жмем Done.
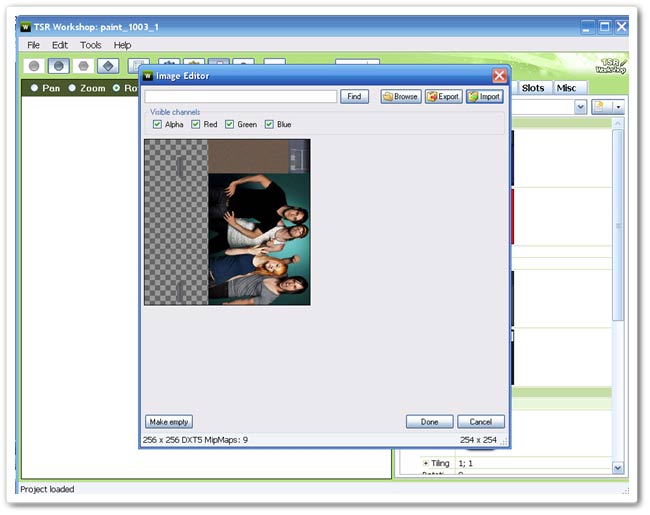
Если все сделано правильно, получаем результат: наша фотография в стандартной картине.
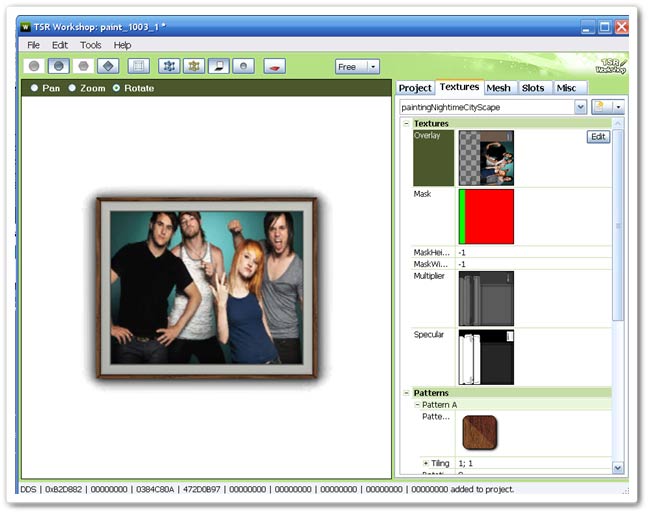
Шаг 5. Корректировка рамки
Если не нравится цвет рамки, его можно переделать на этом уровне (хотя в игре будет доступна перекраска):
Опускаемся ниже на закладку Patterns, кликаем по ней, входим в редактирование. Меняем коричневый цвет на тот, который нам нравится. Если есть вторая вкладка Pattern, в ней можно поменять тоже.
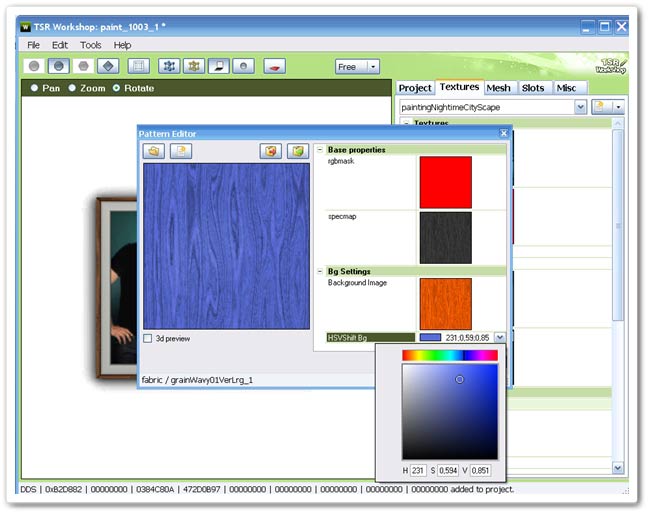
Я поменяла цвет рамки с коричневого на синий и цвет подложки с серого на белый.
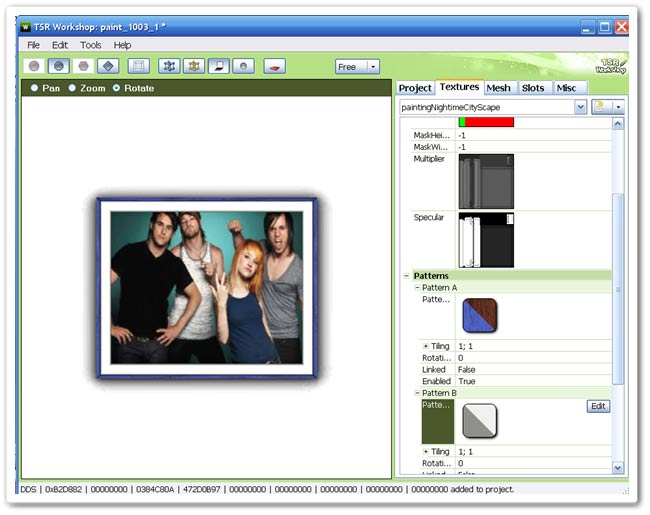
Шаг 6. Удаление лишнего
Кликаем на наименование текстур и смотрим. В данном случае в одном файле находятся четыре картины. Если нам нужно еще одну сделать, переходим во второй слой и проделываем все тоже самое для второго изображение и т.д. А если больше не нужно, то для облегчения файла лишние нужно удалить (справа на треугольник и Delеtе каждый ненужный слой с картиной). Оставляем только первый с нашим изображением.
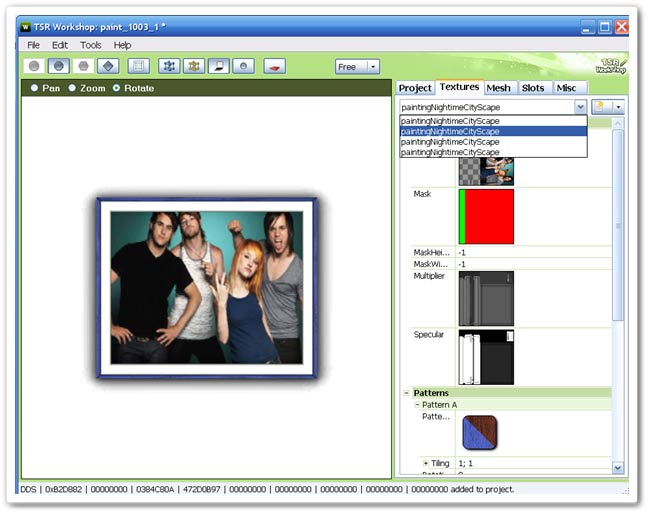
Шаг 7. Экспорт
Наша картина готова, нажимаем File - Export, выбираем папку и сохраняем файл с именем (желательно давать такое же, которое писали в Титле).
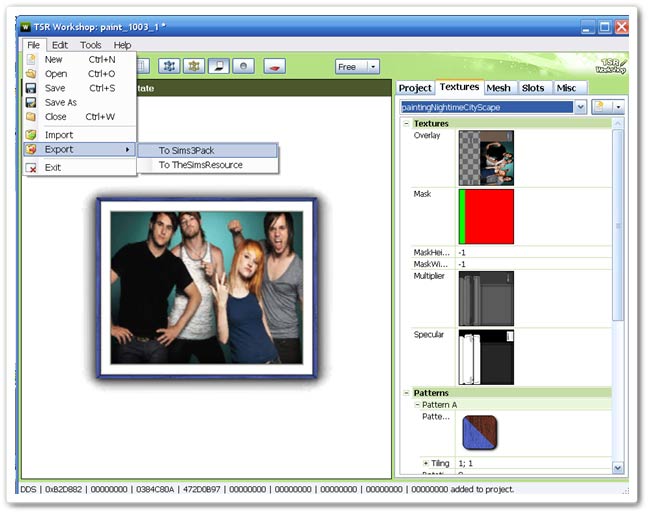
Копирование на другие ресурсы запрещено!











 видимо буду по ходу переводить, записывать и с помощью проги учить английский
видимо буду по ходу переводить, записывать и с помощью проги учить английский говорила мама учи в школе английский,а я филонила
говорила мама учи в школе английский,а я филонила

 без скрина трудно сказать, но рискну предположить, что может быть альфа-канал не на той области? перевернули его, область картины залили черным, а область рамы белым.
без скрина трудно сказать, но рискну предположить, что может быть альфа-канал не на той области? перевернули его, область картины залили черным, а область рамы белым.













