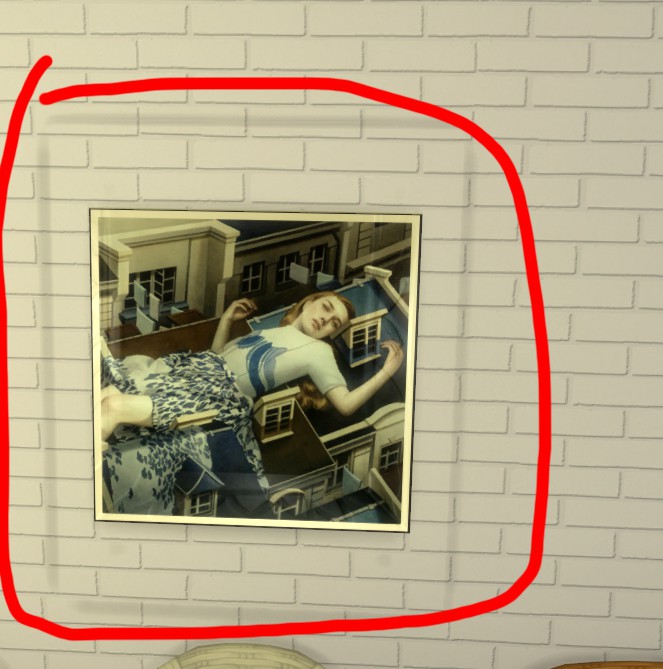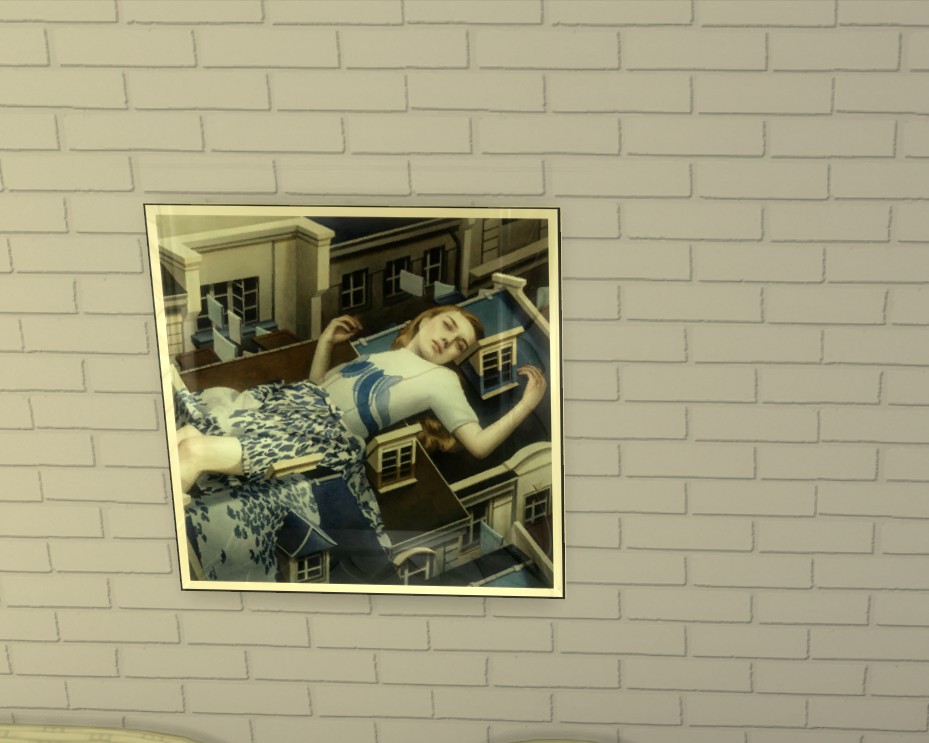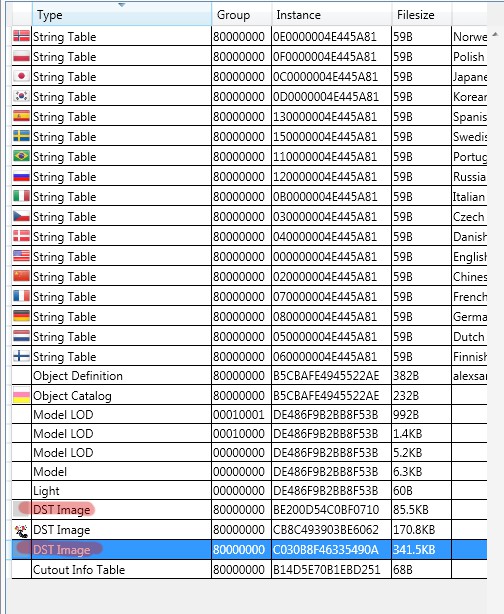В уроке рассмотрен процесс создания пользовательского объекта для игры The Sims 4 (на примере картины), используя программы Sims4Studio, Blender и Photoshop.
Автор урока и перевода Zонька
Источник: Sims4Studio.com
Необходимые программы:
Sims4Studio (настоятельно рекомендуется обновить до версии Sugar; в уроке 2.6.0.1);
Blender (версия 2.70) ;
Photoshop (с dds плагином).
Читать урок
В данном разделе уже есть урок по созданию своего объекта в программе TSR WorkShop от Severinka, но я считаю не менее полезным рассмотреть процесс создания пользовательского объекта в Sims4Studio (в дальнейшем просто s4s). Назвать полной альтернативой ворку я не могу, т.к. на данный момент она имеет некоторые существенные недостатки в работе, но в зависимости от объекта, данная программа вполне удобна и проста в использовании. Главная фишка заключается все-таки в умении работать в сопутствующих программах, в данном случае – Блендере (меш + развертка) и Фотошоп (текстурные карты: сама текстура, карта блеска и рельефа).
В этом туториале я предлагаю вам научиться создавать свою картину. Несмотря на кажущуюся простоту предмета, урок рассчитан как на опытных творцов, которые волею судеб используют другие инструменты для создания своих объектов, так и для пользователей, ступивших на скользкую тропу креаторства, но ещё не познавших абсолютный дзен
 . Давайте приступать!
. Давайте приступать!
Шаг 1. Запускаем S4S. Не забываем вписать свое имя креатора! Под кнопкой Object выбираем сначала Create 3D Mesh и потом нажимаем на саму кнопку (рис.1)
Под кнопкой Object выбираем сначала Create 3D Mesh и потом нажимаем на саму кнопку (рис.1)

Шаг 2. После небольшого ожидания, когда загрузятся все объекты, либо вручную, либо вводим в строку поиска слово “paint” (можно ещё "wall", но тут будет больше «левых» объектов), находим нужную нам модель картины для дальнейшей работы. Кликаем по ней, чтобы она стала подсвечиваться синим (рис. 2). Я взяла вот такую:

Шаг 3. Нажимаю кнопку Next (рис. 2)
Шаг 4. Появится окно, где мы даем название нашему файлу и выбираем место, куда его сохранить (оно любит прятаться за всеми программами и окнами, что открыто в данный момент ) (рис.3)
) (рис.3)

Шаг 5. Попадаем непосредственно в саму программу Studio на вкладку Catalog. Предлагаю сразу же дать новое название своей картины(поле Name), которое будет отображаться в игре, описание (Description) и цену (Price) (рис.4). Это можно сделать в любое время, выбрав данную вкладку.

Шаг 6. Не забываем с завидной регулярностью нажимать на кнопку Save внизу (рис. 4).
(рис. 4).
 Под кнопкой Object выбираем сначала Create 3D Mesh и потом нажимаем на саму кнопку (рис.1)
Под кнопкой Object выбираем сначала Create 3D Mesh и потом нажимаем на саму кнопку (рис.1)
Шаг 2. После небольшого ожидания, когда загрузятся все объекты, либо вручную, либо вводим в строку поиска слово “paint” (можно ещё "wall", но тут будет больше «левых» объектов), находим нужную нам модель картины для дальнейшей работы. Кликаем по ней, чтобы она стала подсвечиваться синим (рис. 2). Я взяла вот такую:

Шаг 3. Нажимаю кнопку Next (рис. 2)
Шаг 4. Появится окно, где мы даем название нашему файлу и выбираем место, куда его сохранить (оно любит прятаться за всеми программами и окнами, что открыто в данный момент
 ) (рис.3)
) (рис.3)
Шаг 5. Попадаем непосредственно в саму программу Studio на вкладку Catalog. Предлагаю сразу же дать новое название своей картины(поле Name), которое будет отображаться в игре, описание (Description) и цену (Price) (рис.4). Это можно сделать в любое время, выбрав данную вкладку.

Шаг 6. Не забываем с завидной регулярностью нажимать на кнопку Save внизу
 (рис. 4).
(рис. 4).Шаг 7. Переходим на вкладку Meshes. Расскажу об элементах данной вкладки (рис.5):

А) Верхняя строка ( по умолчанию там всегда стоит LOD0 (High) ) со стрелочкой (рис. 5) – показывает, сколько всего LOD-ов (мешей) есть у данной модели:
- LOD (High) – меш повышенной детализации – ту форму модели, что видим вблизи в игре,
- LOD (Medium) – меш средней детализации – то, что видим на некотором отдалении от объекта в игре
- LOD (Low) – меш очень низкой детализации – собственно уже очертание модели, когда находимся вдалеке.
А так же меши тени - Shadow LOD .
В) Зелёная кнопка Export – извлекаем меш, синяя кнопка Import– добавляем в программу (рис.5)
С) Строчки vertices и polygons – кол-во всех вертексов и полигонов на каждый LOD, тут: 102 вертекса и 94 полигона (рис.5).
D) В прямоугольной рамке указано число групп и количество полигонов и вертексов для каждой группы. В данном случае мы видим – данный объект имеет 2 группы – сама картина (Phong) и её тень (Dropshadow). У картины - 76 полигонов/ 86 вертексов, а у тени - 18 полигонов/16 вертексов. В сумме мы и получим число выше: 76+18=94 полигона/ 86+16=102 вертекса (рис. 5)
Замечание: У более ранних версий s4s нижней рамки по количеству групп может и не быть, но и без этого можно прекрасно работать.
Шаг 8. Выбираем ещё раз в верхней строке LOD 0 (High) и нажимаем зеленую кнопку Export. Если у Вас уже стоит Блендер нужной версии для s4s, то сразу появится окно с предложением сохранить наш файл в формате .blend и место сохранения. Если же блендера нет или стоит другая версия, то необходимо будет сначала установить, что требует s4s, и только уже после этого сохранить файл (рис. 6).

После благополучного исхода шага 8, переходим непосредственно к работе по созданию своей модели. Для тех, кто активно юзает блендер (или другой 3д редактор) это не составит труда, и можно сразу переходит на ШАГ 27. Для тех же, кто работает с программой первый раз, это будет не простым испытанием, поэтому расскажу чуть подробнее.
Шаг 9. Открываем наш только что сохраненный файл. Вот так выглядит у меня (рис.7):

Цветная часть – сама картина, светло-серая – тень от нее.
Слева – окно по работе с текстурной разверткой, туда мы вернемся чуть позже; справа – окно 3д вида.
Быстренько расскажу о перемещении камеры (потренируйтесь!):
- чтобы вращать камеру вокруг предмета – зажимаем колесико мыши и двигаем мышкой;
-приближение/отдаление камеры – колесико вверх/вниз;
-для перемещения камеры в пространстве – зажимаем shift+ колесико мыши и двигаем мышкой;
-для ортогонального вида нажимаем кнопки c цифрами на клавиатуре (справа): Num1 – прямо, Num3- сбоку, Num7 – сверху (это основные положения).
Шаг 10. Итак, создаем свой меш. Исходная фигура – куб. Нажимаем shift +A или выбираем снизу в меню Add - Mesh/Cube (рис.8).

Шаг 11. Вышло как-то так (рис.9).

Часть нового куба перекрывает наш исходник. Для удобства я работаю с прозрачным видом, для этого нажимаю кнопку Z. Выходит так (рис.10):

Шаг 12. Далее начинаем работать с кубом, а именно уменьшим его толщину до необходимого. Я буду делать её как у ЕА-объекта. Переходим в режим редактирования: либо кнопкой Tab либо снизу меняем на Edit mode; редактирование по вертексам (рис.11).

Шаг 13. Если объект выделен (светится оранжевым) как у меня (рис. 11, вверху), то снимаем выделение нажатием кнопки А (рис.12):

Шаг 14. Далее, нажимаем кнопку Num3, чтобы переключится на вид сбоку. Начинаем выделять вертексы слева – нажимаем клавишу В, появляется белый пунктир, зажимаем левую кнопку мыши и выделяем прямоугольной областью крайние вертексы слева (рис.13):

Если сейчас повернем камеру, то увидим, что выделилась целая грань (оранжевый цвет) (рис.14), если не так, повторите попытку снова. Обратно возвращаем вид сбоку Num3.

Шаг 15. Нажимаем на клавиатуре кнопки G (от анг. grab) и потом Y – начинаем перемещать наши выделенные вертексы вдоль оси Y движением мышки (рис.15). Когда достигли нужного положения кликаем левой кнопкой мыши. Снимаем выделение кнопкой А.

Шаг 16. Аналогично проделываем шаг 14-15 для вертексов справа.
Шаг 17. Для просмотра результата делаем объект снова непрозрачным (кнопка Z) и вращаем камеру (зажимаем колесико мыши) (рис. 16). Если результат нравится, переходим дальше.

Шаг 18. Нажимаем кнопку Num1 для вида спереди. Выделяем всю модель кнопкой А, чтобы она была выделана оранжевым. Нажимаем G, затем Z, и поднимаем движением мышки вверх, чтобы примерно совместить центры нашей модели и ЕА-объекта. Когда положение устроило кликаем левой кнопкой мышки для закрепления результата (рис. 17).

Шаг 19. Т.к. картина у нас симметрична относительна центра ЕА-объекта как по ширине, так и по высоте, то не будем двигать каждый край по отдельности, а будем просто растягивать/сжимать. Давайте изменим сначала высоту картины. Для этого, если модель не выделена оранжевым, то нажимаем кнопку А, затем нажимаем кнопку S (от анг.scale) и кнопку Z. Двигая мышкой мы увеличиваем/уменьшаем её по оси Z (рис.18) . Для более медленного перемещения можно зажать Shift и двигать мышкой. Для закрепления результата кликаем левой кнопкой мыши.

Шаг 20. Аналогично делаем для изменения ширины: кнопка S и X (т.к. теперь изменяем размер по оси Х) (рис.19).

Шаг 21. В окне 3д вида мы сейчас можем наблюдать нечто подобное (рис. 20):

1 – наш новый меш, 2 – старый меш, 3 – тень.
В окошке справа вверху они отображаются как (если мы кликнем по строчке, то соответствующая группа будет выделена оранжевым цветом):
Cube– группа с нашим новым мешем (рис.21);

S4studio_mesh0 – группа тени (рис.22),

S4studio_mesh1 – группа старого меша от EA(рис. 23).

Для удобства в дальнейшей работе нажмем в строчке S4studio_mesh1 на значек глаза, таким образом сделав эту группу невидимой (рис.24). НИЧЕГО НЕ УДАЛЯЕМ!!

Шаг 22. Начинаем работать с тенью. Я чаще всего оставляю её от ЕА-объектов, просто меняя её размеры под свою модель. Поступим так же. Справа кликнем по строчке studio_mesh0, чтобы она была выделена оранжевым. Нажимаем Tab или меняем снизу на режим EditMode. Делаем вид прямо (Num1) и включаем прозрачность Z (рис. 25)

Шаг 23. Выделяем её (кнопка А) и начинаем растягивать/уменьшать по высоте: S и Z, чтобы края картины практически совпадали со сторонами внутреннего прямоугольника у тени (рис.26).

Шаг 24. Аналогично растягиваем/уменьшаем по ширине: S и X (рис. 27).

Шаг 25. Чем больше ширина выступающих краев, тем больше будет ореол тени в игре. Поэтому я сделала примерно равной по ширине по всем краям картины. Для этого нажимаю B, выделяю крайние вертексы сначала справа, затем слева, нажимаю S и X, и сдвигаю их, пока не получу нужный мне результат (рис.28).

Шаг 26. Включаю непрозрачность Z, нажимаю кнопку Tab (меняем на объектный режим) и смотрю на конечный результат. Если все ок, то переходим к заключительной части. Своим результатом я вполне довольна (рис.29):

Шаг 27. КЛЮЧЕВОЙ МОМЕНТ! На 21 шаге мы сделали группу с EA-объектом невидимой, включаем обратно, нажав на закрытый глаз со строчкой s4studio_mesh1 (рис.30).
Таким образом, мы имеем 3 группы, у изначального же объекта их шло 2 (рис.30).

Очень важно следить за их количеством в новой модели. Если число групп не совпадает с исходным объектом, то при добавлении такого меша в s4s100% вылезет ошибка. Поэтому в нашем случае совершенно логично будет удалить старый ЕА-меш, а новый оставить.
НО! ОЧЕНЬ ВАЖНО сделать следующее:
Выделяем группу ЕА-картины S4studio_mesh1 (чтобы была только она подсвечена оранжевым), чуть ниже выбираем вкладку Scene и ниже находим S4StudioCASTools, запоминаем номер в строке CUT (тут = 1) (рис.31).

В окошке сверху кликаем по строке уже с нашим новым мешем Cube и так же во вкладке Scene находим строчку S4StudioCASTools. Изначально поле Cut пустое. Вводим туда ту цифру, которая была у исходного меша от ЕА(Напоминаю, 1) (рис.32).

Таким образом, мы указали S4S, что наша новая модель будет служить основной частью для картины. Если выделим группу тени S4studio_mesh0, то увидим, что в S4StudioCASTools в строчке CUT стоит число 0 (рис.33). Т.к. мы оставляем тень, то ничего менять не будем.

Замечание: если кроме самого объекта изготавливаем ещё и новую тень, то соответственно обязательно задаем тоже число в поле Cut, что и у группы тени в исходном меше!! Не забывайте!
Если пропустить этот шаг, при добавлении в программу в лучшем случае группы будут невидимы, в худшем - вылет S4S.
Шаг 28. После этого смело удалим старый ЕА-меш. Кликаем по группе S4studio_mesh1, курсор мыши наводим в окно 3dпросмотра и нажимаем кнопку X, затем Delete (рис.34).

Шаг 29. Выбираем во вкладке File - Save(сохранить) в этот же файл или Save as (сохранить как) в новый.
Важное замечание: при создании своей модели очень важно соблюдать общие правила креаторства! Лучше сыграть на хорошей текстуре, чем усложнять модель не всегда нужными и необоснованными деталями.
В блендере информацию, сколько полигонов и вертексов содержит модель, можно посмотреть в строке сверху (если "заехала за край", то её можно передвинуть, зажав колесико мыши, и одновременно двигаем мышкой). Число tris указывает на кол-во полигонов, в конечном итоге оно может различаться в программе S4S, но незначительно (рис. 35).

Кости привязывать НЕ НУЖНО. Даже если мы их удалим (значок с человечком справа рис.35), s4s автоматически сделает это за нас. Переходим к следующей части.

А) Верхняя строка ( по умолчанию там всегда стоит LOD0 (High) ) со стрелочкой (рис. 5) – показывает, сколько всего LOD-ов (мешей) есть у данной модели:
- LOD (High) – меш повышенной детализации – ту форму модели, что видим вблизи в игре,
- LOD (Medium) – меш средней детализации – то, что видим на некотором отдалении от объекта в игре
- LOD (Low) – меш очень низкой детализации – собственно уже очертание модели, когда находимся вдалеке.
А так же меши тени - Shadow LOD .
В) Зелёная кнопка Export – извлекаем меш, синяя кнопка Import– добавляем в программу (рис.5)
С) Строчки vertices и polygons – кол-во всех вертексов и полигонов на каждый LOD, тут: 102 вертекса и 94 полигона (рис.5).
D) В прямоугольной рамке указано число групп и количество полигонов и вертексов для каждой группы. В данном случае мы видим – данный объект имеет 2 группы – сама картина (Phong) и её тень (Dropshadow). У картины - 76 полигонов/ 86 вертексов, а у тени - 18 полигонов/16 вертексов. В сумме мы и получим число выше: 76+18=94 полигона/ 86+16=102 вертекса (рис. 5)
Замечание: У более ранних версий s4s нижней рамки по количеству групп может и не быть, но и без этого можно прекрасно работать.
Шаг 8. Выбираем ещё раз в верхней строке LOD 0 (High) и нажимаем зеленую кнопку Export. Если у Вас уже стоит Блендер нужной версии для s4s, то сразу появится окно с предложением сохранить наш файл в формате .blend и место сохранения. Если же блендера нет или стоит другая версия, то необходимо будет сначала установить, что требует s4s, и только уже после этого сохранить файл (рис. 6).

После благополучного исхода шага 8, переходим непосредственно к работе по созданию своей модели. Для тех, кто активно юзает блендер (или другой 3д редактор) это не составит труда, и можно сразу переходит на ШАГ 27. Для тех же, кто работает с программой первый раз, это будет не простым испытанием, поэтому расскажу чуть подробнее.
Шаг 9. Открываем наш только что сохраненный файл. Вот так выглядит у меня (рис.7):

Цветная часть – сама картина, светло-серая – тень от нее.
Слева – окно по работе с текстурной разверткой, туда мы вернемся чуть позже; справа – окно 3д вида.
Быстренько расскажу о перемещении камеры (потренируйтесь!):
- чтобы вращать камеру вокруг предмета – зажимаем колесико мыши и двигаем мышкой;
-приближение/отдаление камеры – колесико вверх/вниз;
-для перемещения камеры в пространстве – зажимаем shift+ колесико мыши и двигаем мышкой;
-для ортогонального вида нажимаем кнопки c цифрами на клавиатуре (справа): Num1 – прямо, Num3- сбоку, Num7 – сверху (это основные положения).
Шаг 10. Итак, создаем свой меш. Исходная фигура – куб. Нажимаем shift +A или выбираем снизу в меню Add - Mesh/Cube (рис.8).

Шаг 11. Вышло как-то так (рис.9).

Часть нового куба перекрывает наш исходник. Для удобства я работаю с прозрачным видом, для этого нажимаю кнопку Z. Выходит так (рис.10):

Шаг 12. Далее начинаем работать с кубом, а именно уменьшим его толщину до необходимого. Я буду делать её как у ЕА-объекта. Переходим в режим редактирования: либо кнопкой Tab либо снизу меняем на Edit mode; редактирование по вертексам (рис.11).

Шаг 13. Если объект выделен (светится оранжевым) как у меня (рис. 11, вверху), то снимаем выделение нажатием кнопки А (рис.12):

Шаг 14. Далее, нажимаем кнопку Num3, чтобы переключится на вид сбоку. Начинаем выделять вертексы слева – нажимаем клавишу В, появляется белый пунктир, зажимаем левую кнопку мыши и выделяем прямоугольной областью крайние вертексы слева (рис.13):

Если сейчас повернем камеру, то увидим, что выделилась целая грань (оранжевый цвет) (рис.14), если не так, повторите попытку снова. Обратно возвращаем вид сбоку Num3.

Шаг 15. Нажимаем на клавиатуре кнопки G (от анг. grab) и потом Y – начинаем перемещать наши выделенные вертексы вдоль оси Y движением мышки (рис.15). Когда достигли нужного положения кликаем левой кнопкой мыши. Снимаем выделение кнопкой А.

Шаг 16. Аналогично проделываем шаг 14-15 для вертексов справа.
Шаг 17. Для просмотра результата делаем объект снова непрозрачным (кнопка Z) и вращаем камеру (зажимаем колесико мыши) (рис. 16). Если результат нравится, переходим дальше.

Шаг 18. Нажимаем кнопку Num1 для вида спереди. Выделяем всю модель кнопкой А, чтобы она была выделана оранжевым. Нажимаем G, затем Z, и поднимаем движением мышки вверх, чтобы примерно совместить центры нашей модели и ЕА-объекта. Когда положение устроило кликаем левой кнопкой мышки для закрепления результата (рис. 17).

Шаг 19. Т.к. картина у нас симметрична относительна центра ЕА-объекта как по ширине, так и по высоте, то не будем двигать каждый край по отдельности, а будем просто растягивать/сжимать. Давайте изменим сначала высоту картины. Для этого, если модель не выделена оранжевым, то нажимаем кнопку А, затем нажимаем кнопку S (от анг.scale) и кнопку Z. Двигая мышкой мы увеличиваем/уменьшаем её по оси Z (рис.18) . Для более медленного перемещения можно зажать Shift и двигать мышкой. Для закрепления результата кликаем левой кнопкой мыши.

Шаг 20. Аналогично делаем для изменения ширины: кнопка S и X (т.к. теперь изменяем размер по оси Х) (рис.19).

Шаг 21. В окне 3д вида мы сейчас можем наблюдать нечто подобное (рис. 20):

1 – наш новый меш, 2 – старый меш, 3 – тень.
В окошке справа вверху они отображаются как (если мы кликнем по строчке, то соответствующая группа будет выделена оранжевым цветом):
Cube– группа с нашим новым мешем (рис.21);

S4studio_mesh0 – группа тени (рис.22),

S4studio_mesh1 – группа старого меша от EA(рис. 23).

Для удобства в дальнейшей работе нажмем в строчке S4studio_mesh1 на значек глаза, таким образом сделав эту группу невидимой (рис.24). НИЧЕГО НЕ УДАЛЯЕМ!!

Шаг 22. Начинаем работать с тенью. Я чаще всего оставляю её от ЕА-объектов, просто меняя её размеры под свою модель. Поступим так же. Справа кликнем по строчке studio_mesh0, чтобы она была выделена оранжевым. Нажимаем Tab или меняем снизу на режим EditMode. Делаем вид прямо (Num1) и включаем прозрачность Z (рис. 25)

Шаг 23. Выделяем её (кнопка А) и начинаем растягивать/уменьшать по высоте: S и Z, чтобы края картины практически совпадали со сторонами внутреннего прямоугольника у тени (рис.26).

Шаг 24. Аналогично растягиваем/уменьшаем по ширине: S и X (рис. 27).

Шаг 25. Чем больше ширина выступающих краев, тем больше будет ореол тени в игре. Поэтому я сделала примерно равной по ширине по всем краям картины. Для этого нажимаю B, выделяю крайние вертексы сначала справа, затем слева, нажимаю S и X, и сдвигаю их, пока не получу нужный мне результат (рис.28).

Шаг 26. Включаю непрозрачность Z, нажимаю кнопку Tab (меняем на объектный режим) и смотрю на конечный результат. Если все ок, то переходим к заключительной части. Своим результатом я вполне довольна (рис.29):

Шаг 27. КЛЮЧЕВОЙ МОМЕНТ! На 21 шаге мы сделали группу с EA-объектом невидимой, включаем обратно, нажав на закрытый глаз со строчкой s4studio_mesh1 (рис.30).
Таким образом, мы имеем 3 группы, у изначального же объекта их шло 2 (рис.30).

Очень важно следить за их количеством в новой модели. Если число групп не совпадает с исходным объектом, то при добавлении такого меша в s4s100% вылезет ошибка. Поэтому в нашем случае совершенно логично будет удалить старый ЕА-меш, а новый оставить.
НО! ОЧЕНЬ ВАЖНО сделать следующее:
Выделяем группу ЕА-картины S4studio_mesh1 (чтобы была только она подсвечена оранжевым), чуть ниже выбираем вкладку Scene и ниже находим S4StudioCASTools, запоминаем номер в строке CUT (тут = 1) (рис.31).

В окошке сверху кликаем по строке уже с нашим новым мешем Cube и так же во вкладке Scene находим строчку S4StudioCASTools. Изначально поле Cut пустое. Вводим туда ту цифру, которая была у исходного меша от ЕА(Напоминаю, 1) (рис.32).

Таким образом, мы указали S4S, что наша новая модель будет служить основной частью для картины. Если выделим группу тени S4studio_mesh0, то увидим, что в S4StudioCASTools в строчке CUT стоит число 0 (рис.33). Т.к. мы оставляем тень, то ничего менять не будем.

Замечание: если кроме самого объекта изготавливаем ещё и новую тень, то соответственно обязательно задаем тоже число в поле Cut, что и у группы тени в исходном меше!! Не забывайте!
Если пропустить этот шаг, при добавлении в программу в лучшем случае группы будут невидимы, в худшем - вылет S4S.
Шаг 28. После этого смело удалим старый ЕА-меш. Кликаем по группе S4studio_mesh1, курсор мыши наводим в окно 3dпросмотра и нажимаем кнопку X, затем Delete (рис.34).

Шаг 29. Выбираем во вкладке File - Save(сохранить) в этот же файл или Save as (сохранить как) в новый.
Важное замечание: при создании своей модели очень важно соблюдать общие правила креаторства! Лучше сыграть на хорошей текстуре, чем усложнять модель не всегда нужными и необоснованными деталями.
В блендере информацию, сколько полигонов и вертексов содержит модель, можно посмотреть в строке сверху (если "заехала за край", то её можно передвинуть, зажав колесико мыши, и одновременно двигаем мышкой). Число tris указывает на кол-во полигонов, в конечном итоге оно может различаться в программе S4S, но незначительно (рис. 35).

Кости привязывать НЕ НУЖНО. Даже если мы их удалим (значок с человечком справа рис.35), s4s автоматически сделает это за нас. Переходим к следующей части.
Скажу сразу – эта одна из моих самых сложных и нелюбимых частей в моделировании (хм, может, и не для меня одной? ). Когда только-только начинала шаги в этом деле, была жутко расстроена, что универсальной кнопки по развертке модели просто не существует, чтобы вот так раааз и все как на ладони
). Когда только-только начинала шаги в этом деле, была жутко расстроена, что универсальной кнопки по развертке модели просто не существует, чтобы вот так раааз и все как на ладони . Ну да ладно, переходим от моего лирического отступления к делу.
. Ну да ладно, переходим от моего лирического отступления к делу.
Текстурная развертка представляет собой изображение 3д модели на плоскости, как если бы мы захотели эту модель сделать из бумаги. Поэтому основная фишка – правильно «разрезать» исходную 3д модель по швам (ребрам). Поэтому редактирование в этой части (для удобства) будем делать уже не по вертексам (вершинам), а ребрам.
Шаг 30. Выбираем группу с основой справа (cube), переходим в режим редактирования Tab или выбор вручную Edit mode. Выбираем режим выделения ребер. Снимаем выделение с модели (кнопка А) (рис.36).

Шаг 31. Теперь нам необходимо развернуть 3д модель на плоскость. Я делаю это из тех соображений, как у меня будет ложится текстура – задняя часть, которая примыкает к стене не имеет особого значения для меня, поэтому я отделю её для дальнейшее работы, особое внимание стоит уделить лицевой её части и чуть меньше бокам. Поэтому предлагаю сделать это следующим образом:
Выделяем последовательно ребра у задней грани: нажимаем кнопку B и аккуратно выделяем небольшой участок ребра, не задевая другие! (рис.37), в итоге он должен выделиться оранжевым цветом:

аналогично выделяем боковые ребра и нижнее.
Если случайно выделили лишнее либо делаем откат назад ctrl+Z или удерживаем shift + кнопка В и снова выделяем это же ребро, оно станет снова неактивным
Шаг 32. Слева выбираем вкладку Shanding/UVs. Выбираем строчку Mark Seam – назначает швы, по которым будем резать модель. Снимаем выделение (А), швы должны быть выделены красным цветом (рис.38):

Шаг 33. Аналогично проделываем с маленькими боковыми ребрами по толщине картины – выделяем В, нажимаем Mark Seam, снимаем выделение А.
После этого должны получить следующее (рис.39):

Шаг 34. Выделяем всю картину (кнопка А), нажимаем кнопку Unwrap. Слева мы видим, как развернулась наша модель на плоскости (рис.40):

Шаг 35. Создадим новую сетку для нашей развертки - нажимаем кнопку снизу New (рис.40). Это необходимо, чтобы увидеть, как наша текстура будет лежать на новой картине. Задаем новые размеры будущей текстуры - 512*512. Для картин чаще всего беру именно такой размер, можно и меньше, можно и прямоугольную, например, 512*256 и т.д. Чем больше текстура – тем больше размер файла! Выбираем UV Grid. Нажимаем ок (рис.41).

Шаг 36. Для того чтобы наша сетка отражалась на объекте, нажимаем на плюсик вверху (рис.41), проматываем вниз, пока не находим Shanding, выбираем Multitexture. Если все так не видно сетку на модели, то ставим галочку в поле TexturedSolid. Наводим курсор мыши на край панели, пока не появится белая стрелка с двумя краями, и задвигаем её обратно (рис.42).

Шаг 37. Наводим курсор мыши в поле с разверткой и нажимаем кнопку А, чтобы снять все выделение. Для выделения конкретной части развертки наводим курсор мыши на нее и нажимаем клавишу L. Для перемещения нажимаем G. Проверьте, какая часть соответствует области на модели, двигая её по сетке, и одновременно смотрим на 3д вид. Для отмены действия нажимаем сочетание клавиш cntrl+Z.
У меня получилось вполне удачное разбиение на 2 части: лицевая и задняя (рис. 43). Но чем сложнее модель, тем сделать "удобную" развертку проблематично.

Шаг 38. Если посмотреть сейчас на модель в окне 3д вида, то можно заметить, что сетка (а именно плюсики цветные на ней) не деформированы и имеют вполне правильную форму (рис. 44).
Осмотрев всю модель, ещё раз убеждаюсь в этом. Поэтому хотя бы часть работы у меня облегчилась У кого сетка оказалась с деформацией (например, плюсики растянуты/сжаты), и вы не знаете, как это исправить, то отпишитесь в теме со скриншотом, помогу в каждом конкретном случае
У кого сетка оказалась с деформацией (например, плюсики растянуты/сжаты), и вы не знаете, как это исправить, то отпишитесь в теме со скриншотом, помогу в каждом конкретном случае

Внимательно посмотрите, где находится низ и верх развертки: смотрим, например, на верхний левый угол развертки и на модель в 3д окне, необходимо, чтобы такого же цвета плюсик находился там же (рис.44). Если нет, то находим где этот край развертки, выделяем ещё раз эту часть L (курсор обязательно над той частью картины, которую хотим выделить!), нажимаем кнопку R и набираем на цифровой клавиатуре число, равное углу, на которое мы хотим повернуть развертку. Чаще всего это или 90 или 180.
Шаг 39. Если позволяет место, то можем увеличить лицевую область, но так, чтобы не выходить за пределы сетки и оставалось немного места для нашей задней части картины. Для этого: выделяем клавишей L лицевую часть картины, нажимаем S и увеличиваем в размерах. Я сделала вот так (рис.45):

Шаг 40. Переходим к обратной стороне картины. Снимаем выделение (если есть) клавишей А. Наводим курсор на заднюю часть, сдвигаем её кнопкой G на сетку, нажимаем S и начинаем уменьшать, чтобы она уместилась на поле внизу, при этом чтобы не затрагивала ту часть развертки. Вот так вышло у меня (рис.46) :

Я всегда уменьшаю те части развертки, которые не видны при режиме игры, и соответственно увеличить видимые части развертки, чтобы в дальнейшем было удобнее сделать качественную текстуру.
Шаг 41. Если результат нас устраивает, кликаем по UVs, верхняя вкладка Export UV Layout, сохраняем нашу текстуру в .png и сохраняем проект (рис. 47).

На этом шаге мы закончили делать текстурную развертку. Переходим к созданию самой текстуры.
 ). Когда только-только начинала шаги в этом деле, была жутко расстроена, что универсальной кнопки по развертке модели просто не существует, чтобы вот так раааз и все как на ладони
). Когда только-только начинала шаги в этом деле, была жутко расстроена, что универсальной кнопки по развертке модели просто не существует, чтобы вот так раааз и все как на ладони . Ну да ладно, переходим от моего лирического отступления к делу.
. Ну да ладно, переходим от моего лирического отступления к делу.Текстурная развертка представляет собой изображение 3д модели на плоскости, как если бы мы захотели эту модель сделать из бумаги. Поэтому основная фишка – правильно «разрезать» исходную 3д модель по швам (ребрам). Поэтому редактирование в этой части (для удобства) будем делать уже не по вертексам (вершинам), а ребрам.
Шаг 30. Выбираем группу с основой справа (cube), переходим в режим редактирования Tab или выбор вручную Edit mode. Выбираем режим выделения ребер. Снимаем выделение с модели (кнопка А) (рис.36).

Шаг 31. Теперь нам необходимо развернуть 3д модель на плоскость. Я делаю это из тех соображений, как у меня будет ложится текстура – задняя часть, которая примыкает к стене не имеет особого значения для меня, поэтому я отделю её для дальнейшее работы, особое внимание стоит уделить лицевой её части и чуть меньше бокам. Поэтому предлагаю сделать это следующим образом:
Выделяем последовательно ребра у задней грани: нажимаем кнопку B и аккуратно выделяем небольшой участок ребра, не задевая другие! (рис.37), в итоге он должен выделиться оранжевым цветом:

аналогично выделяем боковые ребра и нижнее.
Если случайно выделили лишнее либо делаем откат назад ctrl+Z или удерживаем shift + кнопка В и снова выделяем это же ребро, оно станет снова неактивным

Шаг 32. Слева выбираем вкладку Shanding/UVs. Выбираем строчку Mark Seam – назначает швы, по которым будем резать модель. Снимаем выделение (А), швы должны быть выделены красным цветом (рис.38):

Шаг 33. Аналогично проделываем с маленькими боковыми ребрами по толщине картины – выделяем В, нажимаем Mark Seam, снимаем выделение А.
После этого должны получить следующее (рис.39):

Шаг 34. Выделяем всю картину (кнопка А), нажимаем кнопку Unwrap. Слева мы видим, как развернулась наша модель на плоскости (рис.40):

Шаг 35. Создадим новую сетку для нашей развертки - нажимаем кнопку снизу New (рис.40). Это необходимо, чтобы увидеть, как наша текстура будет лежать на новой картине. Задаем новые размеры будущей текстуры - 512*512. Для картин чаще всего беру именно такой размер, можно и меньше, можно и прямоугольную, например, 512*256 и т.д. Чем больше текстура – тем больше размер файла! Выбираем UV Grid. Нажимаем ок (рис.41).

Шаг 36. Для того чтобы наша сетка отражалась на объекте, нажимаем на плюсик вверху (рис.41), проматываем вниз, пока не находим Shanding, выбираем Multitexture. Если все так не видно сетку на модели, то ставим галочку в поле TexturedSolid. Наводим курсор мыши на край панели, пока не появится белая стрелка с двумя краями, и задвигаем её обратно (рис.42).

Шаг 37. Наводим курсор мыши в поле с разверткой и нажимаем кнопку А, чтобы снять все выделение. Для выделения конкретной части развертки наводим курсор мыши на нее и нажимаем клавишу L. Для перемещения нажимаем G. Проверьте, какая часть соответствует области на модели, двигая её по сетке, и одновременно смотрим на 3д вид. Для отмены действия нажимаем сочетание клавиш cntrl+Z.
У меня получилось вполне удачное разбиение на 2 части: лицевая и задняя (рис. 43). Но чем сложнее модель, тем сделать "удобную" развертку проблематично.

Шаг 38. Если посмотреть сейчас на модель в окне 3д вида, то можно заметить, что сетка (а именно плюсики цветные на ней) не деформированы и имеют вполне правильную форму (рис. 44).
Осмотрев всю модель, ещё раз убеждаюсь в этом. Поэтому хотя бы часть работы у меня облегчилась
 У кого сетка оказалась с деформацией (например, плюсики растянуты/сжаты), и вы не знаете, как это исправить, то отпишитесь в теме со скриншотом, помогу в каждом конкретном случае
У кого сетка оказалась с деформацией (например, плюсики растянуты/сжаты), и вы не знаете, как это исправить, то отпишитесь в теме со скриншотом, помогу в каждом конкретном случае

Внимательно посмотрите, где находится низ и верх развертки: смотрим, например, на верхний левый угол развертки и на модель в 3д окне, необходимо, чтобы такого же цвета плюсик находился там же (рис.44). Если нет, то находим где этот край развертки, выделяем ещё раз эту часть L (курсор обязательно над той частью картины, которую хотим выделить!), нажимаем кнопку R и набираем на цифровой клавиатуре число, равное углу, на которое мы хотим повернуть развертку. Чаще всего это или 90 или 180.
Шаг 39. Если позволяет место, то можем увеличить лицевую область, но так, чтобы не выходить за пределы сетки и оставалось немного места для нашей задней части картины. Для этого: выделяем клавишей L лицевую часть картины, нажимаем S и увеличиваем в размерах. Я сделала вот так (рис.45):

Шаг 40. Переходим к обратной стороне картины. Снимаем выделение (если есть) клавишей А. Наводим курсор на заднюю часть, сдвигаем её кнопкой G на сетку, нажимаем S и начинаем уменьшать, чтобы она уместилась на поле внизу, при этом чтобы не затрагивала ту часть развертки. Вот так вышло у меня (рис.46) :

Я всегда уменьшаю те части развертки, которые не видны при режиме игры, и соответственно увеличить видимые части развертки, чтобы в дальнейшем было удобнее сделать качественную текстуру.
Шаг 41. Если результат нас устраивает, кликаем по UVs, верхняя вкладка Export UV Layout, сохраняем нашу текстуру в .png и сохраняем проект (рис. 47).

На этом шаге мы закончили делать текстурную развертку. Переходим к созданию самой текстуры.
Самая сложная часть позади. Теперь пора сделать «лицо» нашей картины.
Шаг 42. Открываем нашу только что сохраненную развертку в Photoshop (или другом любом графическом редакторе с плагином dds) (рис.48)

Шаг 43. Находим подходящий рисунок. Мне приглянулись вот такие сочные деревья (рис.49):

Шаг 44. Добавляем к развертке, размещаем её, где находится лицевая часть и боковые стороны (рис.50).

Шаг 45. Создаю новый слой, выделяю область, где находится задняя часть, можно чуть больше и заливаю одним цветом из картины, взяв пипеткой. А остальное поле залью основным цветом у картины, чтобы не было видно стыков и швов в игре. Получилось как-то так (рис.51):

Шаг 46. Нажимаю вверху Слои/выполнить сведение (рис.52).

Шаг 47. В меню Файл выбираю Сохранить как… Даю название и выбираю тип файл *.DDS. Далее DXT1, no alfa и нажимаю кнопку Save (рис.53).

Аналогично делаем с другими перекрасками для картины. Для примера я сделала ещё одну (рис.54).

Как делать карту блеска и карту нормали, описано в соответствующих уроках от Severinka. Я не буду на этом останавливаться. Для своей картины я сделала карту без блеска (черную), но с рельефом.
Шаг 42. Открываем нашу только что сохраненную развертку в Photoshop (или другом любом графическом редакторе с плагином dds) (рис.48)

Шаг 43. Находим подходящий рисунок. Мне приглянулись вот такие сочные деревья (рис.49):

Шаг 44. Добавляем к развертке, размещаем её, где находится лицевая часть и боковые стороны (рис.50).

Шаг 45. Создаю новый слой, выделяю область, где находится задняя часть, можно чуть больше и заливаю одним цветом из картины, взяв пипеткой. А остальное поле залью основным цветом у картины, чтобы не было видно стыков и швов в игре. Получилось как-то так (рис.51):

Шаг 46. Нажимаю вверху Слои/выполнить сведение (рис.52).

Шаг 47. В меню Файл выбираю Сохранить как… Даю название и выбираю тип файл *.DDS. Далее DXT1, no alfa и нажимаю кнопку Save (рис.53).

Аналогично делаем с другими перекрасками для картины. Для примера я сделала ещё одну (рис.54).

Как делать карту блеска и карту нормали, описано в соответствующих уроках от Severinka. Я не буду на этом останавливаться. Для своей картины я сделала карту без блеска (черную), но с рельефом.
Шаг 48.После стольких мучений наконец-то возвращаемся к программе S4S. Во вкладке Meshes выбираем строку LOD 0 (High) и уже нажимаем на синюю кнопку Import mesh. Выбираем наш сохраненный файл .blend. (рис.55)

Слева в окне видим уже новую форму, но со старой текстурой (рис.56).

Шаг 49. Переходим на вкладку Texure. Слева непосредственно находятся кнопки для Импорта и Экспорта текстур. Кликаем по синей Import и добавляем нашу первую перекраску (рис.57). Красота!

Шаг 50. Наводим курсором чуть выше с тремя окошками SwatchThumbnailColors. Кликаем правой кнопкой мыши по окошку, чтобы появился инструмент пипетка, наводим на картину и выбираем основные цвета нашей картины. Для выбора кликаем левой кнопкой мыши по цвету. Аналогично добавляем ещё 1,2 цвета по желанию. Если не нужно, то снизу под цветом нажимаем clear.(рис. 58).

Шаг 51. Так же по желанию можно добавить пользовательскую иконку в окне CatalogThumbnail (рис.58). Для правильного отображения она должна быть размером 116*116 пикселей в формате *.png! Если нет, то она сама автоматически сгенерируется в игре.
Шаг 52. Для добавления новой перекраски нажимаем кнопку Add swatch и проделываем шаги 50-51 уже для нее. Если перекраска не нужна, нажимаем кнопку Remove Swatch (рис.58).
Я добавила ещё одну (рис.59)

Так, мы изменили лишь саму картинку, но у нас осталась карта блеска и карта рельефа от старого меша, который в игре будет портить внешний вид. Давайте это исправим.
Шаг 53. Заходим во вкладку Warehouse. Находим строчку DSTImage, чтобы справа отображалась картинка вот в таких цветовых тонах – это карта блеска (рис. 60).

Если не копаться (собственно нам это и надо), то она, как и карта нормали, будет ОДНА для ВСЕХ перекрасок. Справа внизу нажимаем кнопку Import и выбираем нашу заранее подготовленную карту Specular (рис.60).
Шаг 54. Ещё чуть ниже(обычно через строку) находим строчу DSTImage – карта нормали, только она уже будет выполнена в серых цветах и иметь рельеф (рис.61):

Так же справа внизу нажимаем голубую кнопку Import и добавляем нашу карту с рельефом (рис.61).
Моя карта нормали (рис.62):

Сложности идентифицировать эти карты нет, единственное, когда они имеют одинаковый маленький размер) Но тут не трудно запомнить – первая строка – блеск, через одну – рельеф.

Слева в окне видим уже новую форму, но со старой текстурой (рис.56).

Шаг 49. Переходим на вкладку Texure. Слева непосредственно находятся кнопки для Импорта и Экспорта текстур. Кликаем по синей Import и добавляем нашу первую перекраску (рис.57). Красота!

Шаг 50. Наводим курсором чуть выше с тремя окошками SwatchThumbnailColors. Кликаем правой кнопкой мыши по окошку, чтобы появился инструмент пипетка, наводим на картину и выбираем основные цвета нашей картины. Для выбора кликаем левой кнопкой мыши по цвету. Аналогично добавляем ещё 1,2 цвета по желанию. Если не нужно, то снизу под цветом нажимаем clear.(рис. 58).

Шаг 51. Так же по желанию можно добавить пользовательскую иконку в окне CatalogThumbnail (рис.58). Для правильного отображения она должна быть размером 116*116 пикселей в формате *.png! Если нет, то она сама автоматически сгенерируется в игре.
Шаг 52. Для добавления новой перекраски нажимаем кнопку Add swatch и проделываем шаги 50-51 уже для нее. Если перекраска не нужна, нажимаем кнопку Remove Swatch (рис.58).
Я добавила ещё одну (рис.59)

Так, мы изменили лишь саму картинку, но у нас осталась карта блеска и карта рельефа от старого меша, который в игре будет портить внешний вид. Давайте это исправим.
Шаг 53. Заходим во вкладку Warehouse. Находим строчку DSTImage, чтобы справа отображалась картинка вот в таких цветовых тонах – это карта блеска (рис. 60).

Если не копаться (собственно нам это и надо), то она, как и карта нормали, будет ОДНА для ВСЕХ перекрасок. Справа внизу нажимаем кнопку Import и выбираем нашу заранее подготовленную карту Specular (рис.60).
Шаг 54. Ещё чуть ниже(обычно через строку) находим строчу DSTImage – карта нормали, только она уже будет выполнена в серых цветах и иметь рельеф (рис.61):

Так же справа внизу нажимаем голубую кнопку Import и добавляем нашу карту с рельефом (рис.61).
Моя карта нормали (рис.62):

Сложности идентифицировать эти карты нет, единственное, когда они имеют одинаковый маленький размер) Но тут не трудно запомнить – первая строка – блеск, через одну – рельеф.
После замены меша высокой детализации (LOD 0 High) и всех текстурных карт, необходимо не забыть про меши с тенью и меши пониженной детализации, о которых я рассказывала в пункте 7 данного урока.
Шаг 55. Переходим снова на вкладку Meshes. Выбираем уже LOD 1 (Medium) (рис.63) – он получается из меша High, путем применения модификатора Declimate в Blender.

Краткая инструкция по применению:
1. Открываем наш меш High. Выбираем группу с основной (обязательно включен режим Object mode), выбираем значок с гаечным ключом (рис.64):

2. Нажимаем кнопку AddModifier, выбираем из появившегося списка модификатор Decimate (рис.65).

3. В поле Ratio, удерживая левую кнопку мыши, уменьшаем количество полигонов в разумных пределах, чтобы не терялась форма и основные части модели. Количество полигонов указывается чуть ниже в строке Face count (рис.66).

Я обычно ориентируюсь не на количество полигонов, которое указано в S4S под каждым ЛОДом, а на их процентное соотношение. Потому что в зависимости от новой модели их количество может быть в несколько раз больше или меньше от ЕА-объекта. Например, в меше High 90 полигонов, а в меше Medium уже 70, тогда необходимо в моей модели уменьшить примерно на 20% полигонов, чтобы получить LODMedium.
4. Как получили нужное число, нажимаем кнопку apply, чтобы применить модификатор (рис.66, только вместо 5) должно быть 4) , простите).
, простите).
5. Сохраняю проект с новым названием (для удобства с пометкой Medium).
В данном случае уменьшить количество полигонов не представляется возможным, то в S4S нажимаю синюю кнопку Import и добавляю так же меш повышенной детализации.
Шаг 56. Аналогично шагу 55 поступаем, если есть меш низкой детализации (Low). У моей картины данного ЛОДа нет, поэтому перехожу к тени.
Шаг 57. Далее, выбираем уже ShadowLOD 0 (High) в S4S – тень от меша повышенной детализации (рис. 67).

Для его получения делаем следующее: открываем наш исходный меш High в блендере. Выбираем группу тени в окошке справа, чтобы она была выделена оранжевым (рис. 68)

Шаг 58. Чуть ниже выбираем вкладку Scene, скролим до S4StudioCASTools, запоминаем число в строке CUT (тут =0) (рис.68).
Шаг 59. Выбираем группу с картиной, так же вкладка Scene, скролим до S4StudioCASTools, и меняем в строке CUT с 1 на 0 (рис.69).

Шаг 60. Снова выбираем группу с тенью, наводим курсор на окно 3d вида и нажимаем кнопку Х, выбираем Delete (рис.70).

Шаг 61. Сохраняем в новый файл.
Аналогично шаг 58-61 повторяем для ShadowLod 1 (Medium) и ShadowLod 2 (Low) (предварительно не забываем уменьшить кол-во полигонов), если есть.
Шаг 62. Нажимаем синюю кнопку Import (рис.67) под каждым из ЛОДов тени и заменяем новыми мешами (рис.71)

Обязательно проверьте ещё раз, что все меши заменены на новые, и все отображается как надо!
Шаг 63. Не обязательно: на вкладке Tags можете изменять теги, например, поменять цвета (я всегда их меняю) или перенести наш предмет в другой раздел каталога в игре (из картин, например, в камины).

Шаг 64. Если результат нас полностью устраивает, все необходимые перекраски сделаны, сохраняем проект кнопкой Save и идем тестировать в игру!
Шаг 55. Переходим снова на вкладку Meshes. Выбираем уже LOD 1 (Medium) (рис.63) – он получается из меша High, путем применения модификатора Declimate в Blender.

Краткая инструкция по применению:
1. Открываем наш меш High. Выбираем группу с основной (обязательно включен режим Object mode), выбираем значок с гаечным ключом (рис.64):

2. Нажимаем кнопку AddModifier, выбираем из появившегося списка модификатор Decimate (рис.65).

3. В поле Ratio, удерживая левую кнопку мыши, уменьшаем количество полигонов в разумных пределах, чтобы не терялась форма и основные части модели. Количество полигонов указывается чуть ниже в строке Face count (рис.66).

Я обычно ориентируюсь не на количество полигонов, которое указано в S4S под каждым ЛОДом, а на их процентное соотношение. Потому что в зависимости от новой модели их количество может быть в несколько раз больше или меньше от ЕА-объекта. Например, в меше High 90 полигонов, а в меше Medium уже 70, тогда необходимо в моей модели уменьшить примерно на 20% полигонов, чтобы получить LODMedium.
4. Как получили нужное число, нажимаем кнопку apply, чтобы применить модификатор (рис.66, только вместо 5) должно быть 4)
 , простите).
, простите).5. Сохраняю проект с новым названием (для удобства с пометкой Medium).
В данном случае уменьшить количество полигонов не представляется возможным, то в S4S нажимаю синюю кнопку Import и добавляю так же меш повышенной детализации.
Шаг 56. Аналогично шагу 55 поступаем, если есть меш низкой детализации (Low). У моей картины данного ЛОДа нет, поэтому перехожу к тени.
Шаг 57. Далее, выбираем уже ShadowLOD 0 (High) в S4S – тень от меша повышенной детализации (рис. 67).

Для его получения делаем следующее: открываем наш исходный меш High в блендере. Выбираем группу тени в окошке справа, чтобы она была выделена оранжевым (рис. 68)

Шаг 58. Чуть ниже выбираем вкладку Scene, скролим до S4StudioCASTools, запоминаем число в строке CUT (тут =0) (рис.68).
Шаг 59. Выбираем группу с картиной, так же вкладка Scene, скролим до S4StudioCASTools, и меняем в строке CUT с 1 на 0 (рис.69).

Шаг 60. Снова выбираем группу с тенью, наводим курсор на окно 3d вида и нажимаем кнопку Х, выбираем Delete (рис.70).

Шаг 61. Сохраняем в новый файл.
Аналогично шаг 58-61 повторяем для ShadowLod 1 (Medium) и ShadowLod 2 (Low) (предварительно не забываем уменьшить кол-во полигонов), если есть.
Шаг 62. Нажимаем синюю кнопку Import (рис.67) под каждым из ЛОДов тени и заменяем новыми мешами (рис.71)

Обязательно проверьте ещё раз, что все меши заменены на новые, и все отображается как надо!
Шаг 63. Не обязательно: на вкладке Tags можете изменять теги, например, поменять цвета (я всегда их меняю) или перенести наш предмет в другой раздел каталога в игре (из картин, например, в камины).

Шаг 64. Если результат нас полностью устраивает, все необходимые перекраски сделаны, сохраняем проект кнопкой Save и идем тестировать в игру!
Я довольна результатом. Надеюсь и у вас все тоже получилось!







Для тех, кто хочет изменить свойства предмета или назначить функции от других объектов есть отдельный урок, который поможет это осуществить.
Как всегда желаю всем успехов в креаторстве!
Не стесняйтесь задавать вопросы по уроку, вносить свои замечания и предложения по оптимизации каких-то пунктов, потому что я писала данный текст основываясь на своем опыте. Буду рада помочь и узнать что-то новое для себя

Информация предназначена только для сайта The Sims Club in Russia. Копировать и размещать данный урок на других сайтах строго запрещено!
Последнее редактирование: