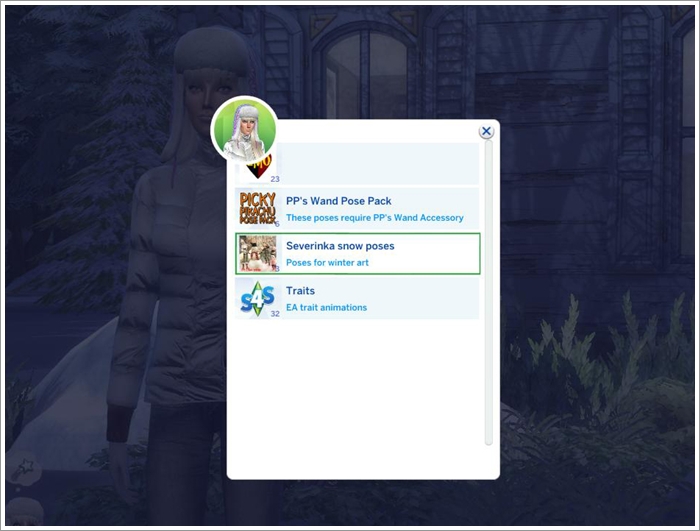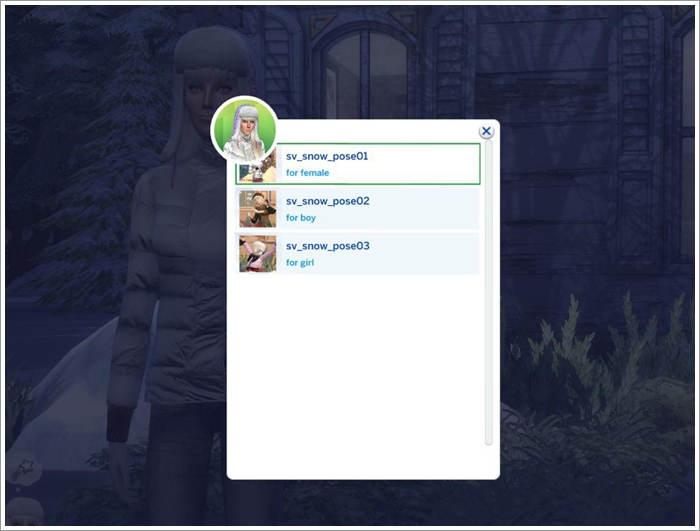В этом уроке описано, как создать недефолтную позу, т.е. позу, не заменяющую черты характера или игровую анимацию, а также набор поз, имеющих отдельный плейлист для позеплеера.
Необходимые программы и материалы:
1. Открываем программу Sims4 Studio (если вы открыли ее в первый раз, вписываем внизу ваше имя), нажимаем чекбокс Clip Pack и кнопку Animation.
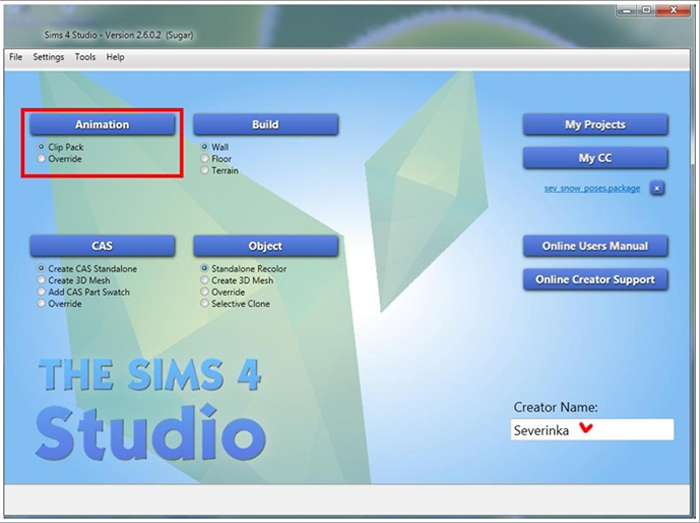
2. На этом этапе выйдет окно сохранения вашего файла в формате package, присваиваем ему любое имя, это будущее название вашего файла с позами, сохраняем в любую папку.
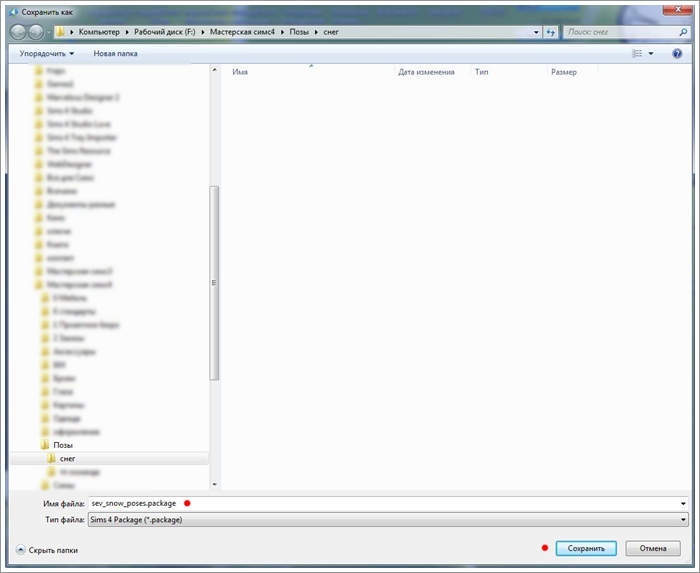
3. После сохранения программа перейдет на это рабочее окно. Здесь задаем название и описание всего сета поз.
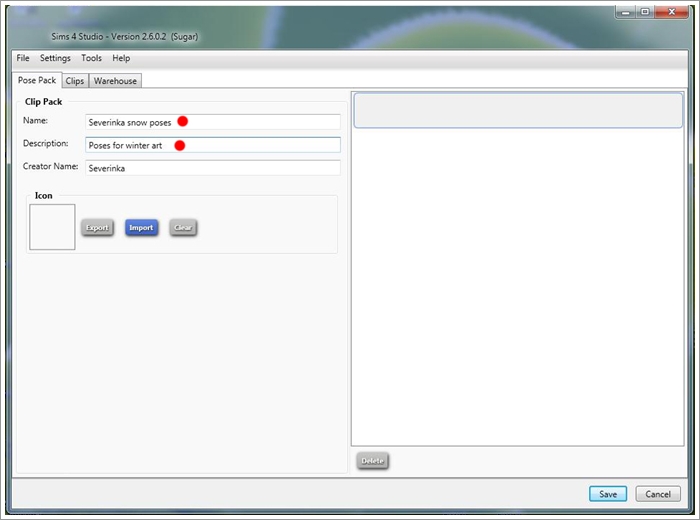
4. Переходим на закладку Clips. Здесь пишем название вашей первой позы, ее описание и выбираем RIG. Это обязательно для загрузки определенного меша, т.е. если у вас взрослая женская поза, выбираем Adult Female, взрослая мужская Adult Male, детская Child.
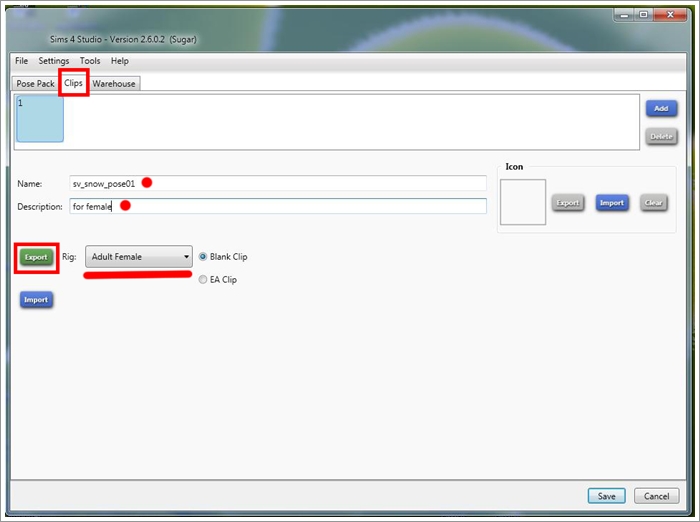
BlankClip означает, что манекен в Блендере будет с нулевой анимацией, если выбрать EA Clip, будет представлен выбор из всех стандартных игровых анимаций.
5. Нажимаем Export и сохраняем файл с расширением blend в свою папку с любым именем. Я назвала его просто 1.blend
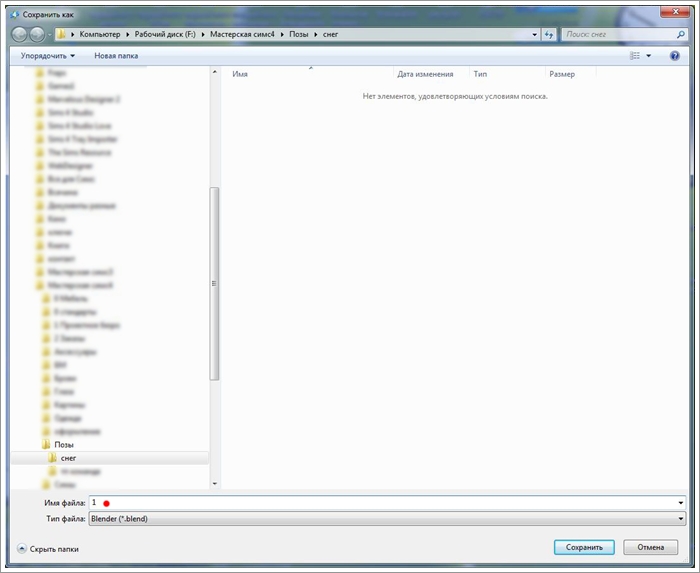
6. Открываем Blender. В левом верхнем углу жмем File-Open и выбираем наш сохраненный файл.
7. Открылся стандартный манекен в нулевой анимации.
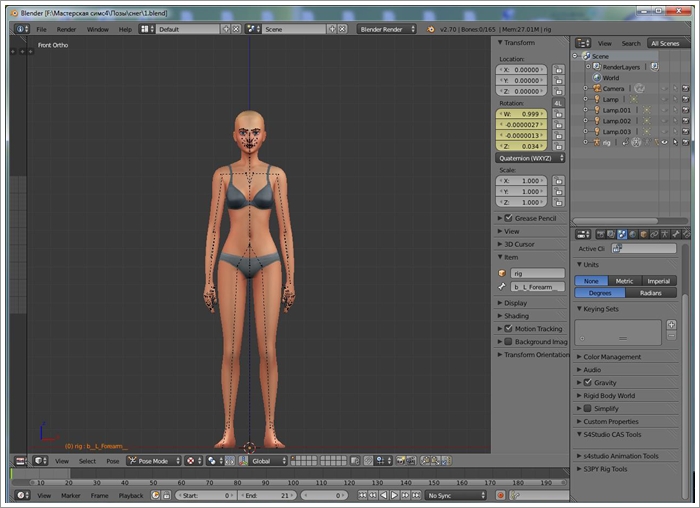
8. На манекене вы можете заметить точки, это кости, если нажать на них ПКМ (правой кнопкой мыши), то точка станет голубой. Когда она голубая, ее можно двигать и поворачивать. Жмем на точку, зажимаем R (поворот) и вращаем кости.
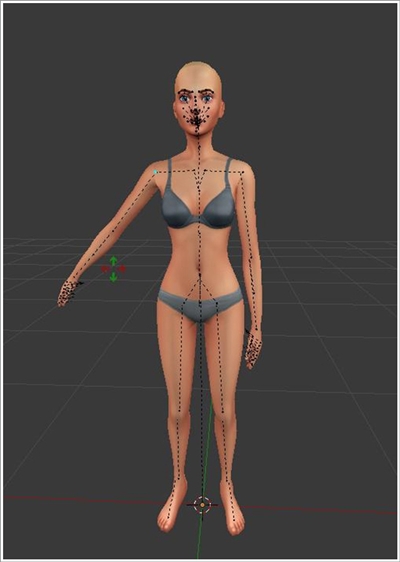
Можно использовать: R - поворот по оси, двойное нажатие R - поворот в 3д проекции, G-перемещение.
9. Создаем нашу позу. После того, как закончили работать с манекеном, нажимаем А пока все точки не выделятся голубым, затем I и выбираем LocRot (этим мы закрепляем анимацию).
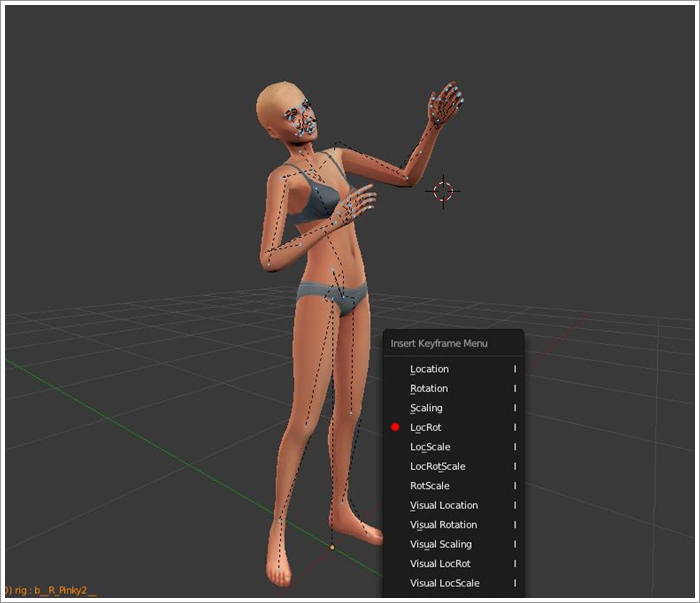
10. Далее File-Save.
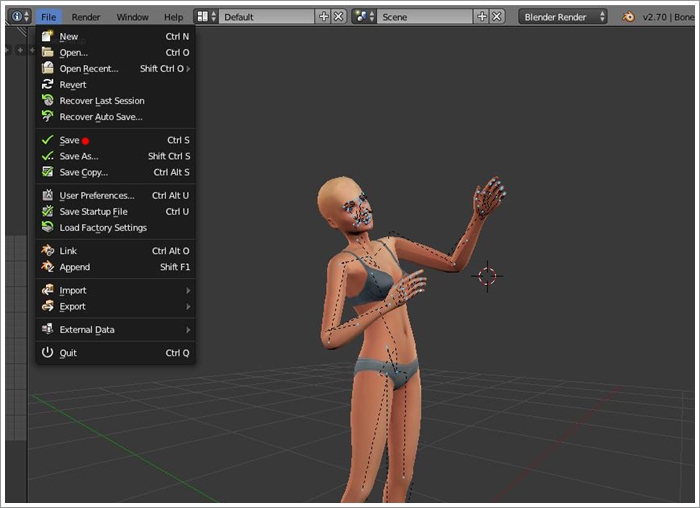
11. Возвращаемся в Sims4 Studio, нажимаем на Import и импортируем свою созданную позу. Если все сделали правильно, то слова Blank Clip заменятся у вас на ваше название позы.
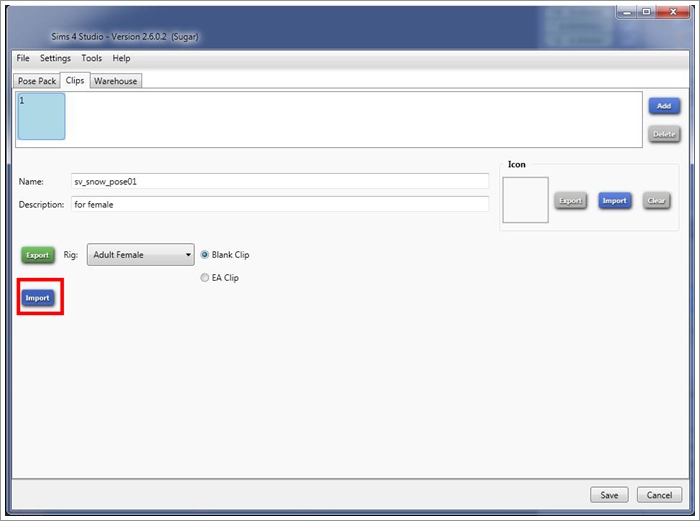
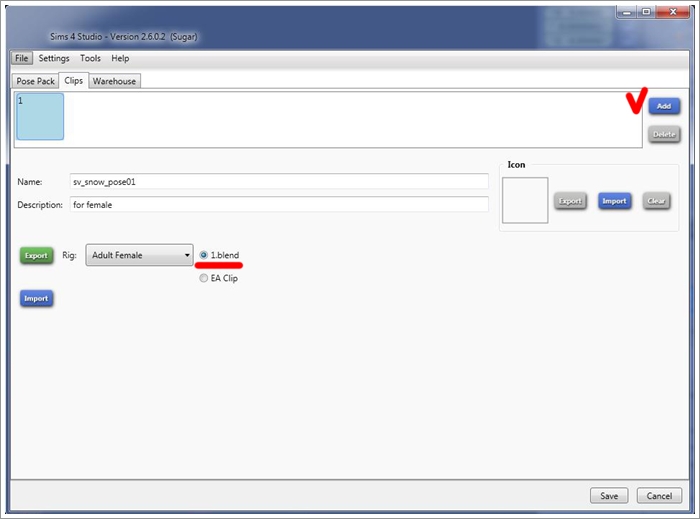
12. Если вы не собираетесь больше делать позы, нажимаем Save внизу окна и проверяем в игре. Если вам нужно добавить еще позы, нажимаем кнопку Add, добавится еще один клип.
Повторяем все с шага 4.
У меня вторая поза для ребенка, поэтому я сменила RIG на Child, и в Блендере у меня открылся меш ребенка.
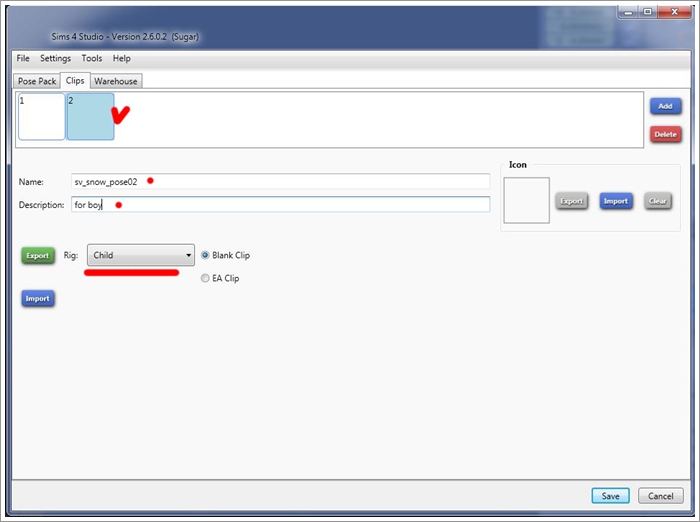
Создаем в блендере вторую позу, сохраняем, импортируем во второй клип, и так далее. Я сделала три позы.
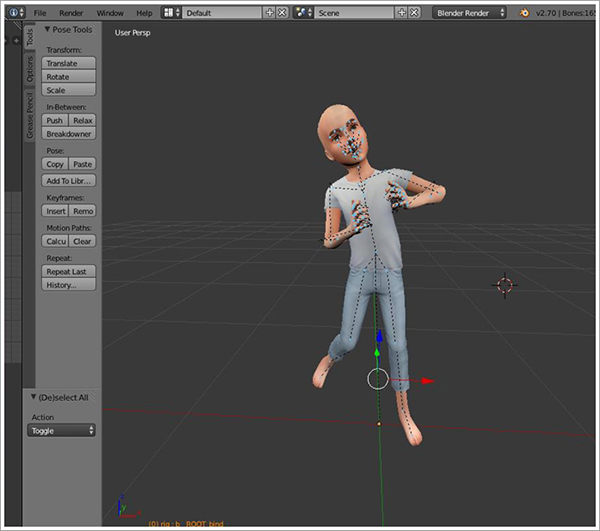
13. Чтобы загрузить иконки, вы можете снять свои позы прямо в Блендере, а можете на этом этапе сохранить весь проект (кнопка save внизу), загрузить позы в игре и сделать снимки там. Затем в Фотошопе или другом редакторе нарезать картинки (я сделала 256*256), загружаются они в каждый клип отдельно кнопкой Import рядом с пустой иконкой.
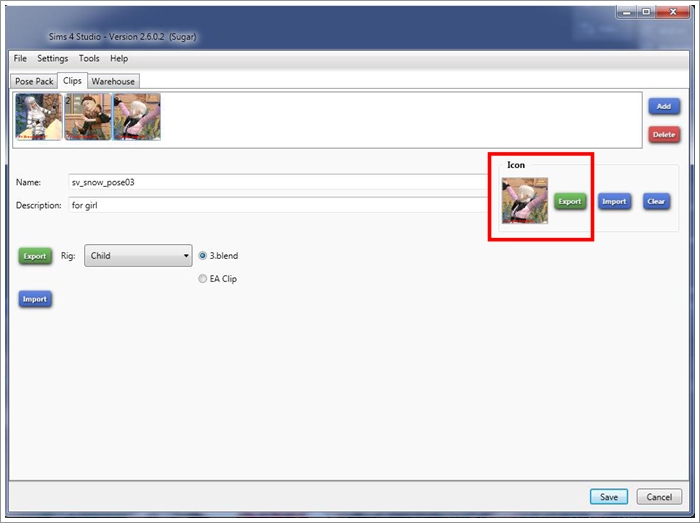
И потом в основной вкладке PosePack можно добавить общую иконку сета.
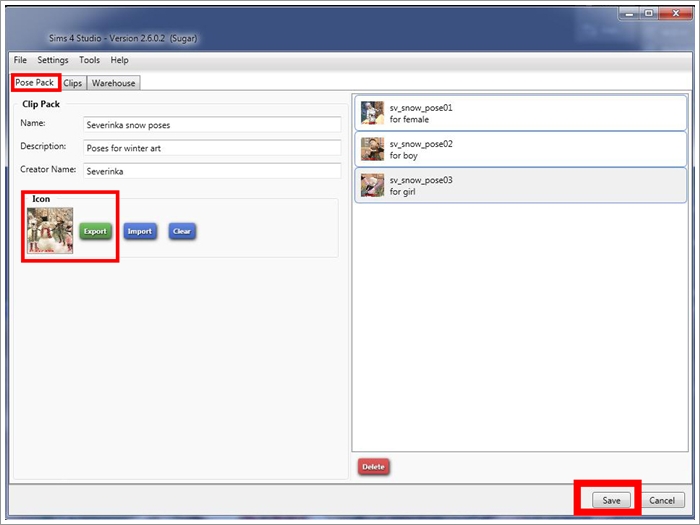
Не забываем сохраняться после изменений. Кнопку Save можно нажимать в любое время работы.
14. Помещаем наш файл с расширением package в папку Mods. Проверяем в игре.
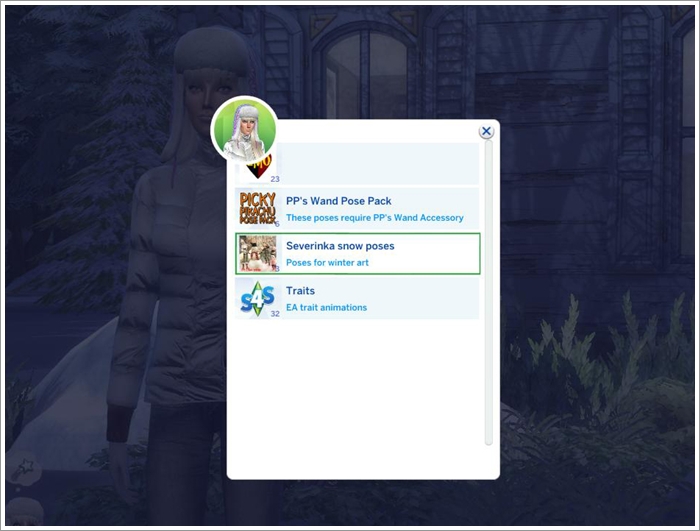
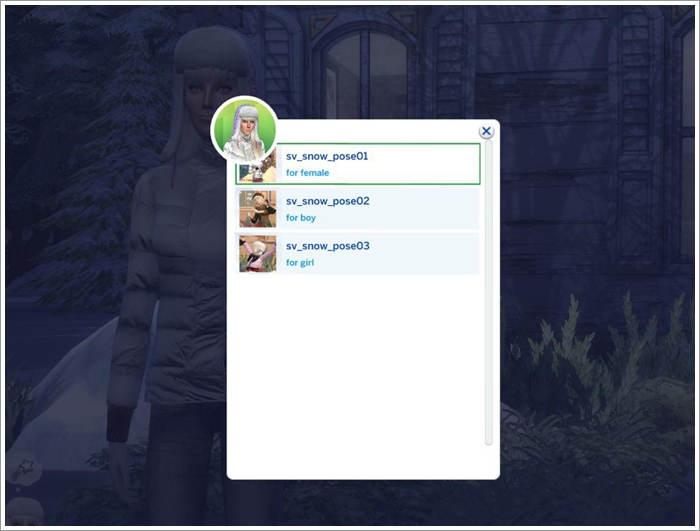
- Sims 4 Studio 2.6.0.5 (версия не ниже Sugar)
- Blender (версия не ниже 2.70)
- Pose Player
- Любой графический редактор для создания иконок
1. Открываем программу Sims4 Studio (если вы открыли ее в первый раз, вписываем внизу ваше имя), нажимаем чекбокс Clip Pack и кнопку Animation.
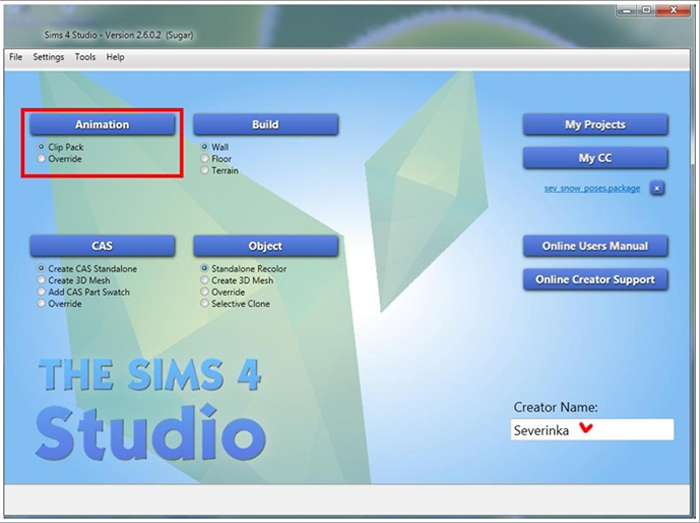
2. На этом этапе выйдет окно сохранения вашего файла в формате package, присваиваем ему любое имя, это будущее название вашего файла с позами, сохраняем в любую папку.
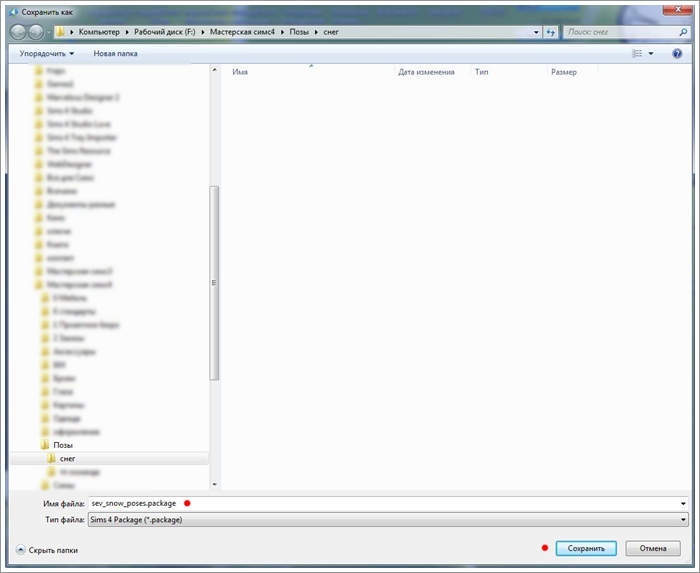
3. После сохранения программа перейдет на это рабочее окно. Здесь задаем название и описание всего сета поз.
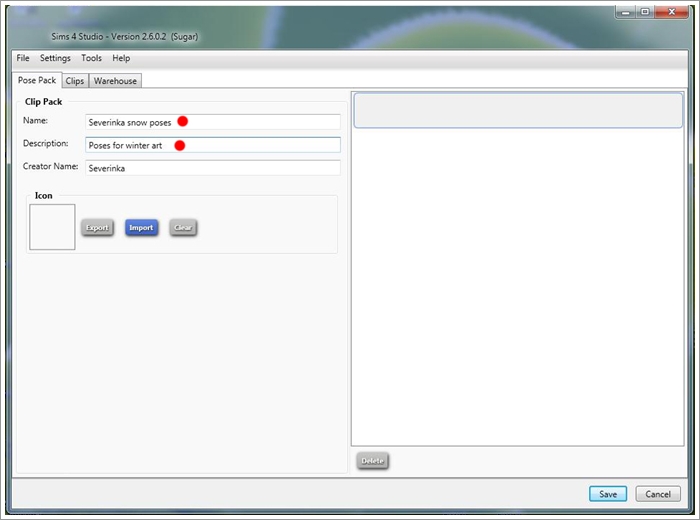
4. Переходим на закладку Clips. Здесь пишем название вашей первой позы, ее описание и выбираем RIG. Это обязательно для загрузки определенного меша, т.е. если у вас взрослая женская поза, выбираем Adult Female, взрослая мужская Adult Male, детская Child.
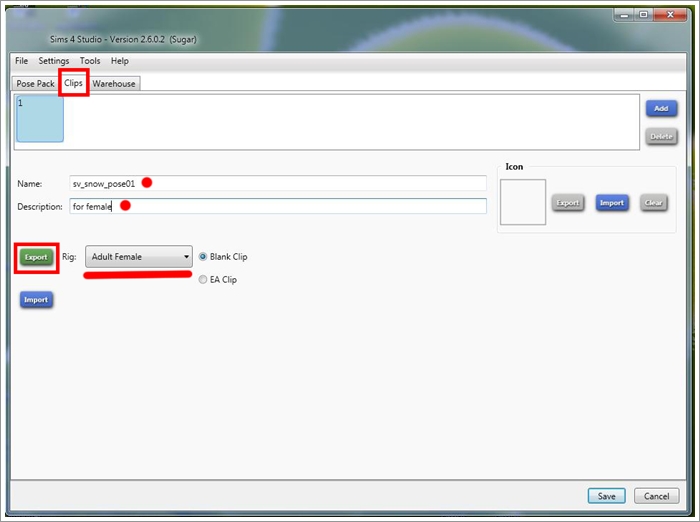
BlankClip означает, что манекен в Блендере будет с нулевой анимацией, если выбрать EA Clip, будет представлен выбор из всех стандартных игровых анимаций.
5. Нажимаем Export и сохраняем файл с расширением blend в свою папку с любым именем. Я назвала его просто 1.blend
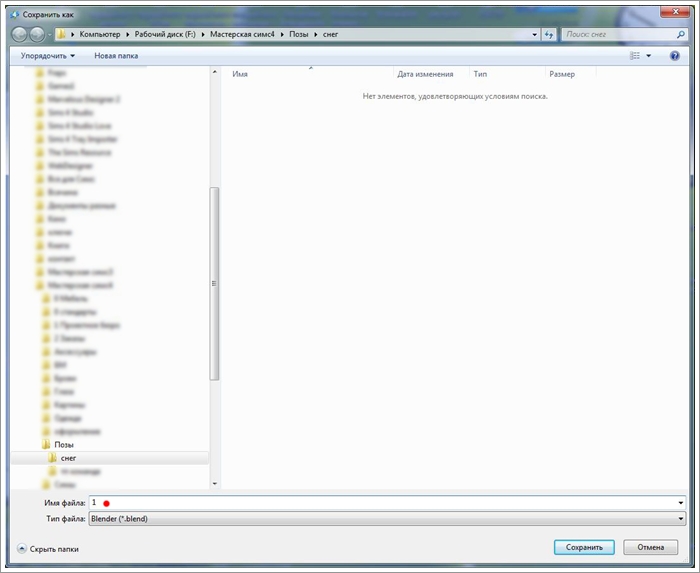
6. Открываем Blender. В левом верхнем углу жмем File-Open и выбираем наш сохраненный файл.
7. Открылся стандартный манекен в нулевой анимации.
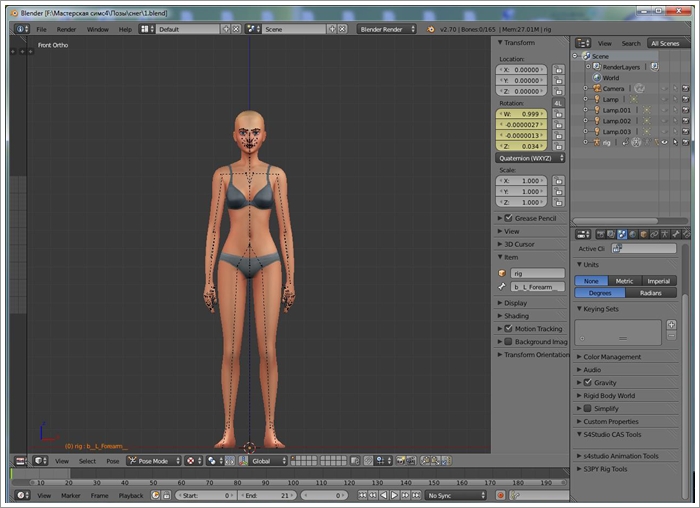
8. На манекене вы можете заметить точки, это кости, если нажать на них ПКМ (правой кнопкой мыши), то точка станет голубой. Когда она голубая, ее можно двигать и поворачивать. Жмем на точку, зажимаем R (поворот) и вращаем кости.
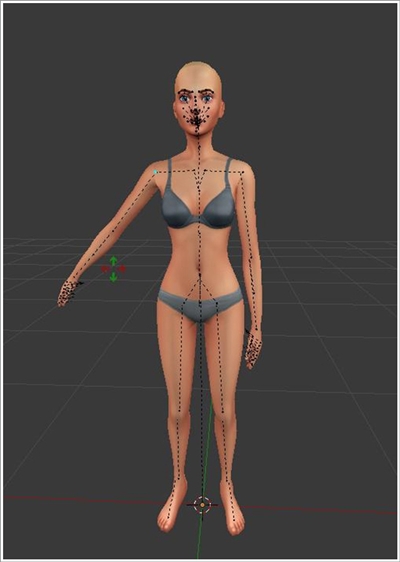
Можно использовать: R - поворот по оси, двойное нажатие R - поворот в 3д проекции, G-перемещение.
9. Создаем нашу позу. После того, как закончили работать с манекеном, нажимаем А пока все точки не выделятся голубым, затем I и выбираем LocRot (этим мы закрепляем анимацию).
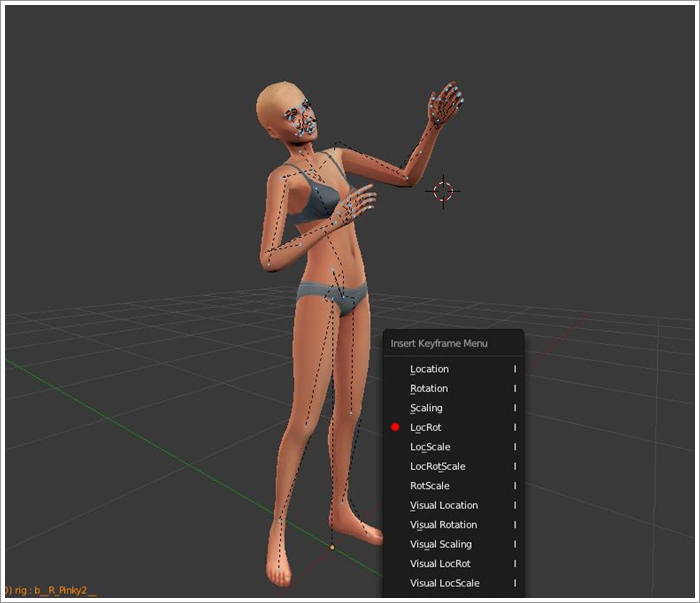
10. Далее File-Save.
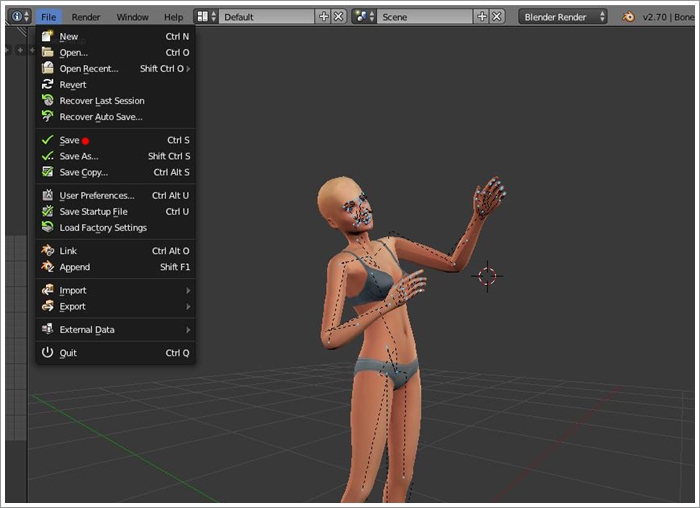
11. Возвращаемся в Sims4 Studio, нажимаем на Import и импортируем свою созданную позу. Если все сделали правильно, то слова Blank Clip заменятся у вас на ваше название позы.
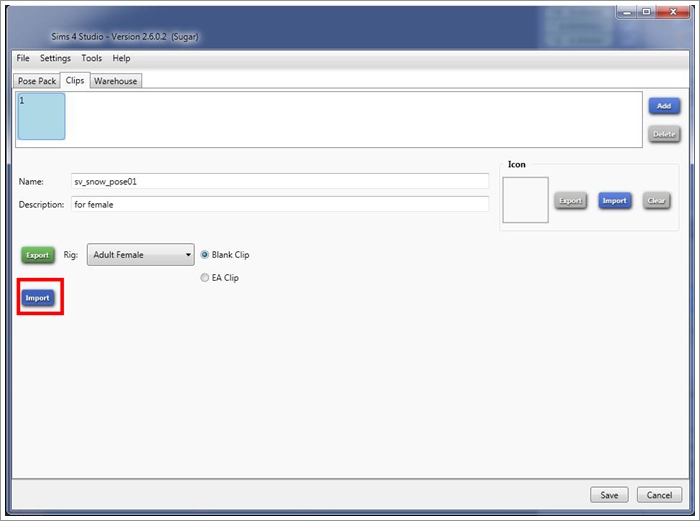
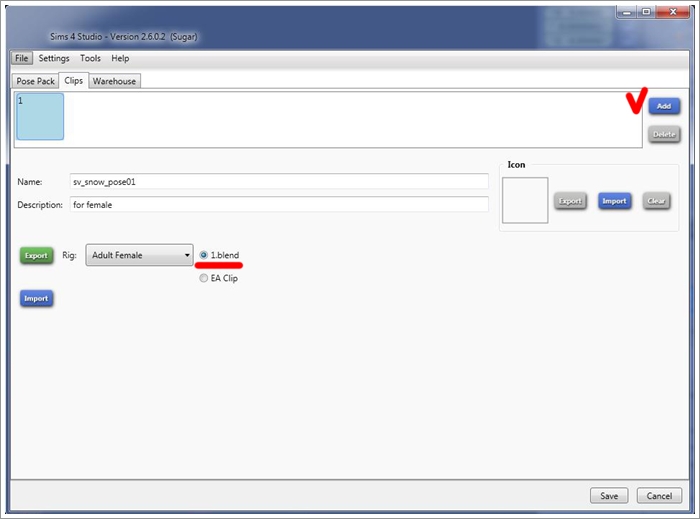
12. Если вы не собираетесь больше делать позы, нажимаем Save внизу окна и проверяем в игре. Если вам нужно добавить еще позы, нажимаем кнопку Add, добавится еще один клип.
Повторяем все с шага 4.
У меня вторая поза для ребенка, поэтому я сменила RIG на Child, и в Блендере у меня открылся меш ребенка.
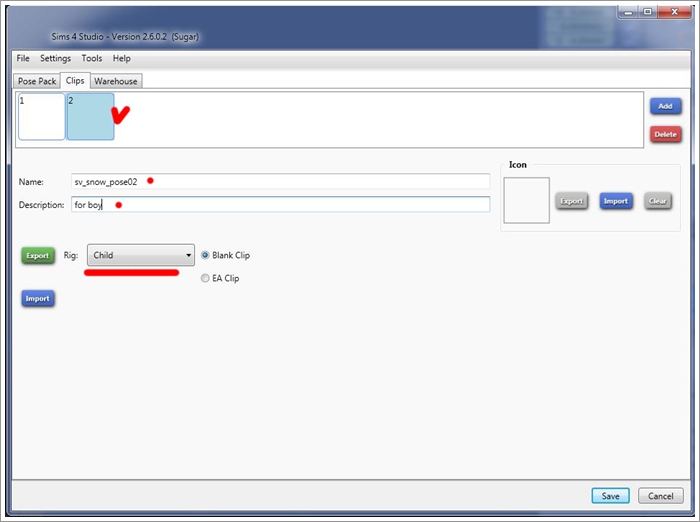
Создаем в блендере вторую позу, сохраняем, импортируем во второй клип, и так далее. Я сделала три позы.
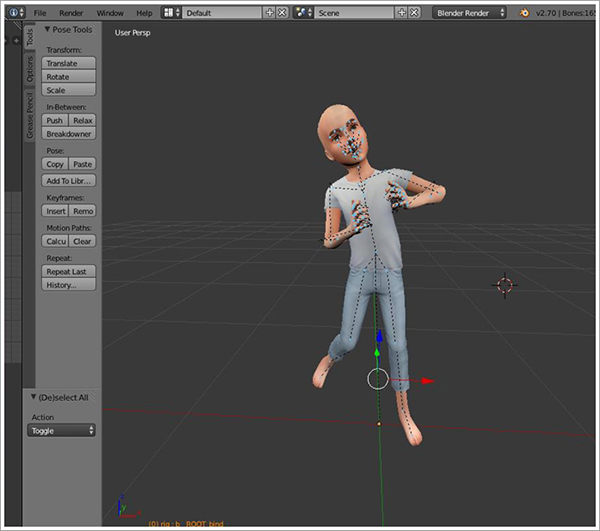
13. Чтобы загрузить иконки, вы можете снять свои позы прямо в Блендере, а можете на этом этапе сохранить весь проект (кнопка save внизу), загрузить позы в игре и сделать снимки там. Затем в Фотошопе или другом редакторе нарезать картинки (я сделала 256*256), загружаются они в каждый клип отдельно кнопкой Import рядом с пустой иконкой.
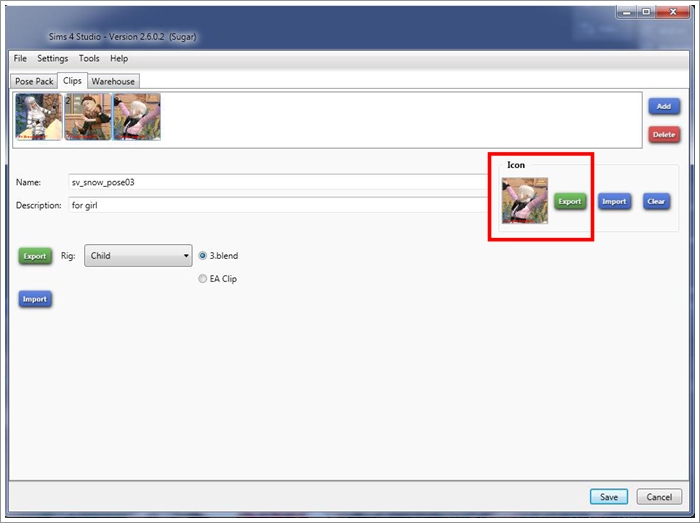
И потом в основной вкладке PosePack можно добавить общую иконку сета.
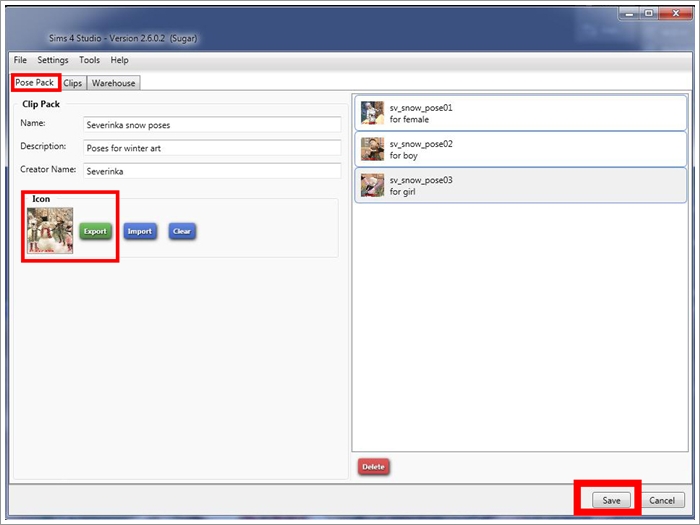
Не забываем сохраняться после изменений. Кнопку Save можно нажимать в любое время работы.
14. Помещаем наш файл с расширением package в папку Mods. Проверяем в игре.