Создание фотообоев
(со своим мешем и своими текстурами).
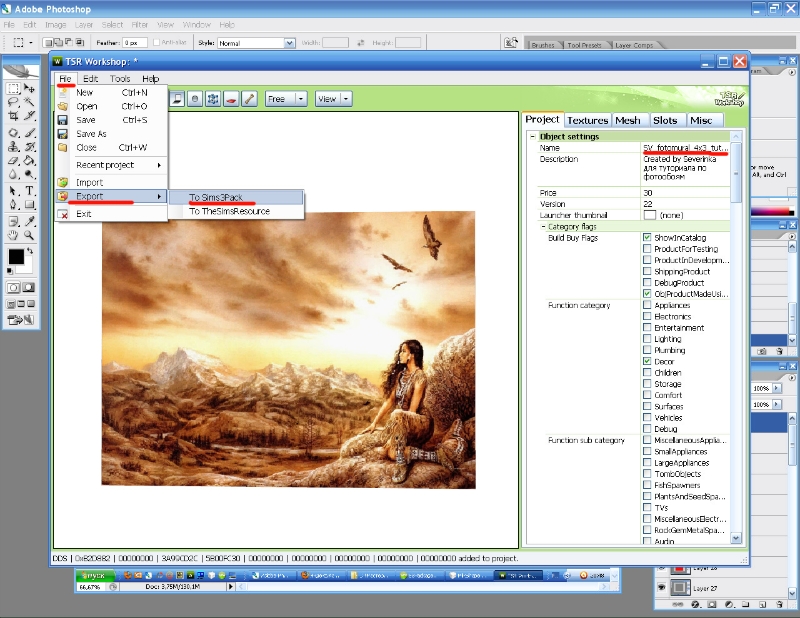

(со своим мешем и своими текстурами).
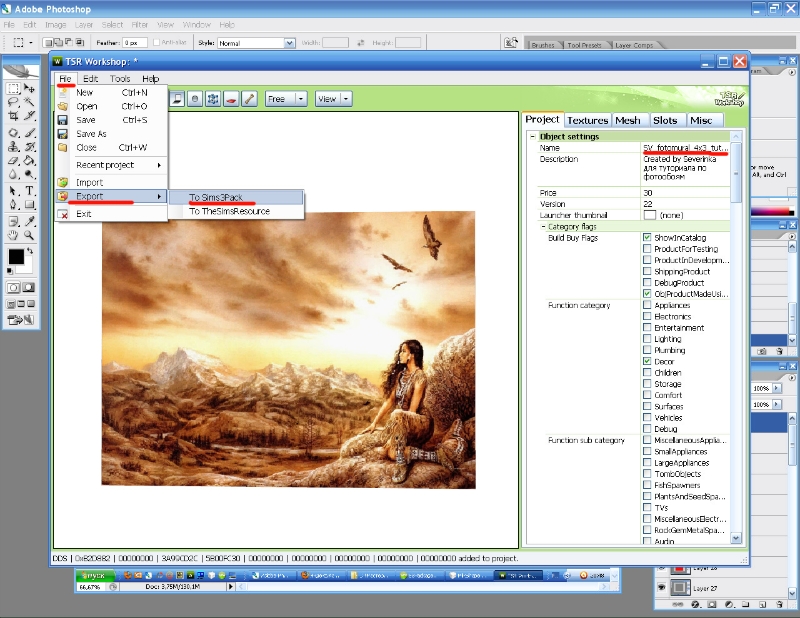

Необходимые программы:
Для начала хочу сказать, что в данном туториале я покажу как делать свой меш и свои самые простые текстуры для фотообоев. Так как меша фотообоев в стандартной игре нет, то вы либо можете сделать свой, либо взять чужой. Но брать чужое нельзя, это считается плагиатом, поэтому всегда лучше сделать свое, тем более что это совсем не сложно (проще этого меша уже не бывает).
Подготовка клона.
1. Откроем Воркшоп, выберем Create new project, затем раздел Объекты
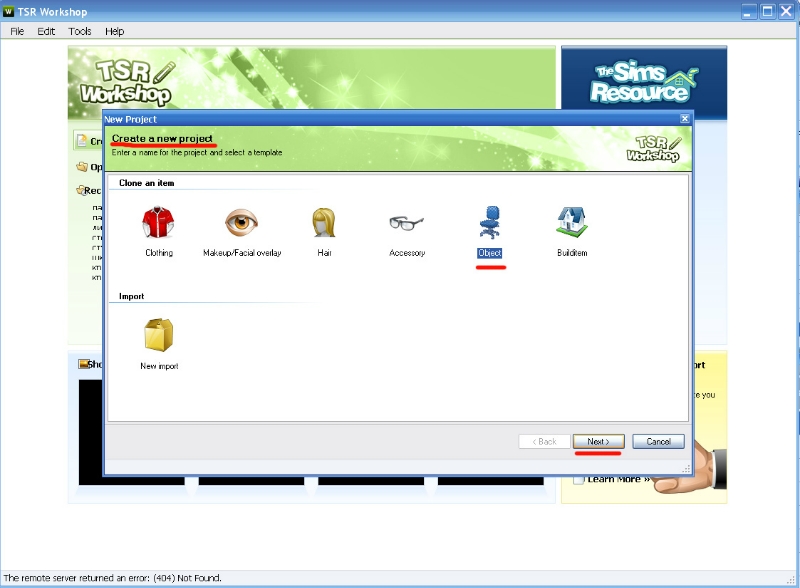
Откроется список категорий. Разворачиваем категорию Décor (нажимаем на плюс) и выбираем Paintings and Posters. Загрузятся клоны картин из игры. Для фотообоев я советую выбрать клон, который я обвела. Он самый простой, у него всего один меш и нет солнечной тени. Нажимаем Next
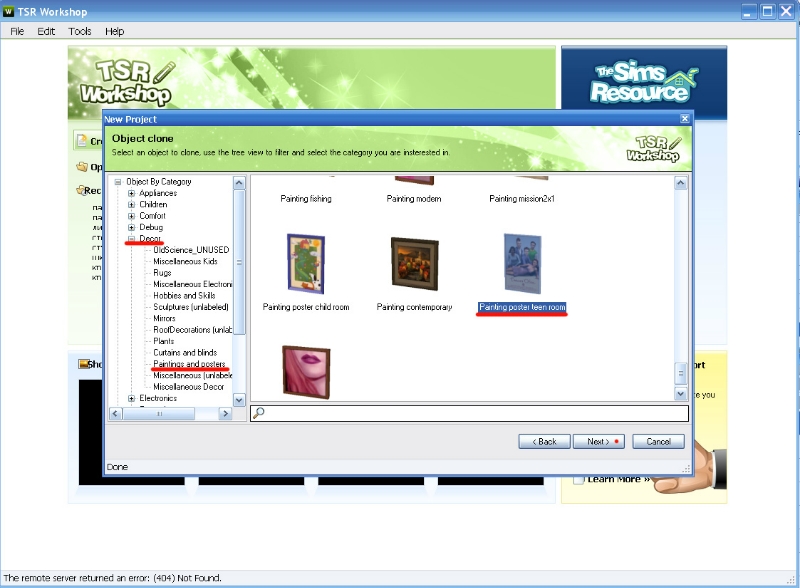
2. В следующем окне обязательно прописываем название будущего проекта (оно должно быть уникальным) и комментарии. Next, OK
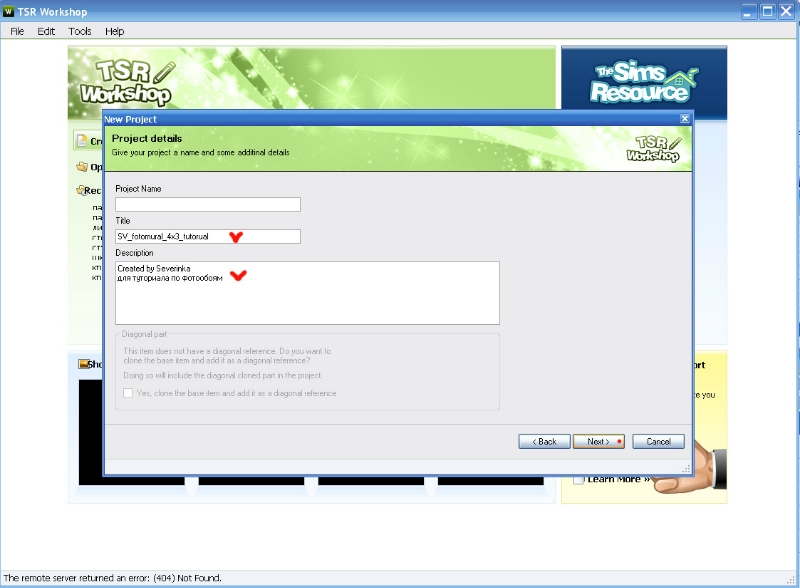
3. Открылся клон стандартной картины. Переходим во вкладку Mesh, нажимаем на квадратик с красной стрелкой- Export, экспортируем меш в свою рабочую папку с любым названием.
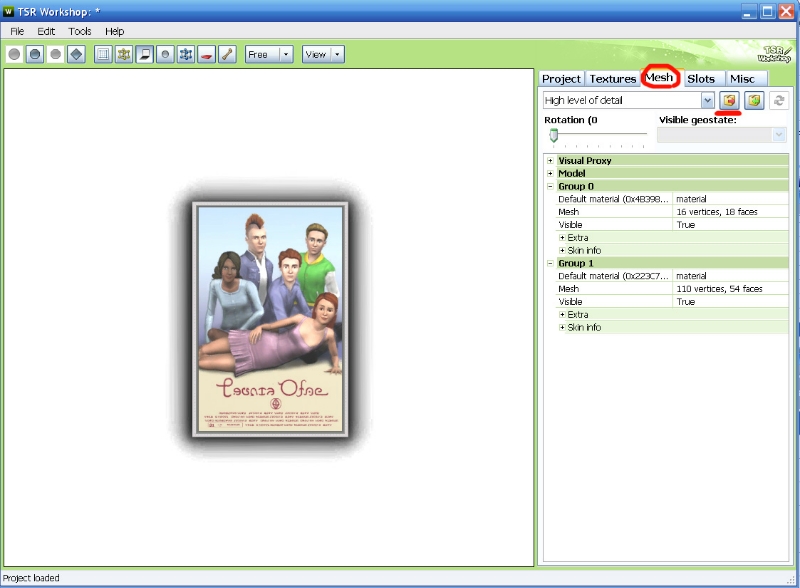
Создание меша.
1. Открываем Милкшейп, перед нами сетка координат. Одна клетка в Милкшейпе соответствует одной клетке в Симсе. Высота стены в Симсе 3 клетки. Желтая ось – это уровень пола. Фотообои плоские, поэтому мы будем делать их простым плейном (plane).
2. На панели справа выберем Model – Plane. В окошках проставим 1-1. Растянем мышкой наш плейн в левом верхнем окне Милкшейпа по высоте на три клетки, по ширине четыре. Это стандартный размер фотообоев, впоследствии вы можете сделать любой. Сделайте свой меш чуть-чуть ниже трех клеток, чтобы Воркшоп потом не выдавал ошибку превышения стены.
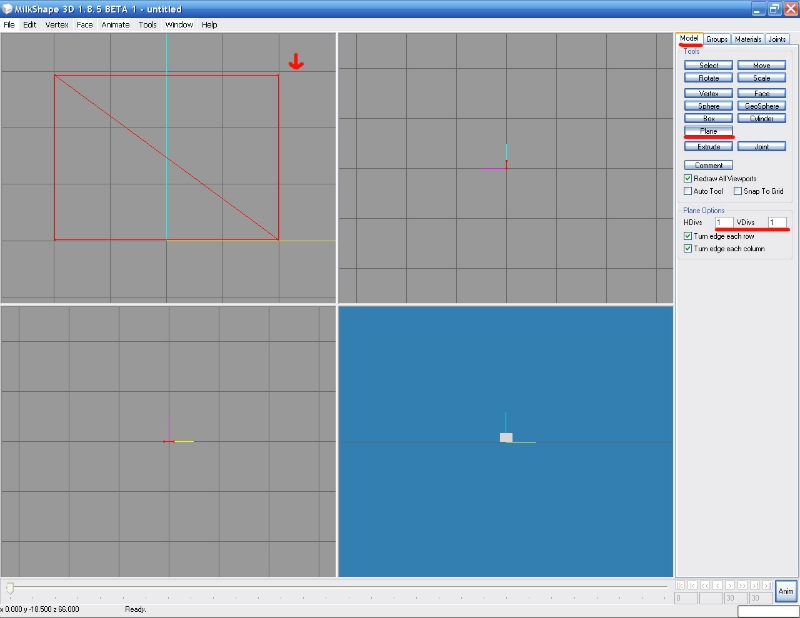
3. Следующий шаг я опишу без скринов, потому что изменений вы не увидите глазом. Если вы его пропустите, то ничего страшного, просто у вас не будет обратной стороны фотообоев.
Не снимая выделения нажимаете в меню: Edit – Duplicate Celection (мы сделали дубль плейна)
Следом нажимаете: Face – Reverse Vertex Order (вывернуть вершины)
И следом еще нажимаете: Face – Smooth All (развернуть все).
Теперь у нас есть вторая сторона, развернутая в противоположную сторону.
4. Переходим во вкладку Group (справа), видим там две группы меша, выделяем обе (select) и нажимаем Regroup (объединяем обе группы в одну).
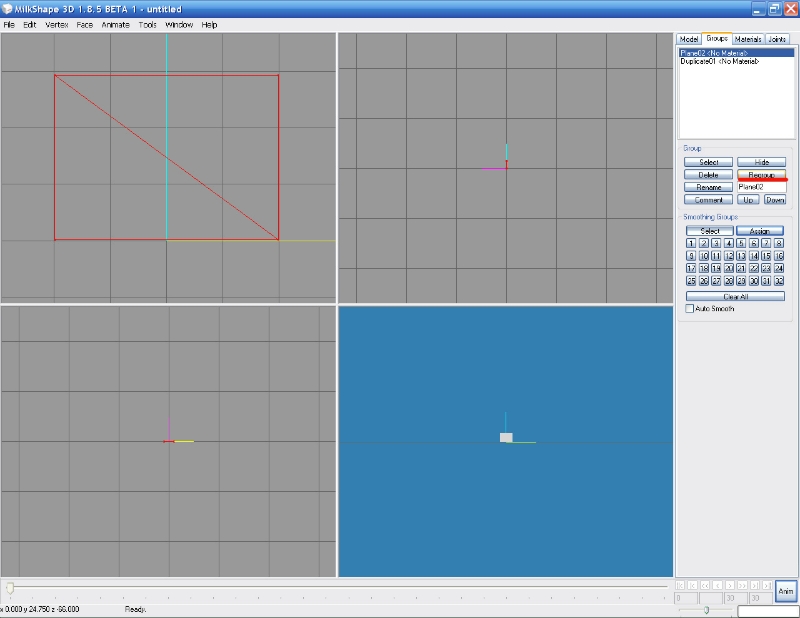
Создание текстурной карты.
1. Переходим во вкладку Material, там у нас пусто, так как мы делали все с нуля. Нажимаем внизу New, затем кнопочку <none> и загружаем в фоновое изображение картинку с черным фоном в формате png.
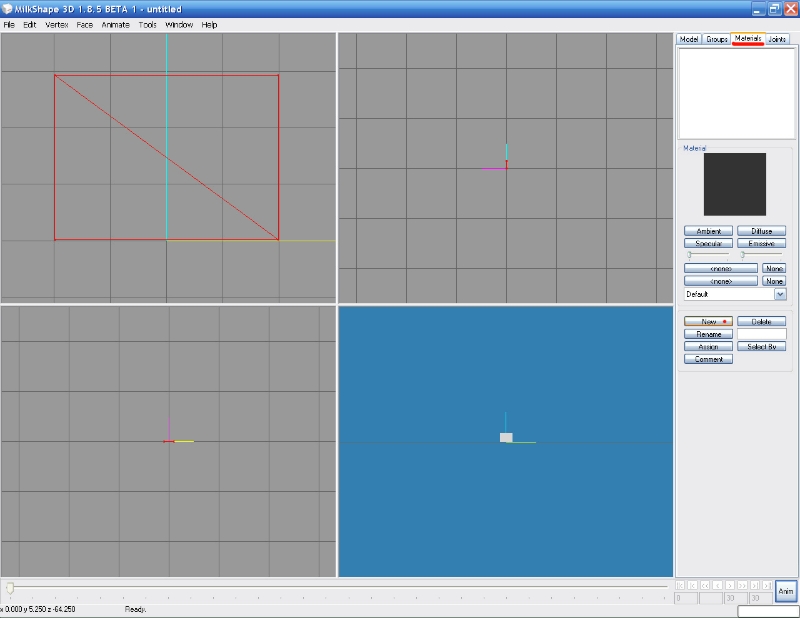
Назначаем нашему объекту материал кнопкой Assign (если на этом этапе возникает ошибка, проверьте, чтобы у вас меш был выделен).
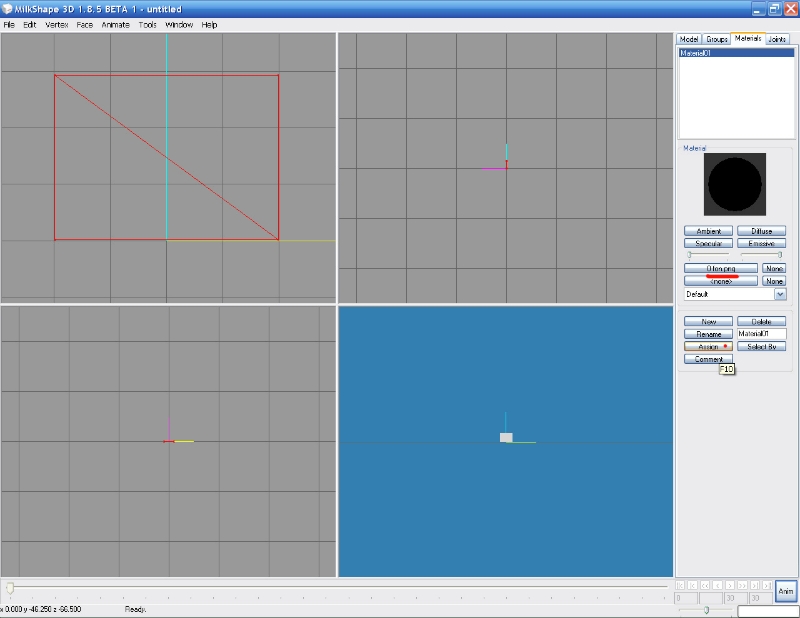
2. В меню выбираем Window- Texture Coordinat Editor (контрл+Т) .
Появилась карта, на которой по умолчанию наш меш растянут на всю длину и ширину.
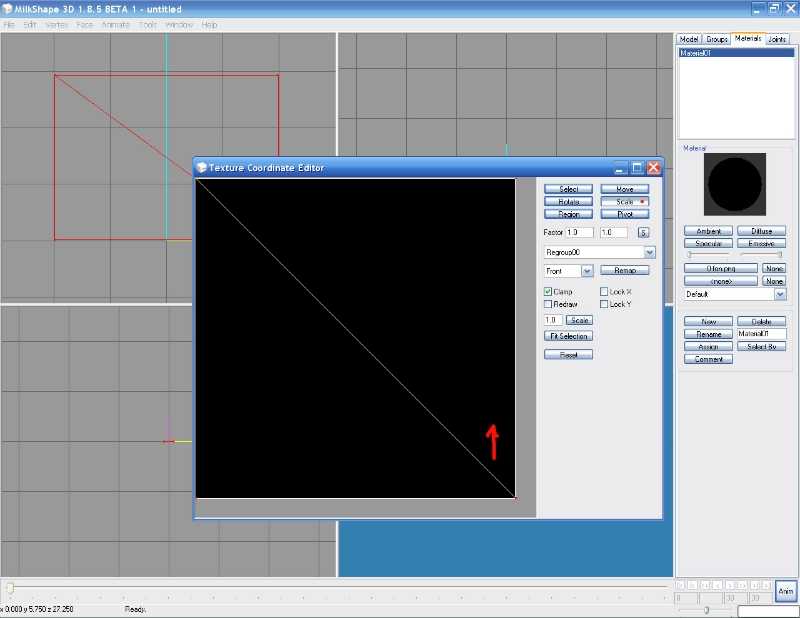
Если сейчас не переделать карту, то впоследствии вам нужно будет картинку накладывать на квадратное изображение, а это неудобно, поэтому кнопкой scale чуть приподнимем нижнюю границу карты, чтобы получилась такая же пропорция как у меша.
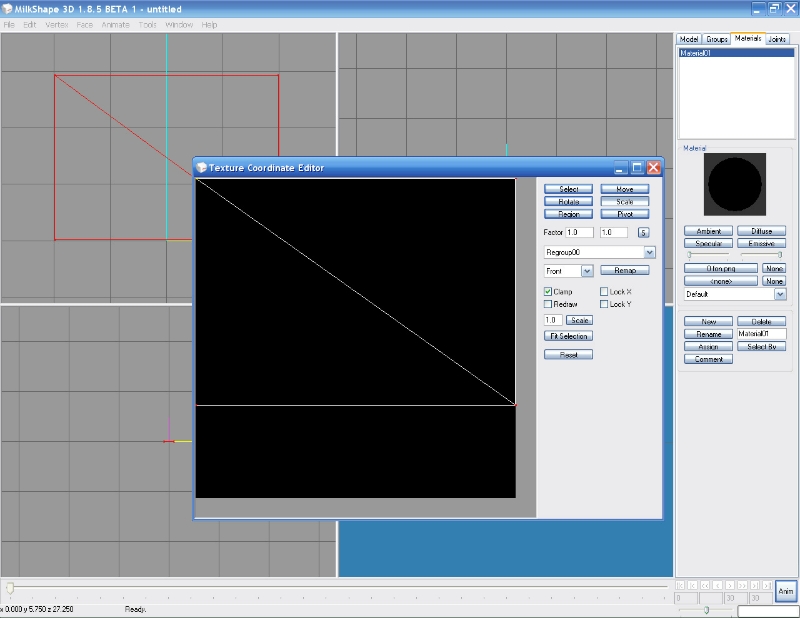
Назначение костей и создание мешей.
1. Важный шаг, который многие пропускают. Если вы не назначите кости, ваш объект будет невидимкой в игре. Чтобы назначить нашему объекту кости, нужно их взять с другого объекта. Возьмем их с клона, который мы экспортировали в первом шаге. Нажимаем File-Import-TSRW Object и ищем экспортированный меш нашего клона.
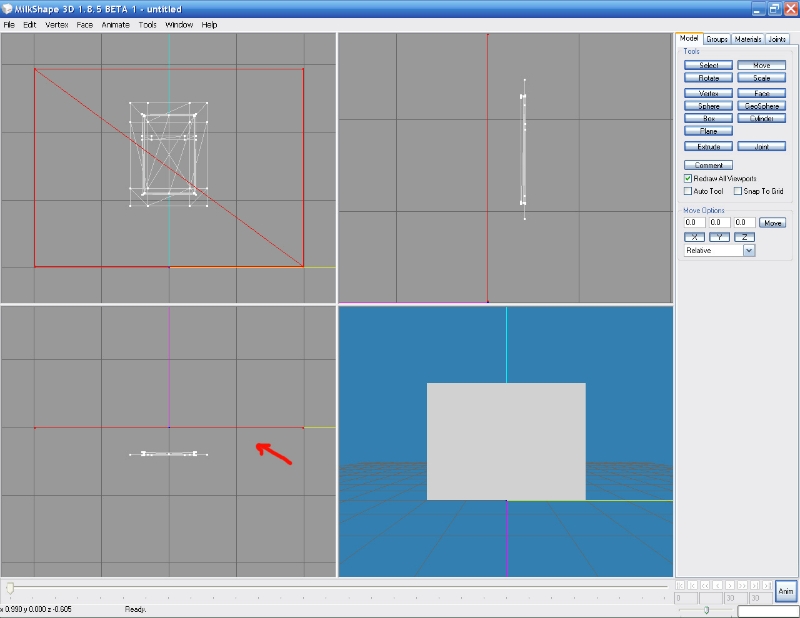
2. Обращаем внимание, что наши фотообои находятся немного дальше, чем меш клона. Если их сейчас не подвинуть, они не будут стыковаться со стеной в игре. Нажимаем кнопку Move и мышкой подвигаем наши фотообои в нижнем левом окошке, совмещаем их приблизительно с мешем клона.
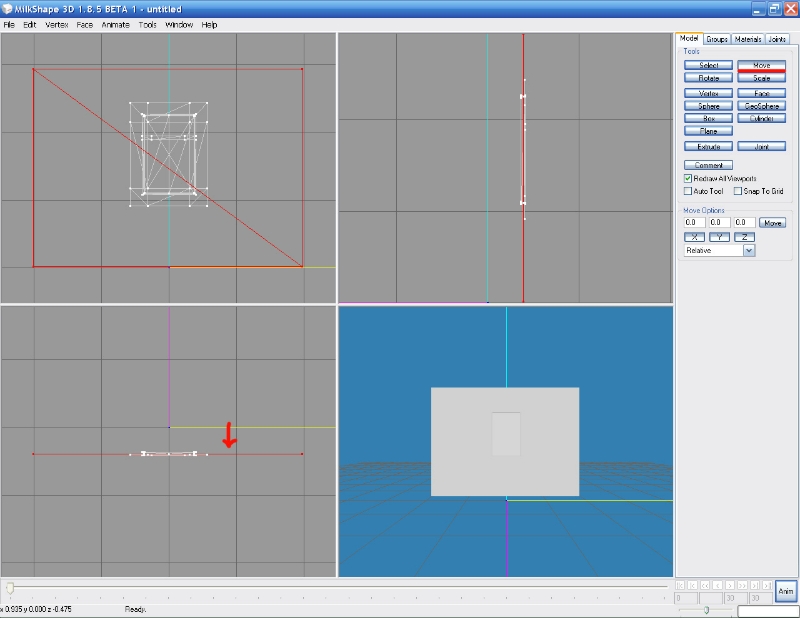
3. На этом этапе меш клона (в нем две группы) можно удалить. Group – Delete обе группы по очереди.
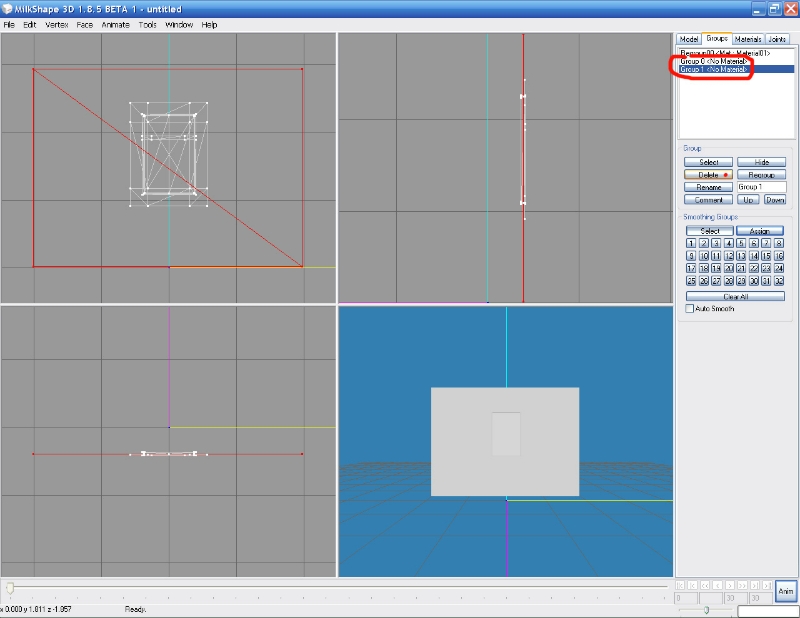
4. Переходим во вкладку Joints. После экспорта меша клона там появилась кость. Выделяем наш меш (если вы случайно сняли выделение) и жмем кнопку Assign. Все, мы привязали кости к нашему мешу.
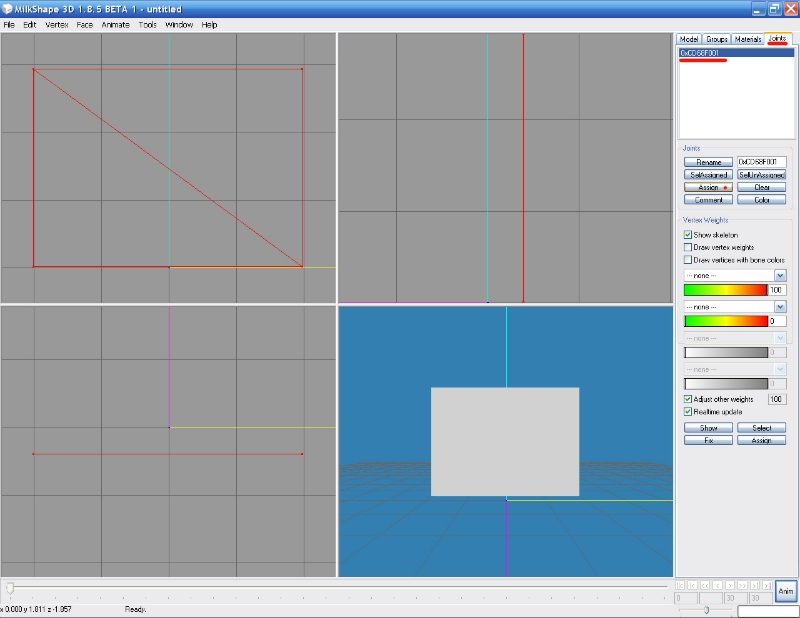
5. Наш меш полностью готов, экспортируем его с любым названием. File-Export-TSRW Objects (Милкшейп пока не закрываем, нам нужно будет еще забрать карту)
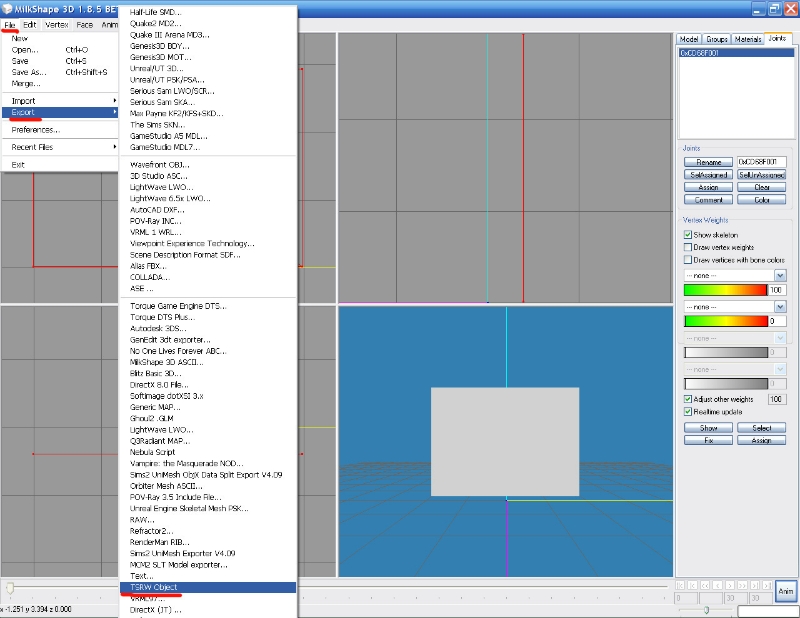
Создание текстур в фотошопе.
1. Открываем фотошоп и создаем в нем три файла размером 512*512. Один заливаем красным (это будет Mask), второй 50% серого (Multiplier), третий черным (Specular). Они очень простые, потому что у нас на фотообоях будет картинка и нам не нужно ни перекрашиваемый области, ни блеск. Сохраняем в формате dds.
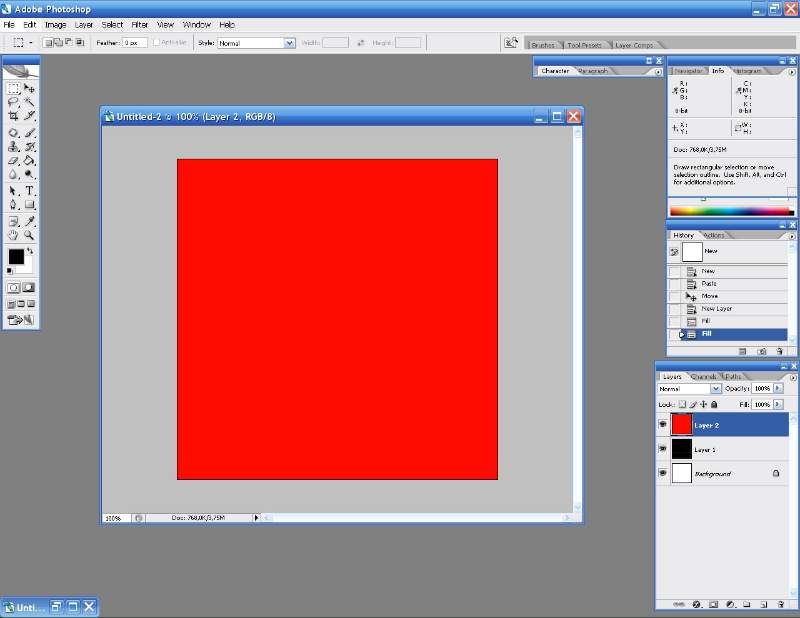
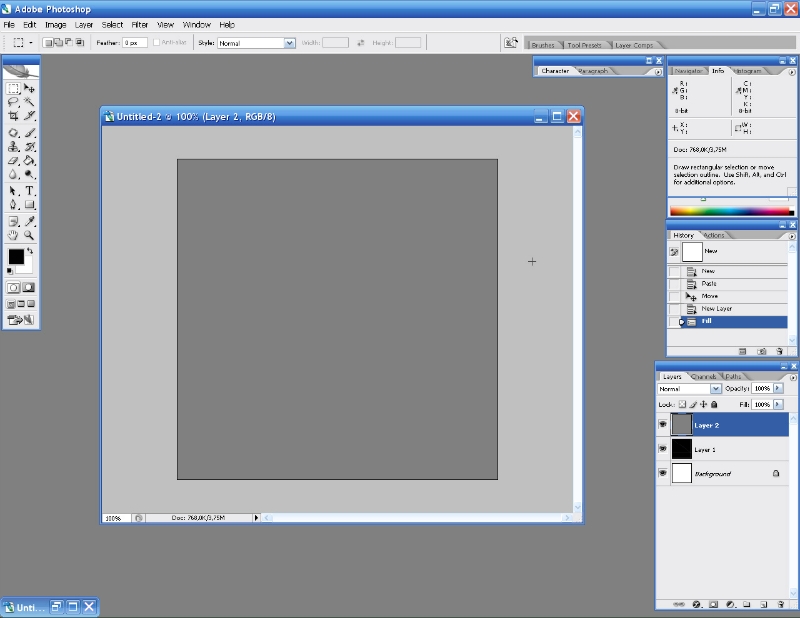
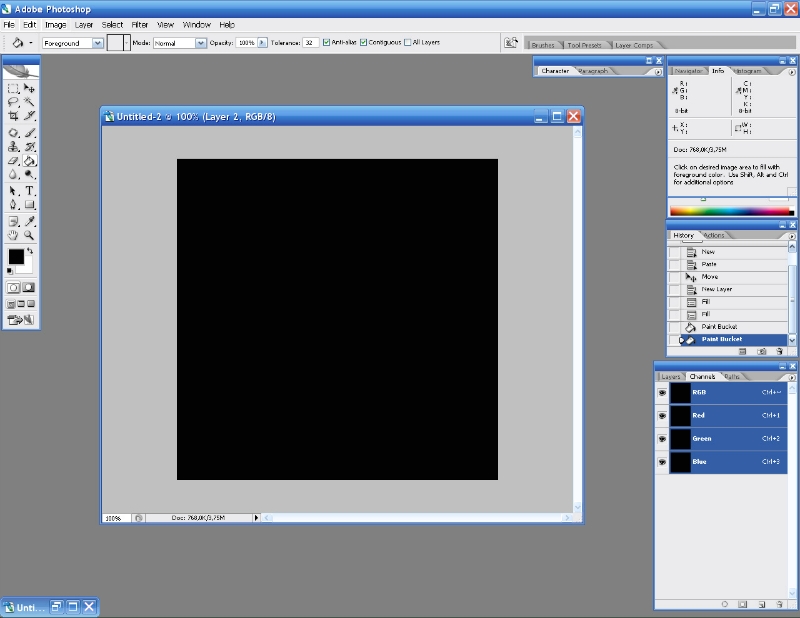
2. Осталась самая главная текстура – Overlay. Ее нужно сделать по нашей карте. Возвращаемся в Милкшейп, открываем еще раз карту (контрл+Т), нажимаем принтскрин, возвращаемся в Фотошоп, создаем файл 512*512, вставляем туда изображение. Оно большое, поэтому жмем контрл+Т и зажав шифт (обязательно!) уменьшаем и двигаем изображение так, чтобы в нашем файле была только карта.
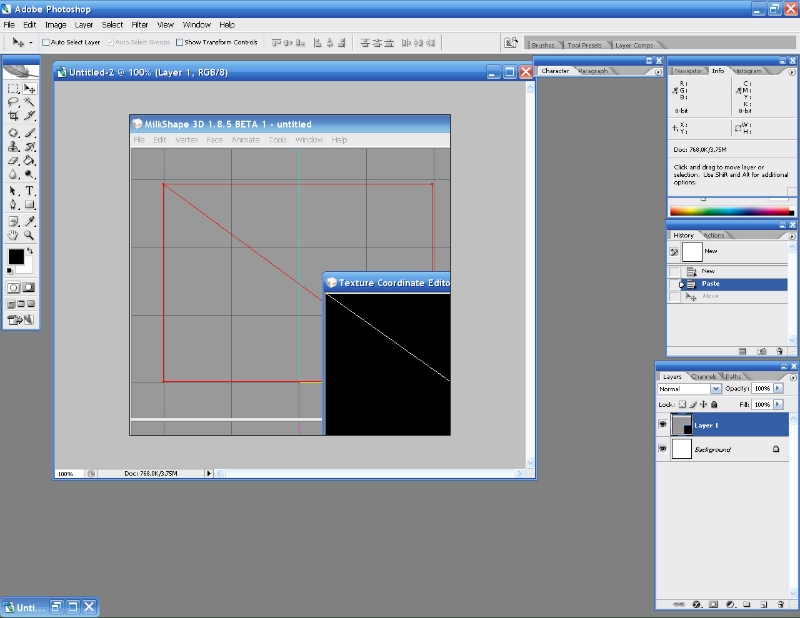
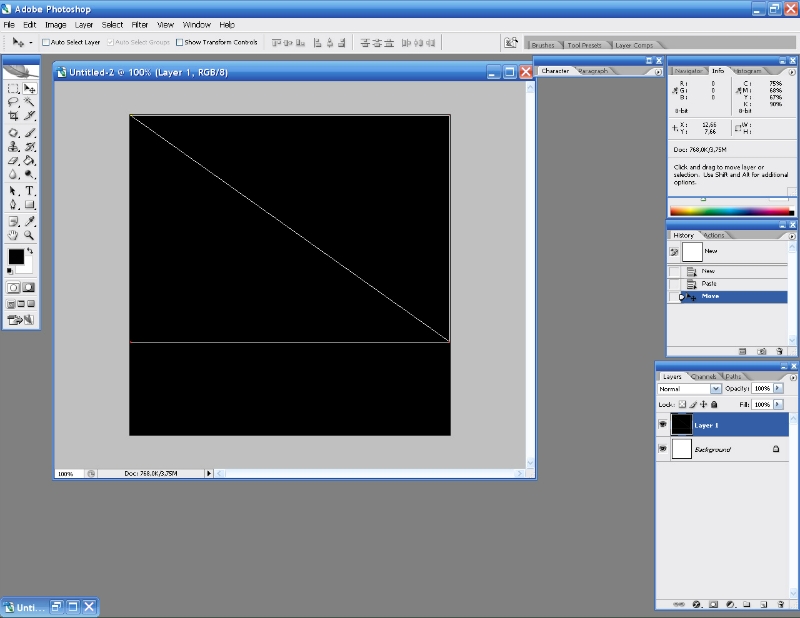
3. Ищем в интернете красивую картинку, подходящую по пропорции, открываем ее в Фотошопе. Выделяем (контрл+А), копируем в буфер (контрл+С), переходим на файл с картой, вставляем (контрл+V). Подгоняем картинку так, чтобы она ровно уместилась в нашу карту, если что-то выйдет за края – оно обрежется.
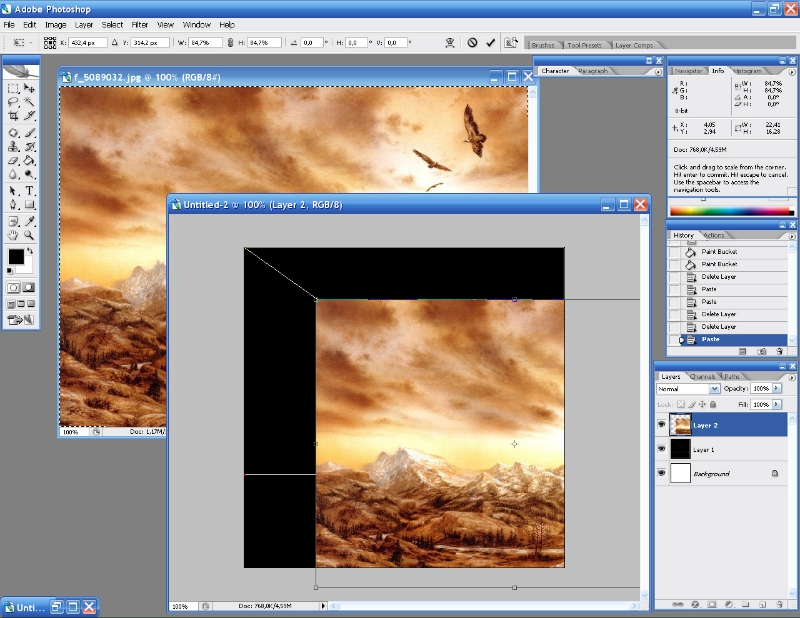
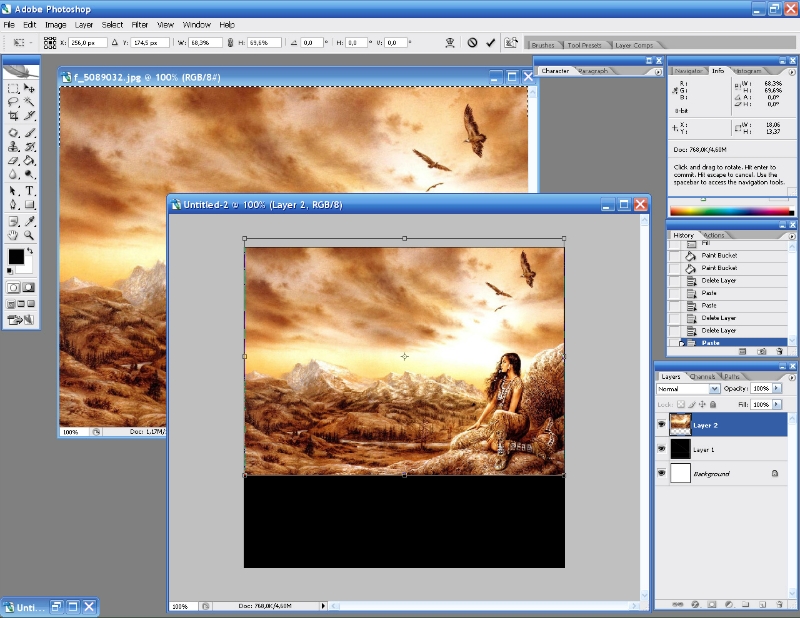
4. Выбираем в меню Layer-Flattern Image и сводим все слои в один. Сохраняем в dds.
Экспорт текстур.
1. Переходим в Воркшоп. У меша клона стандартной картины две группы, потому что у картины есть тень. У нас тени нет, поэтому нам нужно удалить одну группу. Нажимаем левой кнопкой мыши на Group 0, выбираем Remove.
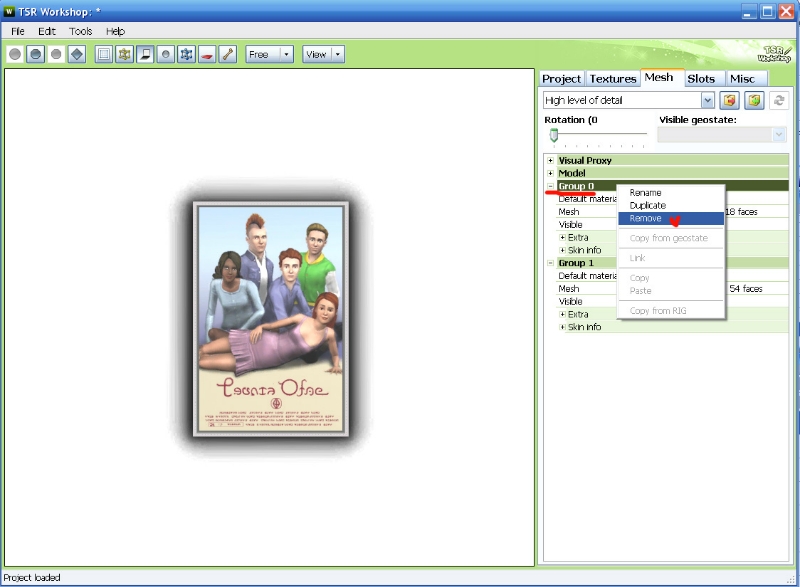
2. Экспортируем свой меш (жмем на кнопку Import с зеленой стрелкой). Если изображение стало сильно большим и не входит в экран, уменьшите масштаб кнопкой Zoom.
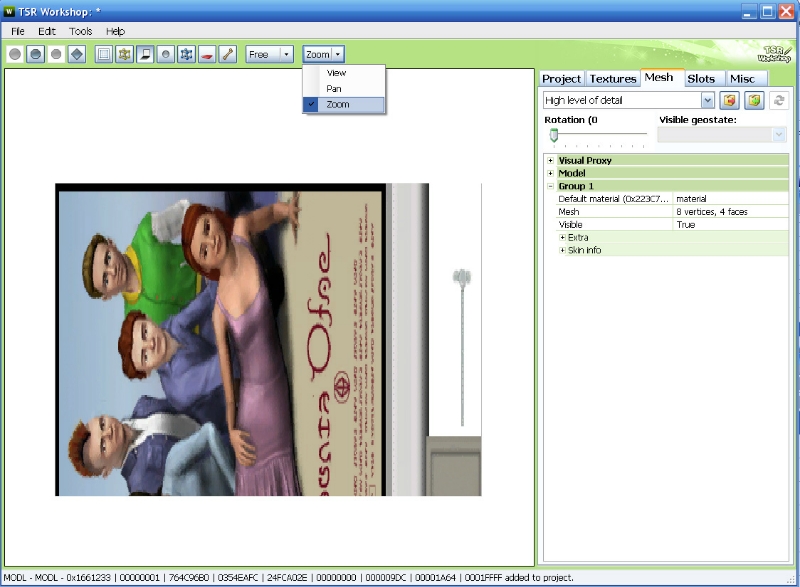
3. Теперь экспортируем все созданные нами текстуры – Оверлей, Маску, Мультиплеер и Спекулар.
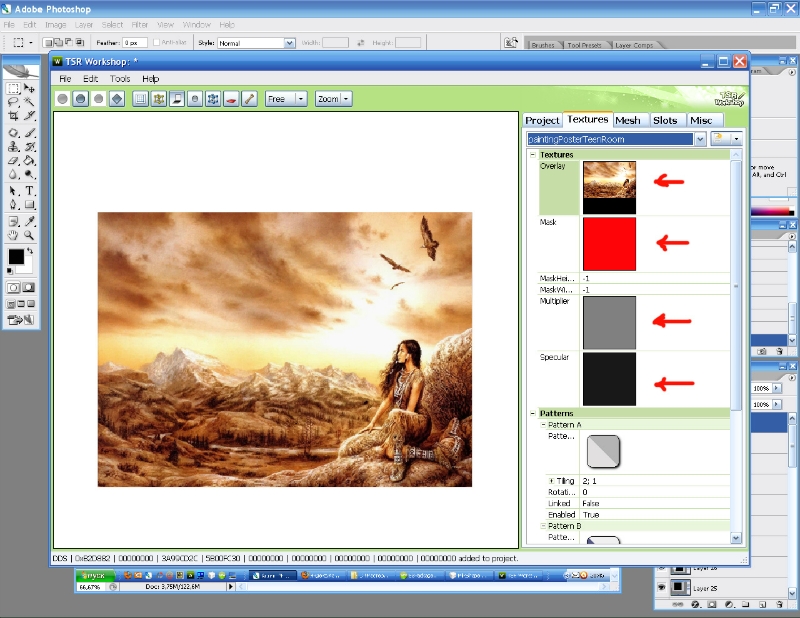
4. И последний, завершающий шаг – нажимаете на треугольничек около названия текстур и удаляете все ненужные перекрасы, оставляя только один свой с вашей картинкой.
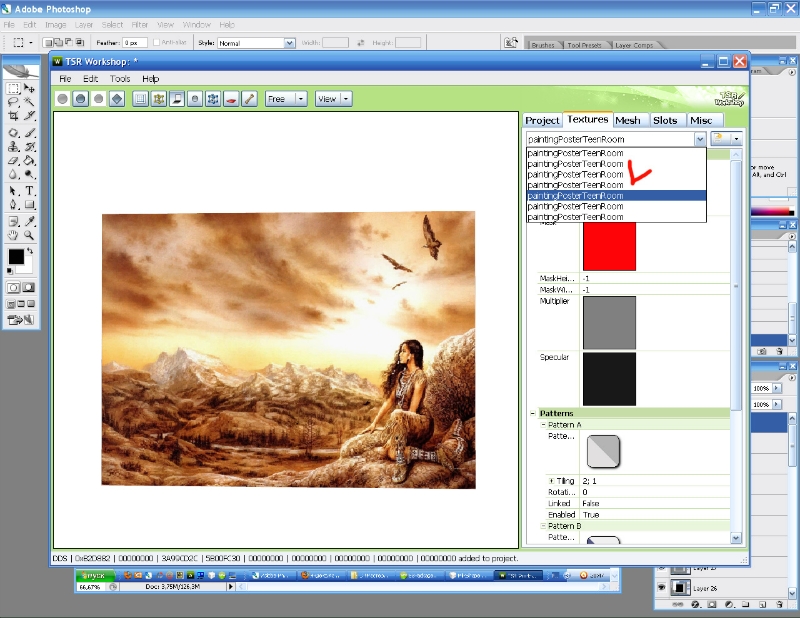
5. Если вам нужно добавить еще своих перекрасов, жмете в этой строчке на самый последний треугольничек и выбираете Duplicat. Заменяете уже только Оверлей, на вопрос применить ко всем слоям отвечаете «нет».
6. Наши фотообои готовы, выбираете File-Export-To sim3pack, в названии прописываете то, что указывали в названии своего проекта.
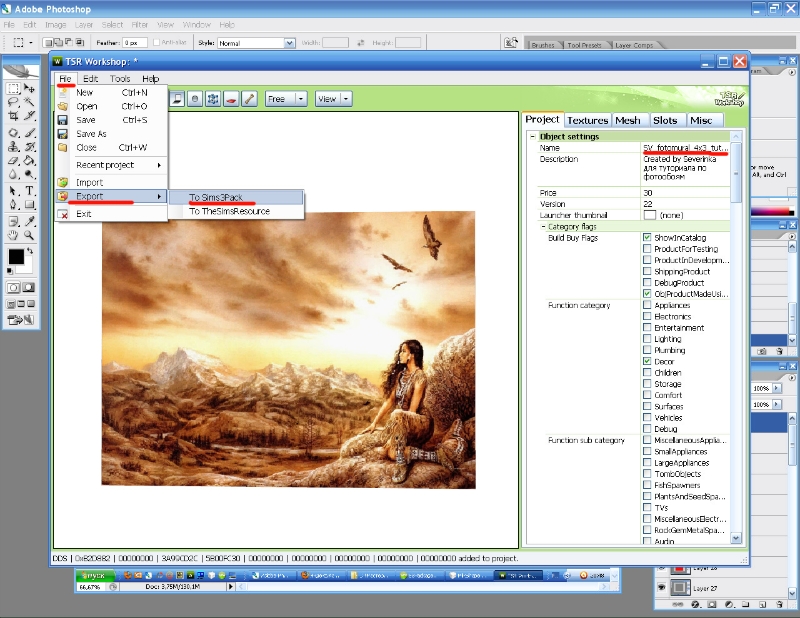
Я думаю, вы не очень испугались такой большой на первый взгляд инструкции, просто я написала ее максимально подробно, а самих действий тут не очень много. Некоторые пункты можно сделать и другими способами, я лишь описала один из них, наиболее полный.
После того, как вы сделаете меш с текстурными картами и сохраните его в сим3пак, вы можете дальше использовать его в качестве клона для других своих фотообоев и вам уже нужно будет только заменять файл Оверлей.
- Adobe Photoshop
- NVIDIA DDS Plug-in
- TSR Workshop
- Milkshape 3D
- Изображение 512*512 с черным фоном в формате png (для текстурной карты)
Для начала хочу сказать, что в данном туториале я покажу как делать свой меш и свои самые простые текстуры для фотообоев. Так как меша фотообоев в стандартной игре нет, то вы либо можете сделать свой, либо взять чужой. Но брать чужое нельзя, это считается плагиатом, поэтому всегда лучше сделать свое, тем более что это совсем не сложно (проще этого меша уже не бывает).
Подготовка клона.
1. Откроем Воркшоп, выберем Create new project, затем раздел Объекты
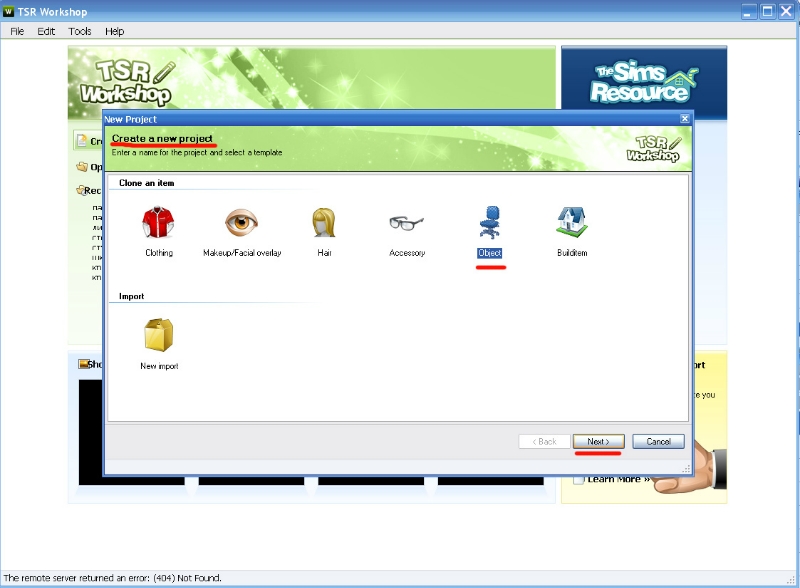
Откроется список категорий. Разворачиваем категорию Décor (нажимаем на плюс) и выбираем Paintings and Posters. Загрузятся клоны картин из игры. Для фотообоев я советую выбрать клон, который я обвела. Он самый простой, у него всего один меш и нет солнечной тени. Нажимаем Next
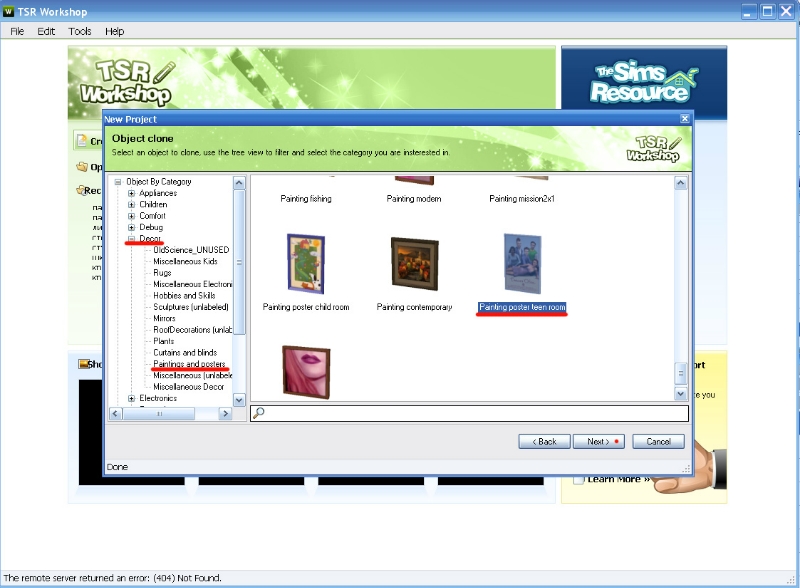
2. В следующем окне обязательно прописываем название будущего проекта (оно должно быть уникальным) и комментарии. Next, OK
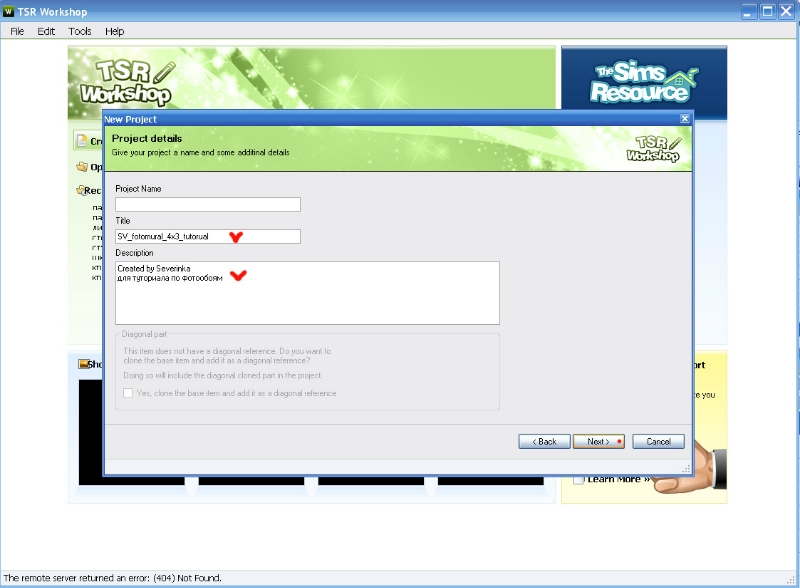
3. Открылся клон стандартной картины. Переходим во вкладку Mesh, нажимаем на квадратик с красной стрелкой- Export, экспортируем меш в свою рабочую папку с любым названием.
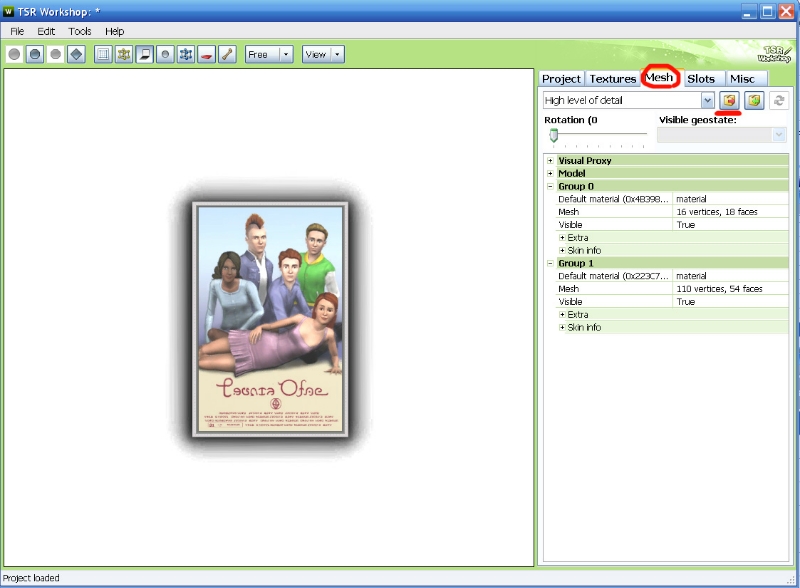
Создание меша.
1. Открываем Милкшейп, перед нами сетка координат. Одна клетка в Милкшейпе соответствует одной клетке в Симсе. Высота стены в Симсе 3 клетки. Желтая ось – это уровень пола. Фотообои плоские, поэтому мы будем делать их простым плейном (plane).
2. На панели справа выберем Model – Plane. В окошках проставим 1-1. Растянем мышкой наш плейн в левом верхнем окне Милкшейпа по высоте на три клетки, по ширине четыре. Это стандартный размер фотообоев, впоследствии вы можете сделать любой. Сделайте свой меш чуть-чуть ниже трех клеток, чтобы Воркшоп потом не выдавал ошибку превышения стены.
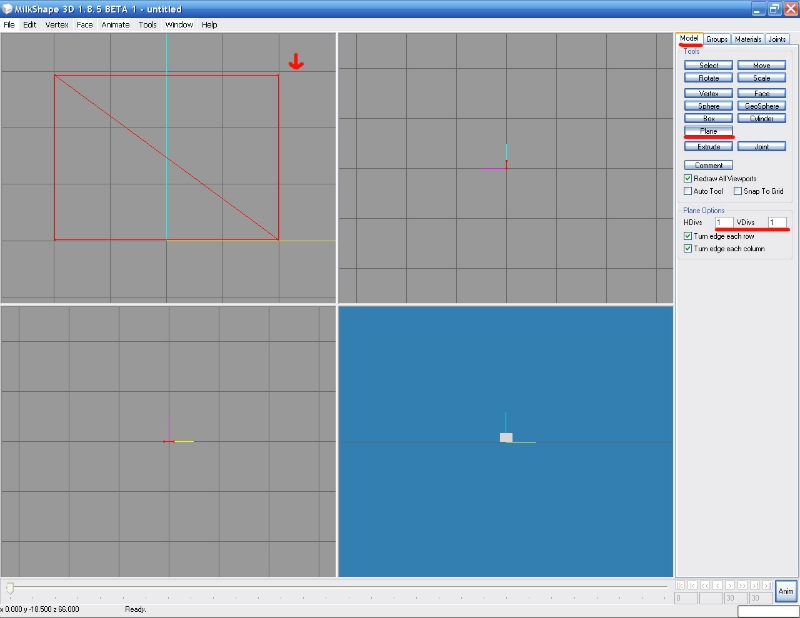
3. Следующий шаг я опишу без скринов, потому что изменений вы не увидите глазом. Если вы его пропустите, то ничего страшного, просто у вас не будет обратной стороны фотообоев.
Не снимая выделения нажимаете в меню: Edit – Duplicate Celection (мы сделали дубль плейна)
Следом нажимаете: Face – Reverse Vertex Order (вывернуть вершины)
И следом еще нажимаете: Face – Smooth All (развернуть все).
Теперь у нас есть вторая сторона, развернутая в противоположную сторону.
4. Переходим во вкладку Group (справа), видим там две группы меша, выделяем обе (select) и нажимаем Regroup (объединяем обе группы в одну).
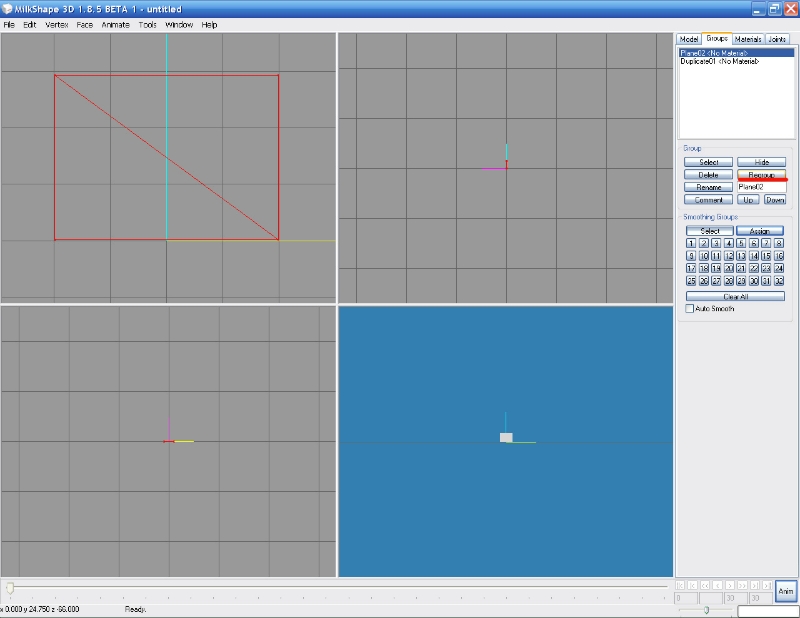
Создание текстурной карты.
1. Переходим во вкладку Material, там у нас пусто, так как мы делали все с нуля. Нажимаем внизу New, затем кнопочку <none> и загружаем в фоновое изображение картинку с черным фоном в формате png.
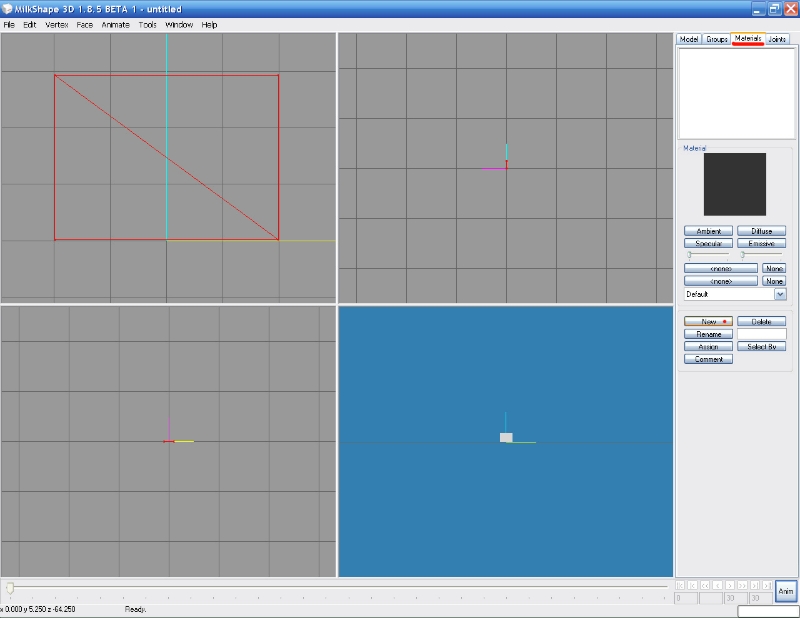
Назначаем нашему объекту материал кнопкой Assign (если на этом этапе возникает ошибка, проверьте, чтобы у вас меш был выделен).
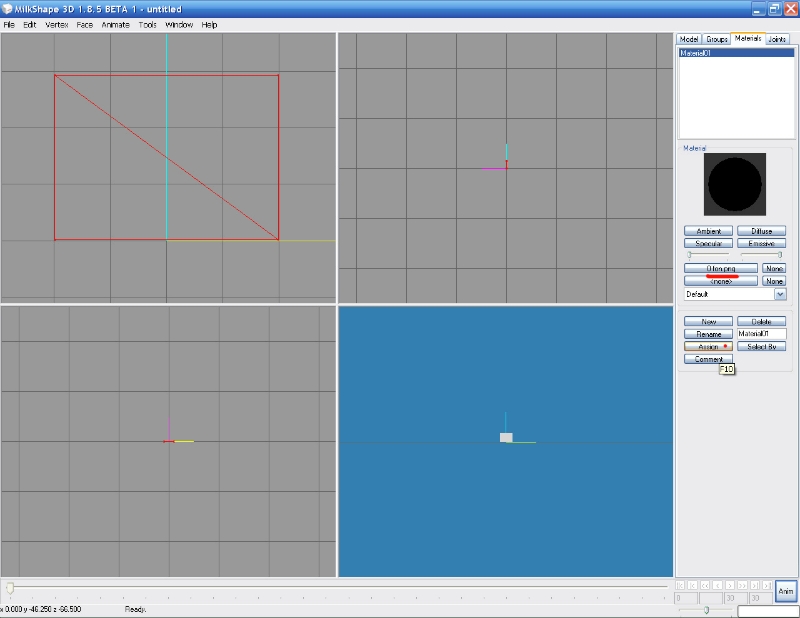
2. В меню выбираем Window- Texture Coordinat Editor (контрл+Т) .
Появилась карта, на которой по умолчанию наш меш растянут на всю длину и ширину.
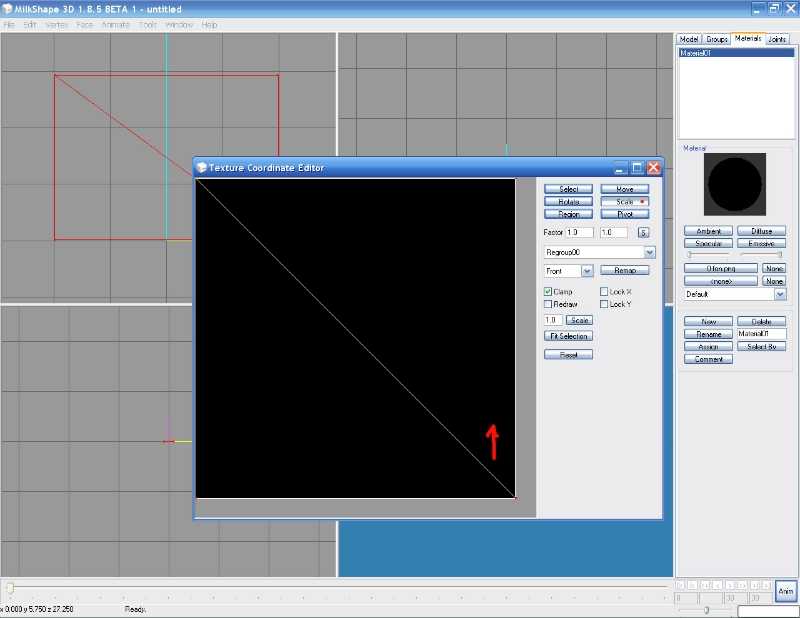
Если сейчас не переделать карту, то впоследствии вам нужно будет картинку накладывать на квадратное изображение, а это неудобно, поэтому кнопкой scale чуть приподнимем нижнюю границу карты, чтобы получилась такая же пропорция как у меша.
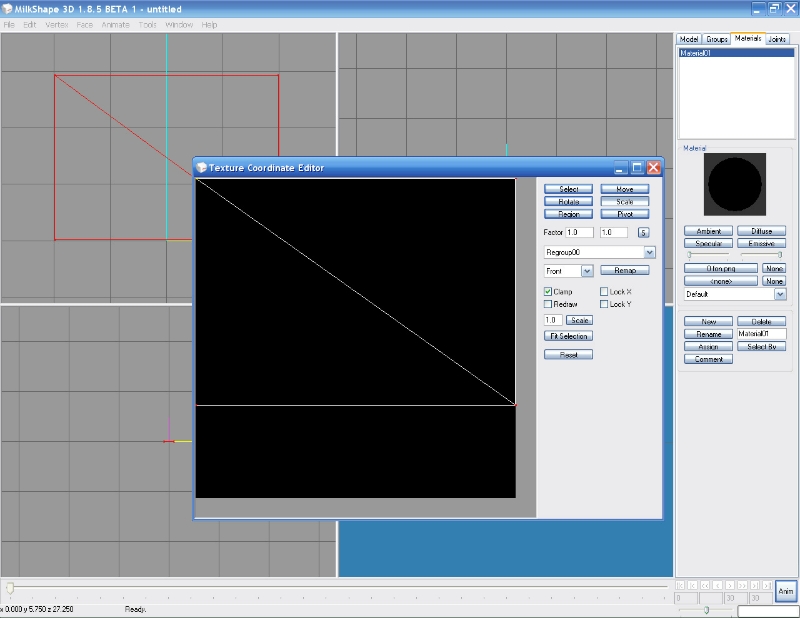
Назначение костей и создание мешей.
1. Важный шаг, который многие пропускают. Если вы не назначите кости, ваш объект будет невидимкой в игре. Чтобы назначить нашему объекту кости, нужно их взять с другого объекта. Возьмем их с клона, который мы экспортировали в первом шаге. Нажимаем File-Import-TSRW Object и ищем экспортированный меш нашего клона.
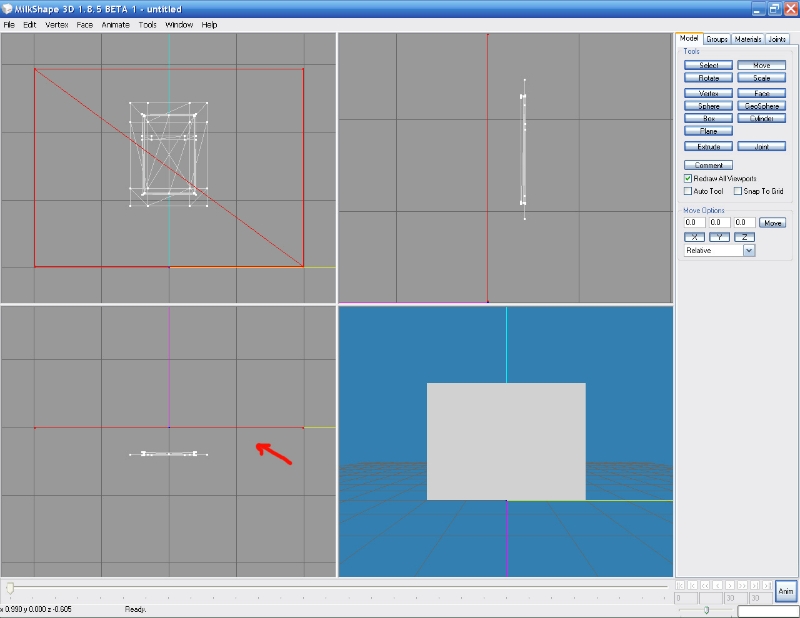
2. Обращаем внимание, что наши фотообои находятся немного дальше, чем меш клона. Если их сейчас не подвинуть, они не будут стыковаться со стеной в игре. Нажимаем кнопку Move и мышкой подвигаем наши фотообои в нижнем левом окошке, совмещаем их приблизительно с мешем клона.
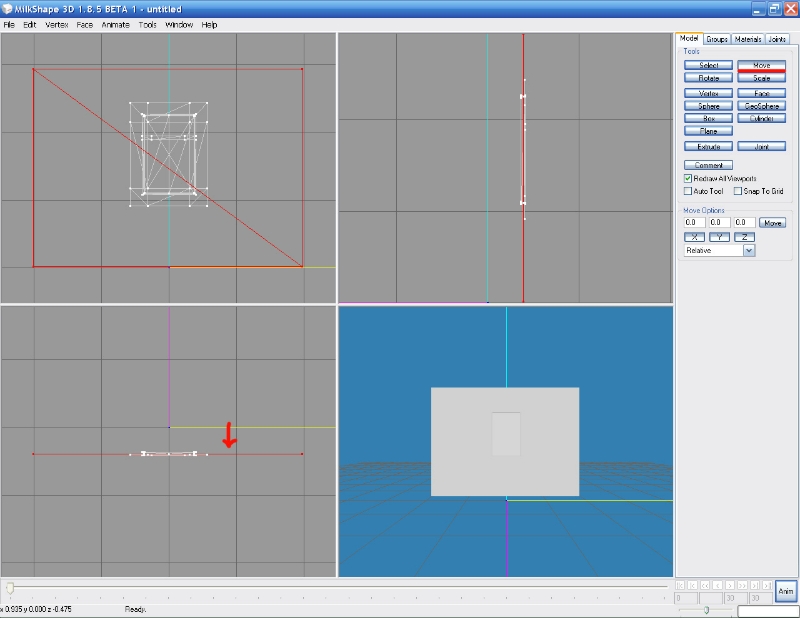
3. На этом этапе меш клона (в нем две группы) можно удалить. Group – Delete обе группы по очереди.
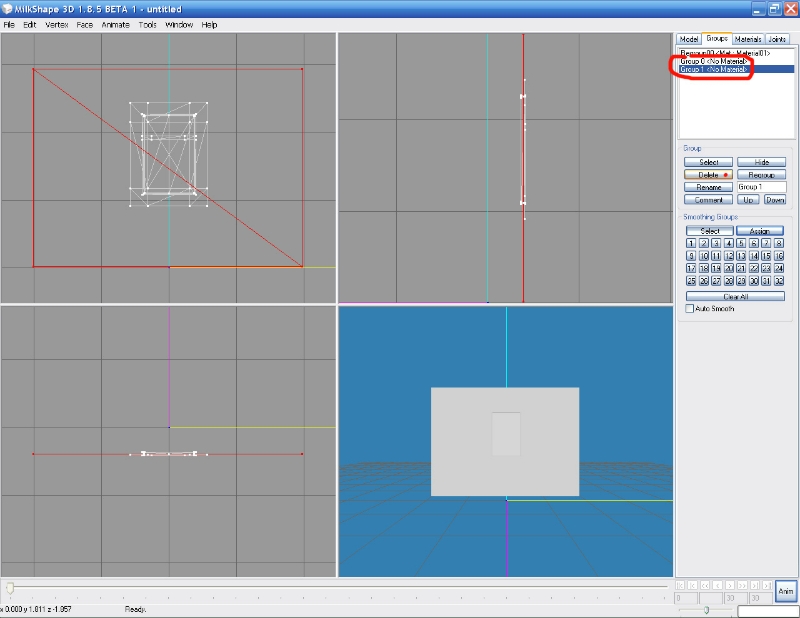
4. Переходим во вкладку Joints. После экспорта меша клона там появилась кость. Выделяем наш меш (если вы случайно сняли выделение) и жмем кнопку Assign. Все, мы привязали кости к нашему мешу.
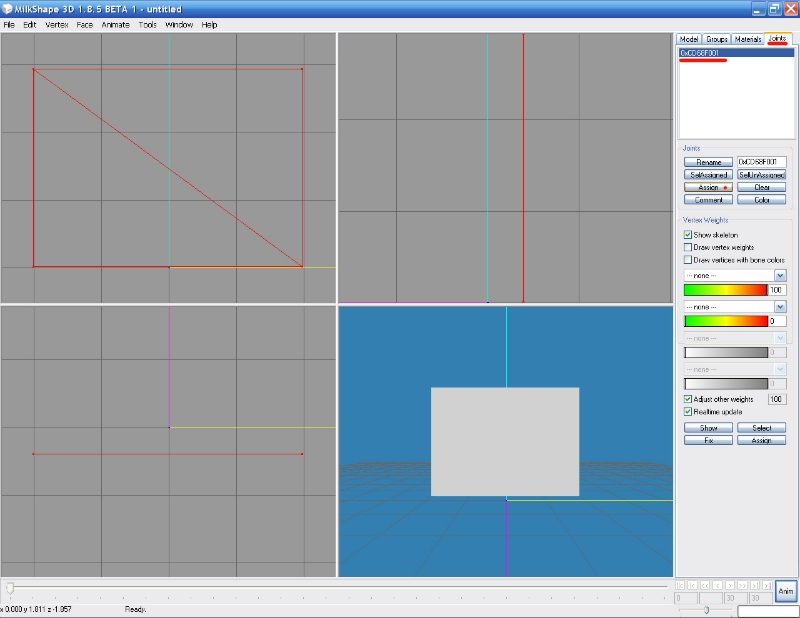
5. Наш меш полностью готов, экспортируем его с любым названием. File-Export-TSRW Objects (Милкшейп пока не закрываем, нам нужно будет еще забрать карту)
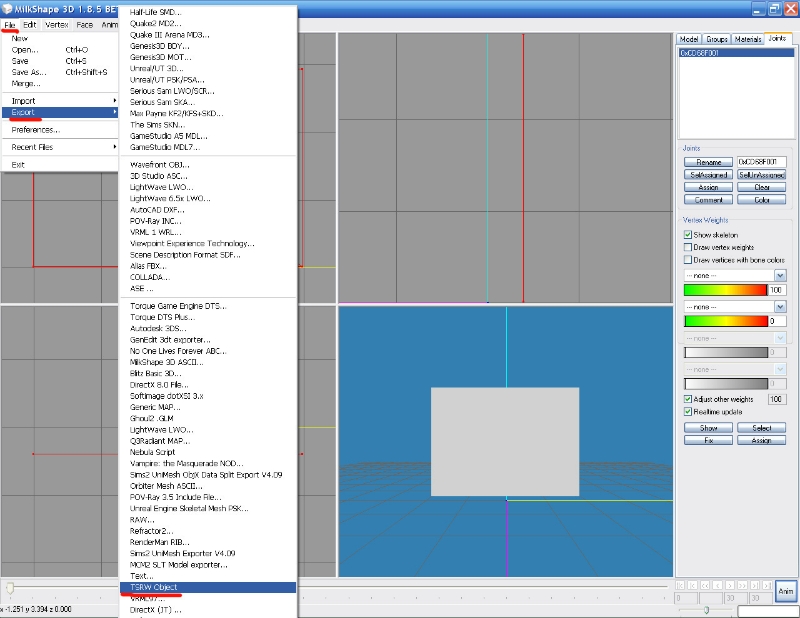
Создание текстур в фотошопе.
1. Открываем фотошоп и создаем в нем три файла размером 512*512. Один заливаем красным (это будет Mask), второй 50% серого (Multiplier), третий черным (Specular). Они очень простые, потому что у нас на фотообоях будет картинка и нам не нужно ни перекрашиваемый области, ни блеск. Сохраняем в формате dds.
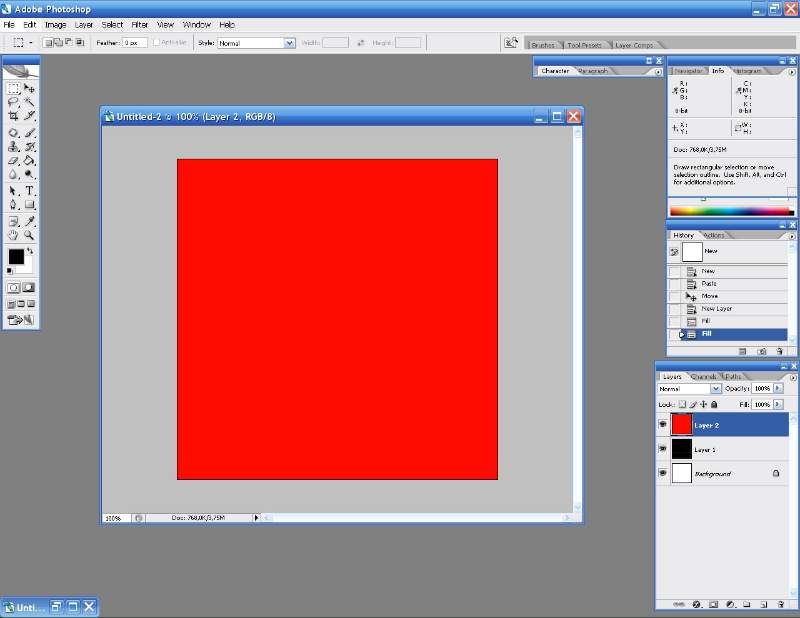
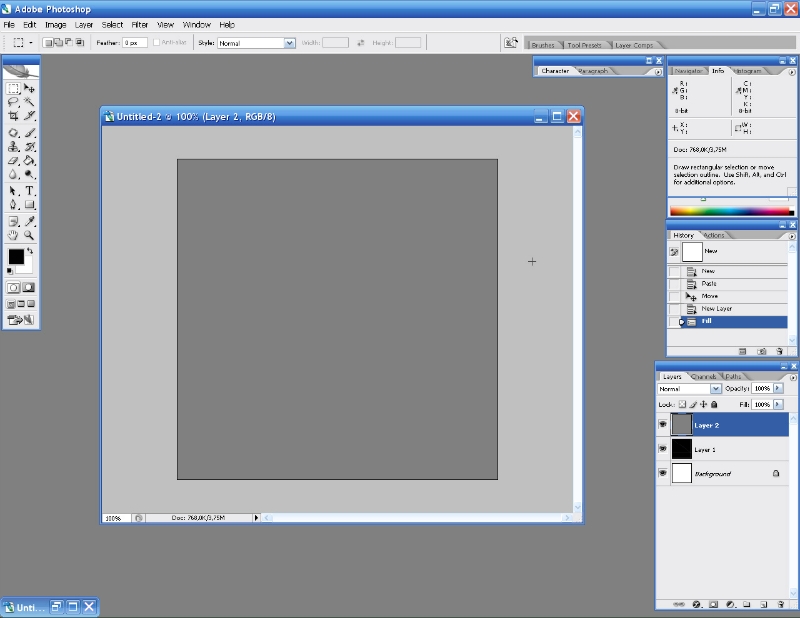
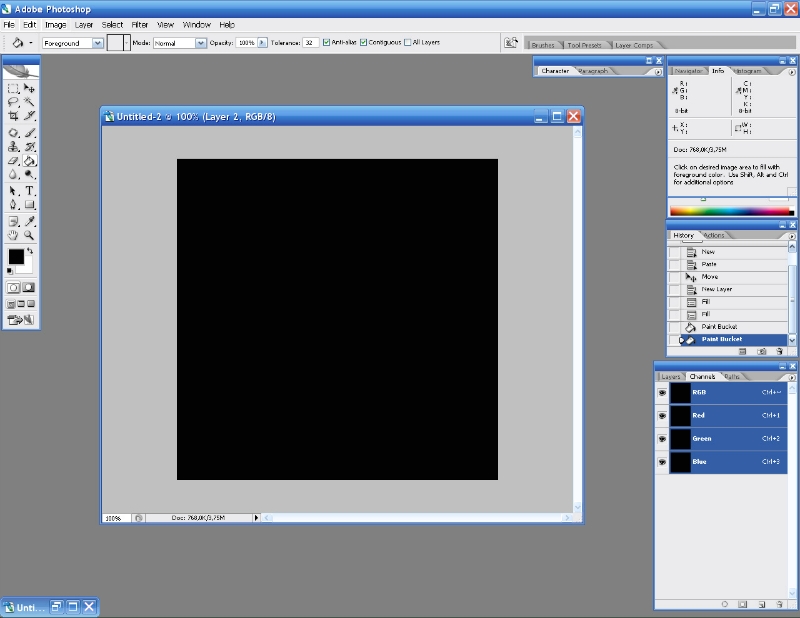
2. Осталась самая главная текстура – Overlay. Ее нужно сделать по нашей карте. Возвращаемся в Милкшейп, открываем еще раз карту (контрл+Т), нажимаем принтскрин, возвращаемся в Фотошоп, создаем файл 512*512, вставляем туда изображение. Оно большое, поэтому жмем контрл+Т и зажав шифт (обязательно!) уменьшаем и двигаем изображение так, чтобы в нашем файле была только карта.
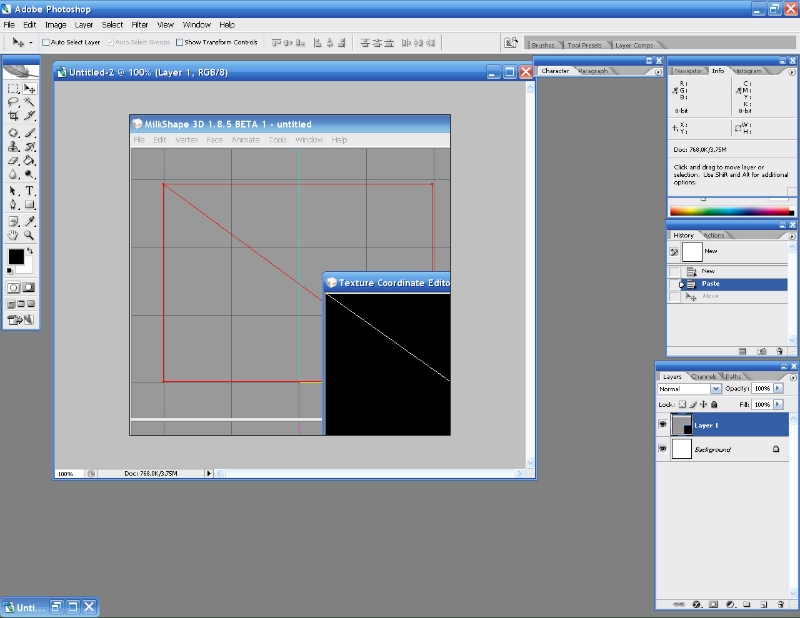
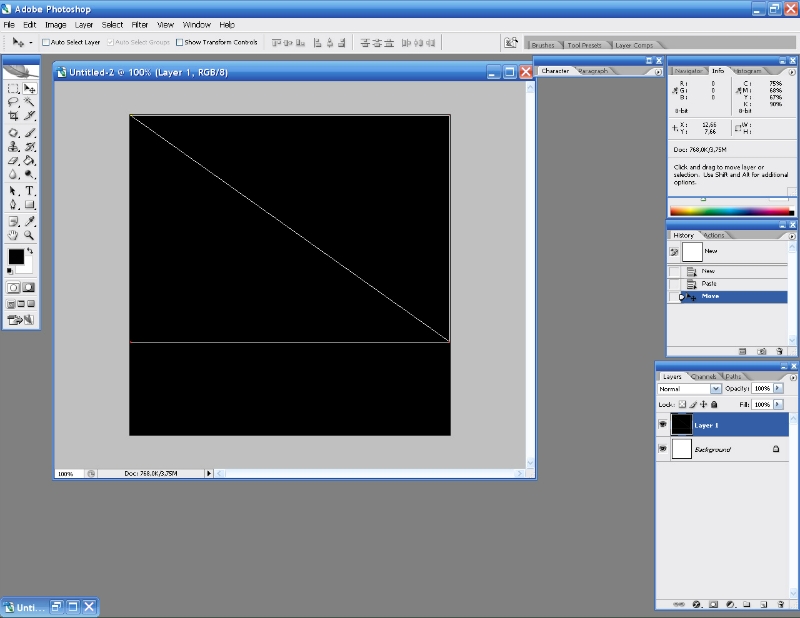
3. Ищем в интернете красивую картинку, подходящую по пропорции, открываем ее в Фотошопе. Выделяем (контрл+А), копируем в буфер (контрл+С), переходим на файл с картой, вставляем (контрл+V). Подгоняем картинку так, чтобы она ровно уместилась в нашу карту, если что-то выйдет за края – оно обрежется.
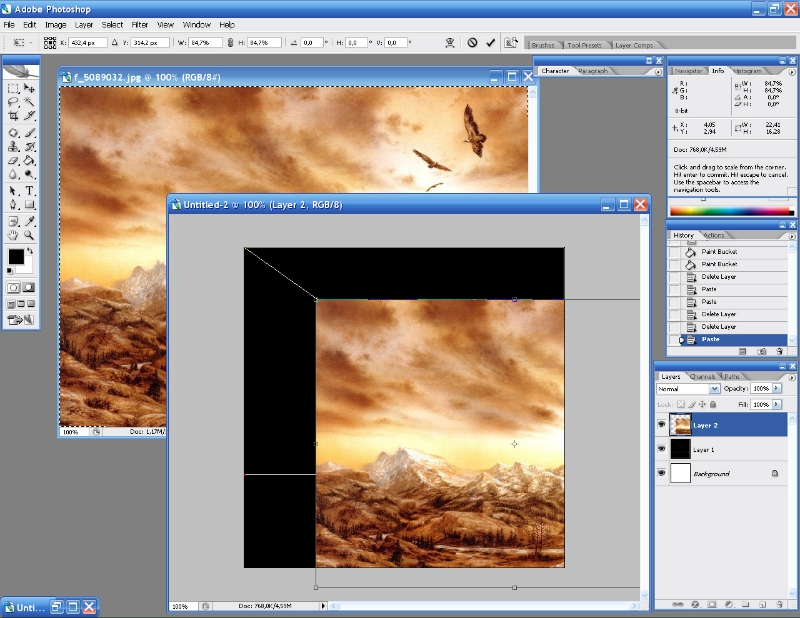
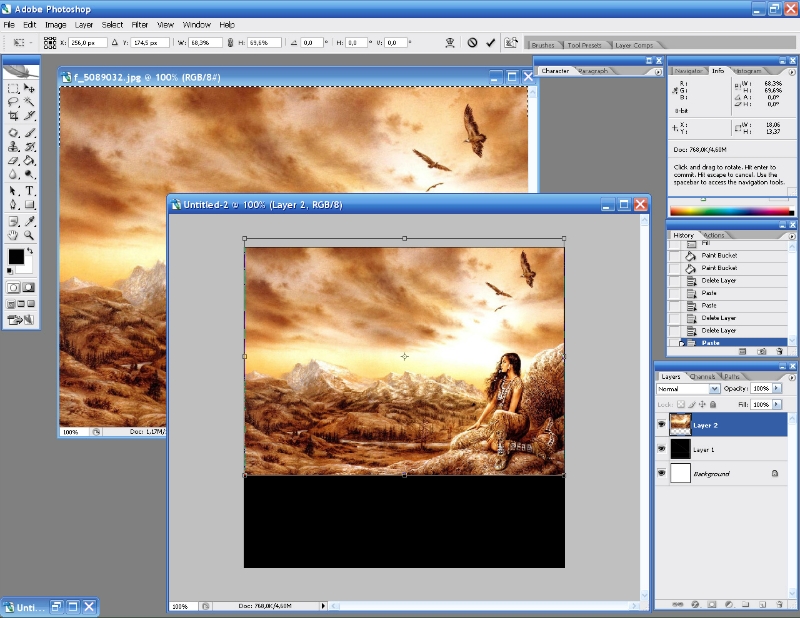
4. Выбираем в меню Layer-Flattern Image и сводим все слои в один. Сохраняем в dds.
Экспорт текстур.
1. Переходим в Воркшоп. У меша клона стандартной картины две группы, потому что у картины есть тень. У нас тени нет, поэтому нам нужно удалить одну группу. Нажимаем левой кнопкой мыши на Group 0, выбираем Remove.
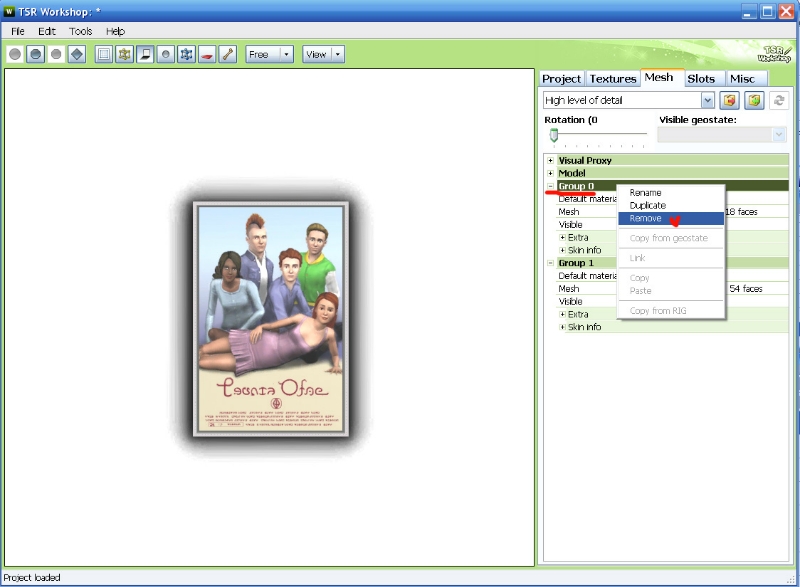
2. Экспортируем свой меш (жмем на кнопку Import с зеленой стрелкой). Если изображение стало сильно большим и не входит в экран, уменьшите масштаб кнопкой Zoom.
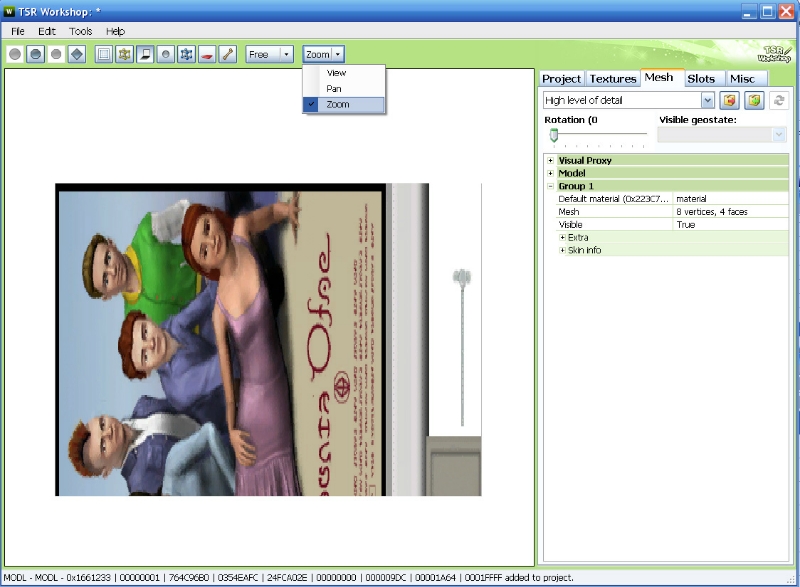
3. Теперь экспортируем все созданные нами текстуры – Оверлей, Маску, Мультиплеер и Спекулар.
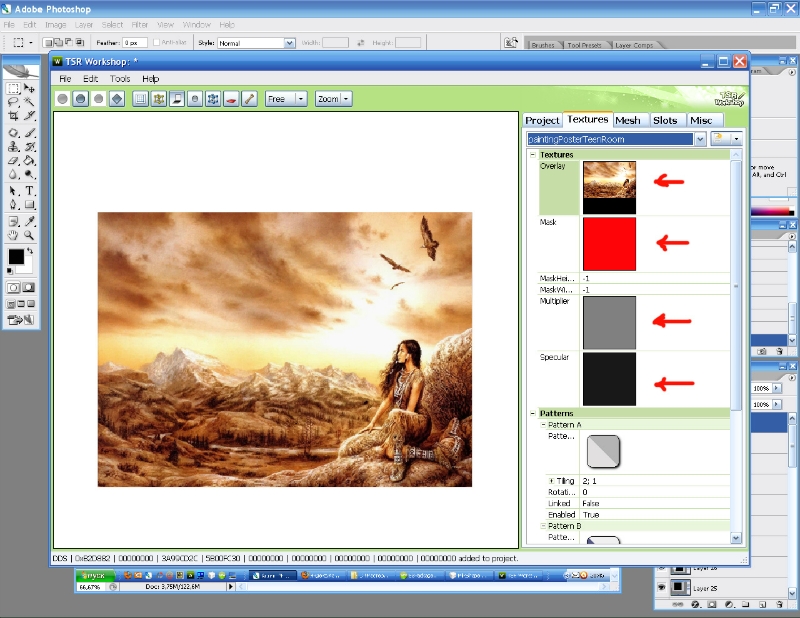
4. И последний, завершающий шаг – нажимаете на треугольничек около названия текстур и удаляете все ненужные перекрасы, оставляя только один свой с вашей картинкой.
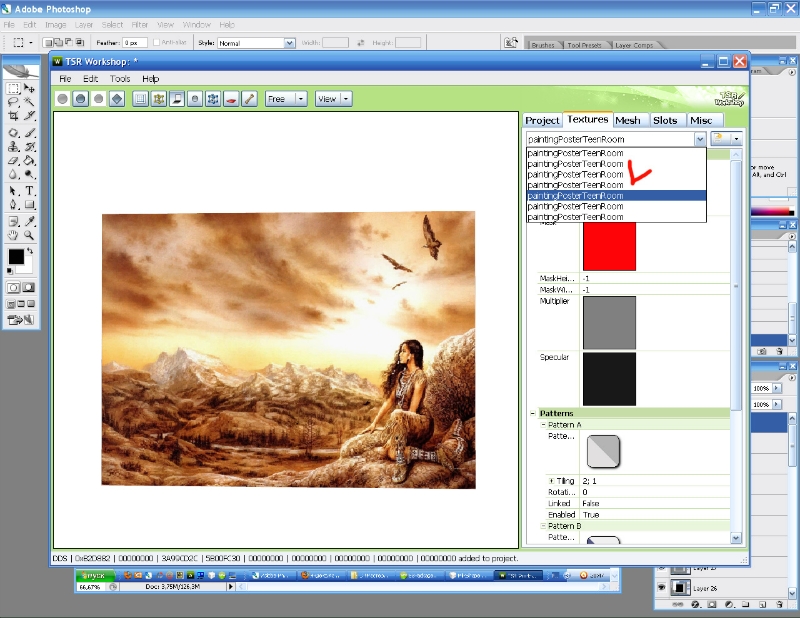
5. Если вам нужно добавить еще своих перекрасов, жмете в этой строчке на самый последний треугольничек и выбираете Duplicat. Заменяете уже только Оверлей, на вопрос применить ко всем слоям отвечаете «нет».
6. Наши фотообои готовы, выбираете File-Export-To sim3pack, в названии прописываете то, что указывали в названии своего проекта.
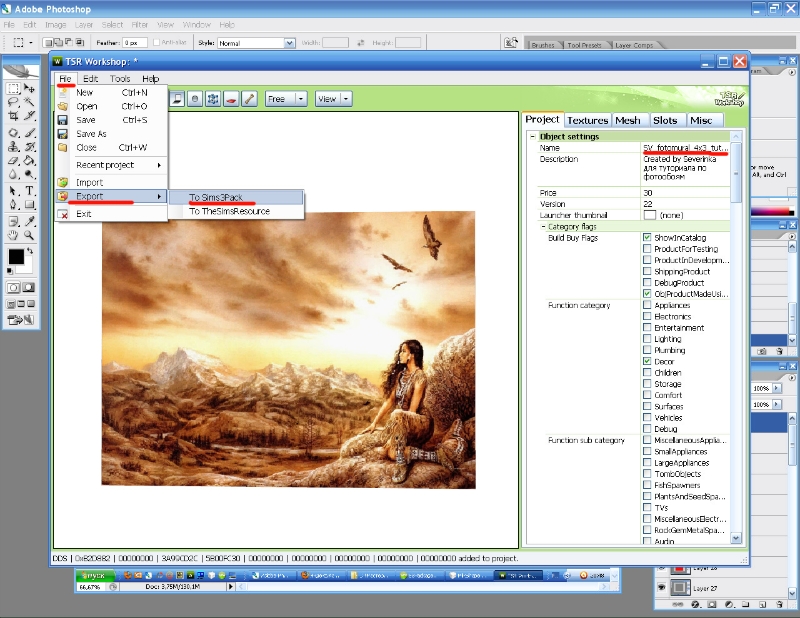
Я думаю, вы не очень испугались такой большой на первый взгляд инструкции, просто я написала ее максимально подробно, а самих действий тут не очень много. Некоторые пункты можно сделать и другими способами, я лишь описала один из них, наиболее полный.
После того, как вы сделаете меш с текстурными картами и сохраните его в сим3пак, вы можете дальше использовать его в качестве клона для других своих фотообоев и вам уже нужно будет только заменять файл Оверлей.
Копирование и размещение на других ресурсах запрещено!


























